Isto aconteceu com você? Você se conecta ao seu computador e começa a trabalhar, e em algum momento você não está mais conectado à Internet. Olhando para a parte inferior da tela, você verá um ícone Wi-Fi Para ter certeza de que você está online. Mas então o que você vê: Pequeno ponto de exclamação para um problema. E quando você clica nele, você percebe estas palavras:Conectado. Não há internet. Aqui estão algumas estratégias diferentes para tentar Execute a Internet em uma máquina Windows Seu de novo.

Como corrigir erros “sem acesso à Internet”
Vamos definir rapidamente as etapas para resolver os erros "conectado, mas não acessando a Internet" primeiro. Em seguida, passaremos aos detalhes.
- Certifique-se de que outros dispositivos não podem se comunicar
- Reinicie o seu computador
- Reinicie o seu modem e roteador
- Execute o solucionador de problemas de rede do Windows
- Verifique suas configurações de endereço IP
- Verifique o status do seu provedor de serviços de Internet
- Experimente alguns comandos de prompt de comando
- Desative o programa de segurança
- Atualize seus drivers wireless
- Reinicie sua rede
O que esse erro significa?
Antes de continuar, devemos explicar o que exatamente está acontecendo em sua rede quando você vê esse erro. Para fazer isso, é necessário explicar alguns conceitos básicos de rede doméstica.
Dispositivos sem fio, como um laptop, se conectam ao roteador. Um roteador é um dispositivo que controla as comunicações entre os dispositivos da sua casa. Seu roteador se conecta ao modem, que é um dispositivo que bloqueia o tráfego em sua rede doméstica e na Internet.
Quando vir “Online” ou “Sem ligação à Internet” ou “Online” mas “Sem Internet” ou qualquer erro semelhante no seu computador, significa que o seu computador está correctamente ligado ao router, mas não consegue ligar à Internet. Pelo contrário, se você vir “Off-line”, “Off-line” ou “Sem mensagens de conexão com a Internet”, isso significa que seu computador não está conectado ao roteador.
Isso lhe dá algumas dicas sobre qual é o problema, como veremos a seguir.
Etapa 1: Confirme que outros dispositivos não podem se conectar
Antes de solucionar qualquer problema, é importante determinar se o seu computador é o único dispositivo sem conexão com a Internet. Conecte seu telefone ou outro computador ao Wi-Fi e veja se ele está conectado à rede corretamente.
No Android, você verá um ícone X sobre o ícone de Wi-Fi e perceberá que está conectado à rede móvel para obter dados. Usuários de IPhone e iPad podem visitar Ajustes> Wi-Fi e procurar a mensagem "Sem conexão à Internet".
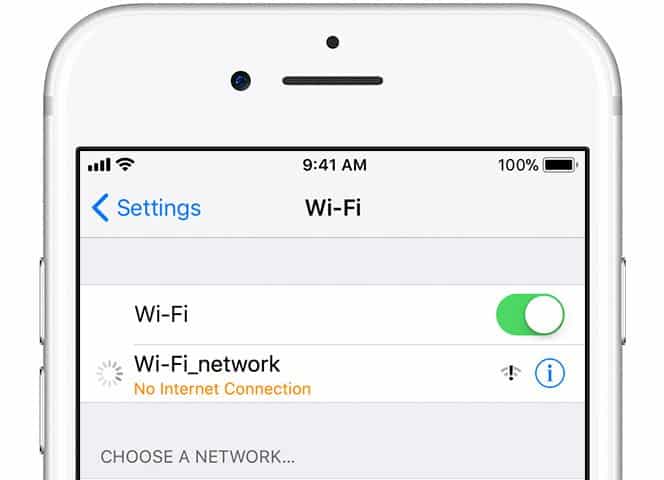
Se o seu computador for o único dispositivo que não consegue se conectar, é provável que a causa seja uma configuração incorreta neste dispositivo. Mas se você não tem internet em todos os dispositivos, o problema está no seu equipamento de rede, então você pode pular alguns passos apenas no pc.
Antes de continuar, se o problema está afetando todos os seus dispositivos, você deve executar um teste rápido. Desconecte o cabo Ethernet que conecta o modem ao roteador e use-o para conectar o computador diretamente ao modem.
Se você conseguir ficar online com essa configuração, o problema está no roteador. Caso você prossiga com a solução de problemas a seguir e seu problema não seja resolvido, é possível que seu roteador tenha um erro.
Etapa 2: Reinicie seu computador
Como acontece com muitos problemas, reiniciar o computador é a primeira etapa de solução de problemas que você deve tentar. Se você tiver sorte, este processo pode remover algumas falhas temporárias reiniciando e então você pode voltar ao trabalho.
A maior parte deste conselho assume que você está usando uma conexão sem fio. No entanto, se você se conectar ao roteador usando um cabo Ethernet, deverá tentar outro cabo agora para confirmar que o defeito não é do cabo.
Etapa 3: reinicie o modem e o roteador
Certifique-se de que todos os LEDs no modem e roteador estejam iluminados corretamente. Se alguma lâmpada estiver apagada ou piscando de maneira anormal, entre em contato com o provedor de serviços de Internet.
Como a maioria dos problemas de rede envolve seu modem e / ou roteador, reiniciá-los depois faz sentido. Você não precisa reiniciá-los por meio de uma interface como faria com o seu computador. Basta desconectar o plugue de ambos os dispositivos e deixá-los desconectados por um ou dois minutos.
Conecte o modem primeiro, deixe-o ligar e, em seguida, conecte o roteador novamente. Aguarde alguns minutos para que ele inicie o backup. Ao fazer isso, certifique-se de que o roteador e o modem estejam funcionando corretamente. Se você não vir nenhuma luz em um dispositivo, pode ser que o hardware esteja com defeito.
Se o seu computador disser “sem internet” mesmo depois disso, vá em frente - seu problema é mais complicado do que uma reinicialização básica.
Observe que você reinicia, não reinicie o dispositivo. Redefinir significa retornar o dispositivo aos padrões de fábrica; Você não precisa fazer isso ainda!
Etapa 4: execute o solucionador de problemas de rede do Windows
Se você está tendo problemas apenas com o seu PC com Windows, algo está errado com as configurações de rede do seu PC. Embora o solucionador de problemas interno do Windows geralmente não resolva os problemas, vale a pena tentar antes de prosseguir.
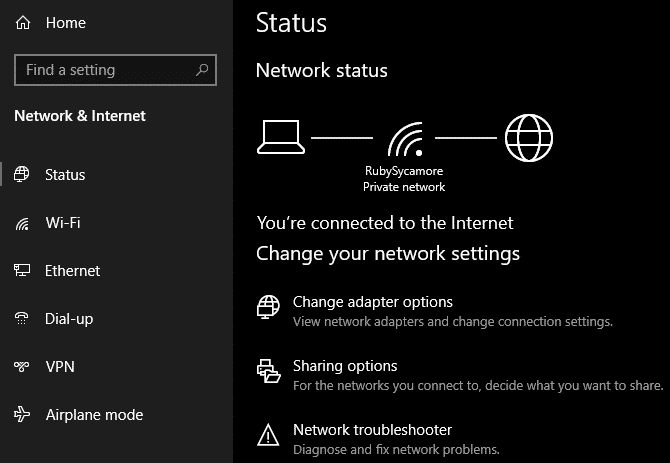
Para acessar o solucionador de problemas de rede, visite Configurações> Rede e Internet> Status. Selecione "Solucionador de problemas de rede" e siga as etapas para ver se o Windows pode corrigir o problema. No Windows 7, você encontrará essa mesma ferramenta em Iniciar> Painel de controle> Solucionar problemas> Rede e Internet> Conexões de rede.
Ou através de:
1. Clique no ícone Wi-Fi na parte inferior esquerda da barra de tarefas.
2. Clique em "Solucionar problemas".
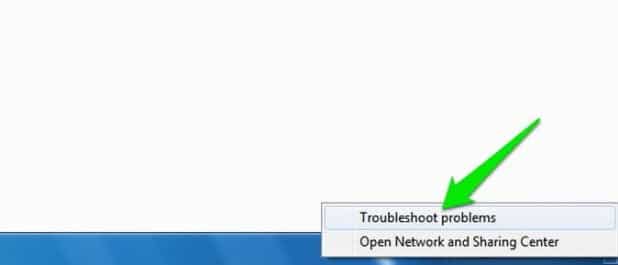
3. O Windows verificará automaticamente os problemas e tentará corrigi-los para você.
Etapa 5: verifique as configurações do endereço IP
Em seguida, você deve executar uma das etapas principais para diagnosticar problemas de rede: Certifique-se de que seu computador tenha um endereço IP válido. Na maioria das redes domésticas, em circunstâncias normais, o roteador direciona um endereço para os dispositivos quando conectado. Se as configurações de IP do seu computador não estiverem corretas, isso pode causar o problema de “não acesso à Internet”.
No Windows 10, clique com o botão direito do mouse no ícone de rede na "Bandeja do sistema" e escolha as configurações de "Rede e Internet". Clique na entrada Alterar opções do adaptador e clique duas vezes na conexão que você está usando.
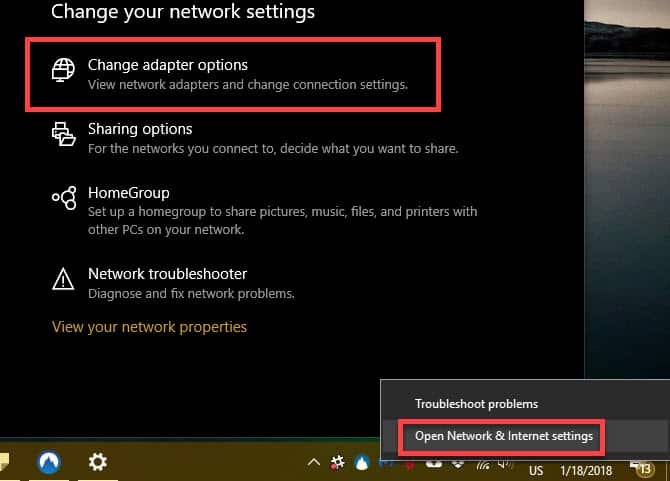
No Windows 7, clique com o botão direito do mouse no ícone de rede e escolha Abrir Rede e Centro de Compartilhamento. Clique no nome da sua rede ao lado de Conexões.
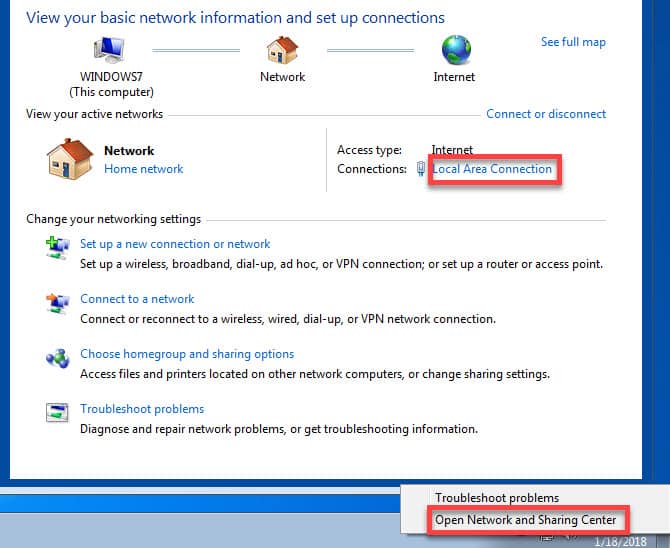
A partir daqui, clique no botão "Propriedades". Encontre o Protocolo da Internet Versão 4 na lista e clique duas vezes nele. Aqui, certifique-se de obter um endereço IP automaticamente e obter o endereço do servidor DNS automaticamente. Configurando manualmente o endereço IP para usuários avançados; Provavelmente, se você inserir algo aqui, esteja incorreto.
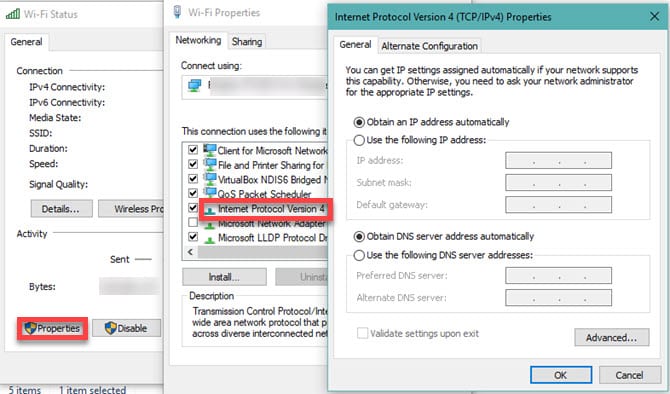
Clique em "OK" e tente se conectar novamente.
Etapa 6: verifique o status do seu ISP
Neste ponto, se você não conseguir conectar a Internet a nenhum dispositivo, vale a pena verificar se o seu provedor de serviços de Internet (ISP) está tendo problemas. Embora isso seja raro, pode explicar por que você não consegue se conectar.

Use a conexão de dados do seu telefone para ver se a Comcast, Verizon ou qualquer outro provedor de serviços em sua área relatou uma interrupção. DownDetector é um ótimo site para isso. Uma rápida pesquisa no Google ou no Twitter pode revelar se outras pessoas também estão tendo problemas.
Etapa 7: tente estes comandos do prompt de comando
O Windows tem muitos comandos de rede no prompt de comando. Você deve tentar alguns deles quando não tiver uma conexão com a Internet no Windows 10. Digite cmd no menu Iniciar, clique com o botão direito e escolha "Executar como administrador" para abrir uma janela de prompt de comando com privilégios de administrador.
Para redefinir alguns arquivos que o Windows mantém para acessar a Internet, use estes dois comandos:
netsh winsock reset netsh int ip reset
Se isso não funcionar, tente editar o IP do seu computador e obter um novo com estes dois comandos, um por um:
ipconfig /release ipconfig /renew
Não custa reiniciar o computador novamente neste momento. Se ainda não conseguir acessar a Internet, existem algumas etapas adicionais que você pode tentar.
Etapa 8: livrar-se do cache DNS
O cache DNS é um banco de dados temporário onde seu computador armazena informações sobre os sites que você visitou. Quando você visita um site, a memória temporária converte os endereços que você escreveu em um endereço IP composto de números. É mais rápido para o seu dispositivo manter uma lista desses números em seu cache, então você não precisa esperar que o endereço seja convertido para enviá-lo para a Internet. Às vezes, o cache DNS fica corrompido, portanto, limpar o cache DNS pode ajudar.
1. Abra o prompt de comando pressionando Win + R.
2. Digite cmd Na caixa.
3. Quando a janela do Prompt de Comando for aberta, digite este comando:
ipconfig/flushdns
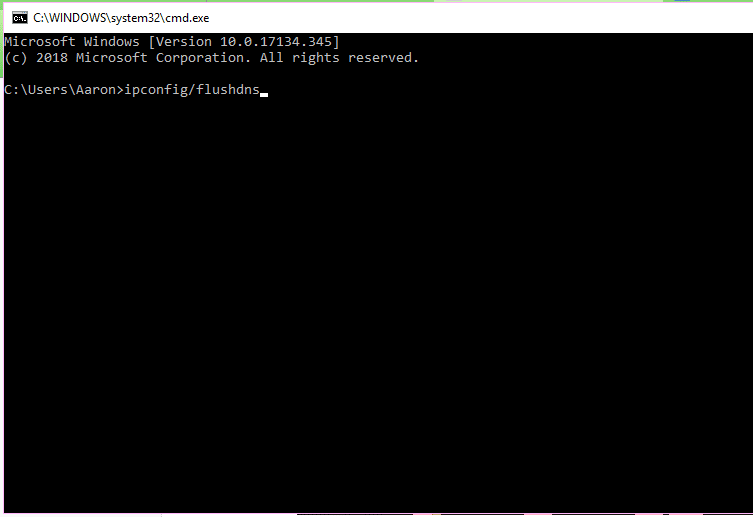
4. Pressione Enter e a tela do Prompt de Comando informará quando o processo for bem-sucedido.
Etapa 8: desative o software de segurança
Outro cenário incomum, mas plausível, é que você tem algum software de segurança em seu computador que está bloqueando o acesso à Internet. Conforme relatado pelo The Register, em 2017 o antivírus gratuito do Avast evitou que muitos de seus usuários se conectassem à internet devido a um bug. Aqueles que instalaram manualmente a atualização mais recente descobriram que seus problemas haviam desaparecido.
Desative todos os aplicativos antivírus de terceiros que você possa ter instalado e veja se a conexão retorna. Enquanto pesquisamos o tópico de segurança, vale a pena executar uma verificação de malware com um aplicativo como o Malwarebytes. Um programa malicioso pode desativar sua conexão com a Internet.
Etapa 9: alterar os modos de Wi-Fi
Se você estiver usando um roteador antigo, o modo Wi-Fi antigo pode causar esse problema. Existem diferentes modos de Wi-Fi em um roteador como B 802.11 و 802.11 b/g و 802.11 b / g / n Etc., com kun b o mais velho. Se você tiver um computador antigo, tente alterar o modo Wi-Fi.

1. Abra qualquer navegador de Internet e faça login no painel do roteador Wi-Fi digitando o endereço do roteador na barra de endereços. Este endereço é geralmente 192.168.0.1 ou 192.168.1.1. Você precisa de seu nome de usuário e senha para acessar as configurações. Provavelmente você o criou ao configurar o roteador.
2. Procure a opção Modo sem fio. Geralmente está em Configurações sem fio.
3. Se houver uma caixa suspensa, selecione a opção B 802.11 E salve suas alterações. tente 802.11g Se o primeiro não funcionar. (Se você não vir esta opção, seu roteador pode não ser capaz de usar esses modos.)
Etapa 10: corrigir os endereços IP conflitantes
O seu dispositivo está se conectando à Internet por meio de outras redes Wi-Fi e não da sua? Nesse caso, você pode ter um endereço IP ou problema de conflito de DNS.
Para verificar se este é o problema:
1. Vá para o prompt de comando pressionando Win + R E escrevendo cmd Na caixa.
2. Quando a janela do Prompt de Comando for aberta, digite este comando:
ipconfig/release
3. O servidor atribuirá um novo endereço IP ao seu computador.
Etapa 11: atualizar o driver de rede
Todo o software precisa ser atualizado ocasionalmente e isso inclui os drivers do roteador. Se você tiver um driver desatualizado ou corrompido de alguma forma, pode tentar atualizar o driver de rede. Pode haver um lugar para fazer isso nas configurações do roteador, como usamos na etapa anterior.
https://youtu.be/vcjomsHkchY
Se não estiver lá, siga estas etapas para atualizá-lo.
1. Abra o seu gerenciador de dispositivos pressionando Win + R.
2. Digite devmgmt.msc Na caixa.
3. Pressione Enter. O gerenciador de dispositivos será aberto.
4. Clique em Adaptadores de rede.
5. Clique com o botão direito em seu software Wi-Fi.
6. Selecione a opção para atualizar o driver.
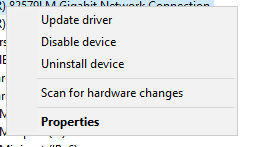
7. Clique em "Pesquisar automaticamente software de driver atualizado".
Etapa 10: redefinir a rede
Neste ponto, se você seguiu todas essas etapas e ainda está enfrentando o problema “Wi-Fi está conectado e sem Internet”, então há pouco a fazer além de redefinir as configurações de rede.
Se o seu PC com Windows 10 for o único dispositivo que não consegue se conectar à Internet, você pode redefinir a rede visitando Configurações> Rede e Internet> Status. Toque no texto de redefinição de rede na parte inferior da tela e redefina agora. Isso removerá completamente todos os adaptadores de rede e redefinirá todas as configurações de rede para os padrões. Você precisa configurar tudo novamente, mas essa pode ser a correção de que você precisa.
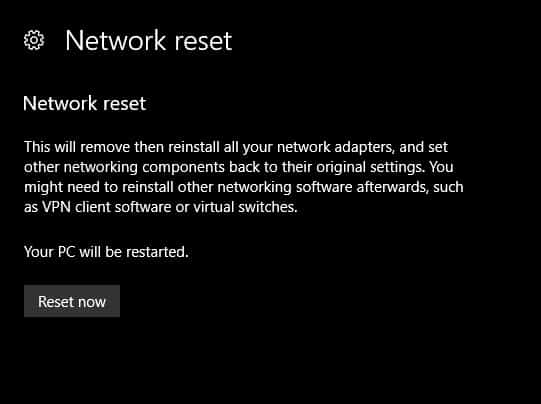
Embora infelizmente não haja uma opção equivalente no Windows 7, você pode simular uma parte dessa redefinição. Clique com o botão direito do mouse no ícone de rede na "Bandeja do sistema" e selecione "Abrir Central de Rede e Compartilhamento" e clique em "Alterar configurações do adaptador". Em seguida, clique com o botão direito no adaptador que você está usando e escolha Desativar. Você tem que ligá-lo novamente e reativá-lo para ver se isso é corrigido.
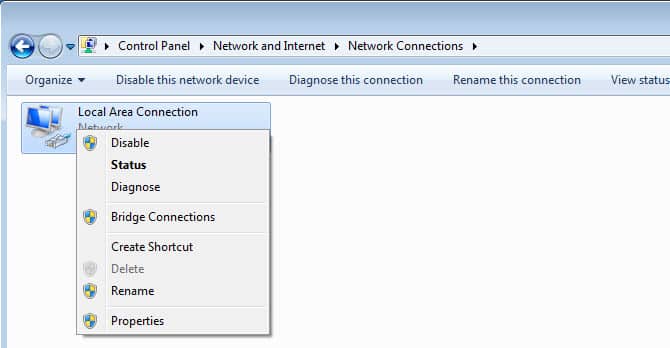
Quando você não consegue se conectar a nenhum dispositivo pela Internet, sua melhor aposta é redefinir o roteador (e o modem, se necessário). Encontre um pequeno orifício na parte traseira ou inferior do roteador e pressione-o por alguns segundos para redefinir o dispositivo para os padrões de fábrica. Se não houver um botão de reinicialização, você precisará fazer login no roteador e executar uma reinicialização de fábrica a partir daí.
Com tudo redefinido, você pode executar a configuração inicial com os padrões de fábrica. Se ainda não funcionar depois disso, é provável que o equipamento esteja com defeito.
Não tenha medo: o problema "conectado, mas sem internet" você não verá mais
Esperamos que você não precise redefinir as configurações de fábrica para resolver seu problema de conexão. Uma das etapas anteriores deve levar em consideração, mas não existe uma fórmula perfeita para problemas de rede. Se você seguiu todas as etapas, você confirmou que seus dispositivos estão configurados corretamente e não há nada bloqueando a conexão.
Para obter um guia mais abrangente, consulte nosso guia completo de solução de problemas de rede do Windows. No entanto, pode ser útil entrar em contato com um amigo com experiência na rede para obter mais assistência.







