Computadores Mac, como qualquer computador, são vulneráveis a perdas Conexões Wi-Fi. Se você redefiniu seu roteador e outros dispositivos estão se conectando a ele, ainda é Seu Mac se recusa a se conectar à Internet Então o problema certamente virá do próprio Mac. Este artigo irá cobrir como ajustar o tamanho do pacote ePRAM reset E SMC e reset Configuração DNS E altere a geolocalização, exclua e adicione novamente a configuração WiFi, para corrigir problemas de Wi-Fi e interromper a conexão com a internet.

O Wi-Fi é desligado após sair do modo de espera
Este é um problema comum para Sistema Mac O Wi-Fi é cortado quando o Mac sai do modo de espera. Aqui está uma solução possível:
Vamos para "Menu Apple -> Preferências do Sistema -> Rede“. No painel esquerdo, clique em Wi-Fi e em “Avançado“No canto inferior direito.
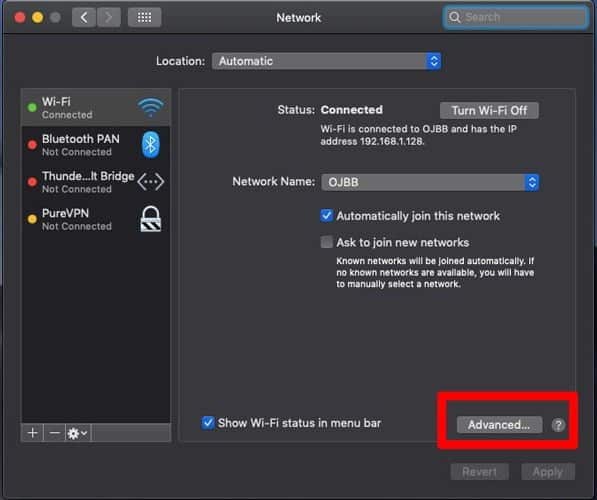
Na próxima tela, selecione cada rede na lista com a tecla Command + A e use o ícone '-' para remover todas elas.
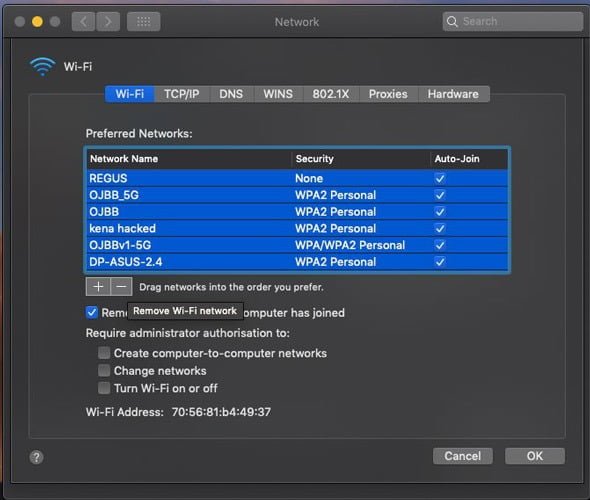
De volta à janela principal da rede, clique no menu suspenso Geolocalização e, em seguida, no ícone “+” e dê ao novo local um nome de sua escolha. Clique em Concluído para usar este site a partir de agora.
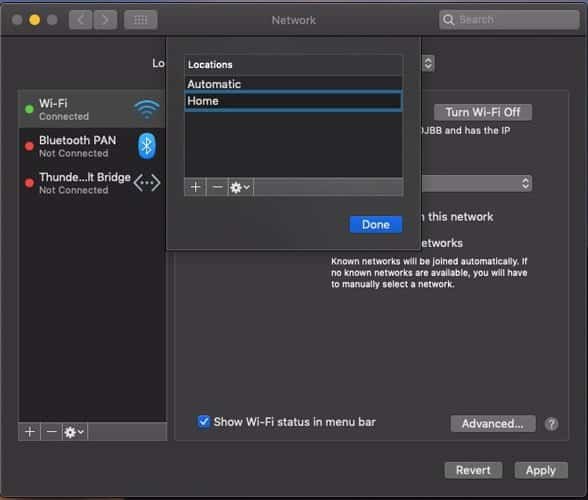
Por fim, reconecte-se à rede Wi-Fi doméstica. Com um pouco de sorte, ele deve parar de se desconectar de agora em diante.
Desconecte os dispositivos USB e dispositivos apontadores sem fio

Antes de pular para os métodos exatos de corrigir problemas de Wi-Fi no Mac, algo simples que você pode tentar pode resolver tudo. Muitos usuários de Mac relataram que desconectar alguns dispositivos USB 3 e USB-C corrigiu seus problemas. Portanto, a primeira coisa a tentar é desconectar seus dispositivos USB um por um e ver se o Wi-Fi retorna.
Por que isso acontece? Alguns dispositivos USB emitem sinais sem fio que podem interferir na rede Wi-Fi, enquanto dispositivos como hubs USB são conhecidos por desativar explicitamente a porta Wi-Fi (isso é algo semelhante a como você desativa automaticamente a conexão do cabo Ethernet Wi-Fi) .
Portanto, desconecte todos os seus dispositivos e observe se o Wi-Fi retorna após a remoção de um determinado dispositivo.
Reinicializar NVRAM / PRAM e SMC
Comecei a ter problemas de conectividade durante a execução do beta público do macOS Sierra. Claro, comece reiniciando o seu Mac para ver se isso resolve os problemas ou não. Caso contrário, tente redefinir PRAM / NVRAM e SMC (Console de gerenciamento do sistema). Essas são as partes de um Mac que controlam processos básicos importantes para o funcionamento básico do sistema.
PRAM/NVRAM
1. Pressione e segure o botão liga / desliga no Mac para desligá-lo completamente. Você precisa esperar que os discos rígidos e os ventiladores parem de girar e a tela escurecer.
2. Ligue o seu Mac.
3. Imediatamente após ouvir o som de inicialização, pressione e segure as teclas Command + Option + P + R.
4. Continue pressionando até ouvir o som de inicialização novamente e ver o logotipo da Apple.
5. Solte as teclas e PRAM / NVRAM será reiniciado.
SMC
Este processo varia e depende muito se o seu Mac é um computador desktop ou laptop e se tem ou não uma bateria removível. A Apple cobre muito esse processo.
Todas as tentativas a seguir para resolver o problema da Internet exigirão que você comece com “Configurações de rede” no Mac.
1. Clique em "Preferências do Sistema" na plataforma ou clique no menu suspenso na parte superior do logotipo da Apple.
2. Clique em "Rede" na janela recém-aberta.
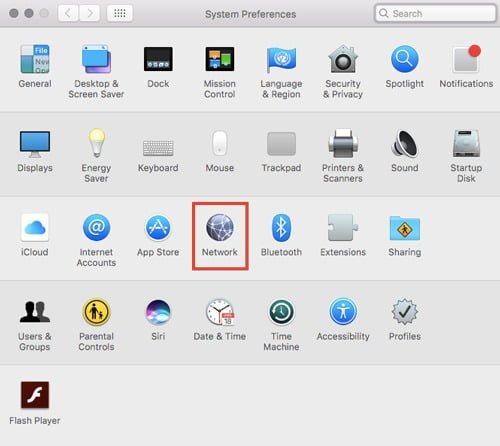
Reconfiguração de DNS
DNS indica Para um servidor de nome de domínio, que basicamente muda os endereços da web para que possamos lê-los (por exemplo, www.google.com) para endereços IP que o servidor possa entender. Isso funciona como uma espécie de "lista telefônica" para a Internet. Às vezes, o DNS fornecido pelo provedor de serviços não funcionará corretamente, caso em que podemos Use opções de DNS seguras E os brindes disponíveis ao público como Google e CloudFlare.
1. Clique em "Avançado".
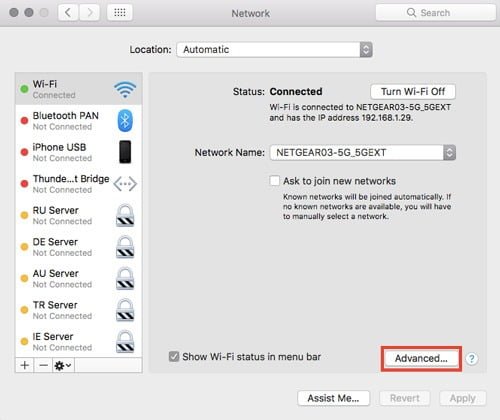
2. Selecione "DNS" nas configurações de rede.
3. Clique no símbolo “+”.
4. Digite 8.8.8.8 ou 8.8.4.4 Na caixa e pressione Enter (essas são as opções DNS do Google).
Ou escreva 1.1.1.1 Na caixa e pressione Enter (essas são as opções DNS da CloudFlare).
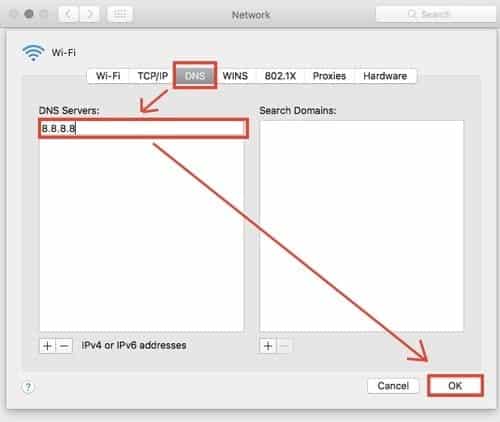
5. Clique em "OK".
Agora tente navegar na web.
Defina o tamanho do pacote
Algumas páginas carregam bem e outras falham completamente? Isso pode ter algo a ver com a quantidade de pacotes que podem ser enviados. Em termos gerais, essa é a quantidade de dados que pode ser movida pela rede. Podemos ajustar o valor para que alguns sites possam fazer download.
1. Clique em "Avançado".
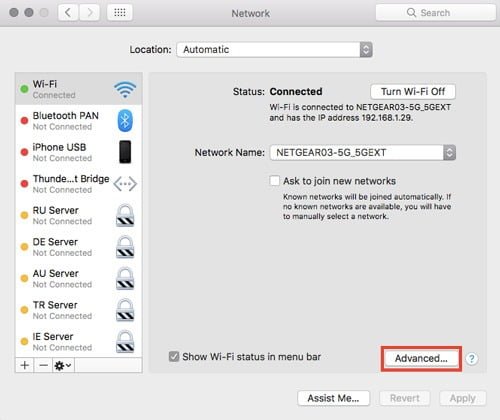
2. Comece selecionando "Dispositivos" nas configurações de rede.
3. Altere a definição “Configuração” de “Automático” para “Manual”.
4. Altere o MTU de “Padrão (1500)” para “Personalizado”.
5. Adicione o valor "1453" na caixa e pressione Enter. Clique OK".
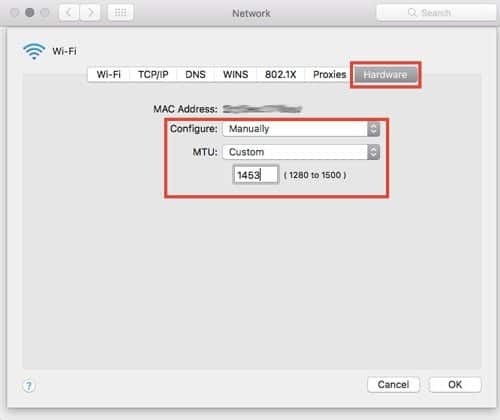
Experimente navegar um pouco na web para ver se isso resolve o problema ou não e se os problemas de Wi-Fi foram corrigidos no macOS.
Relocação e renovação da concessão DHCP
Às vezes, a localização automática definida pelo nosso Mac não obterá configurações 100% corretas; nesse caso, podemos definir um site personalizado e configurações correspondentes. É aqui que também podemos renovar a concessão do DHCP e o endereço IP. DHCP é um protocolo para organizar endereços IP e mudanças que podem garantir que o tráfego seja roteado de acordo. Agora, depois de todos esses termos técnicos, veja como fazer isso.
1. De volta às configurações de rede, clique em "Editar locais" no menu suspenso onde "Automático" está selecionado.
2. Clique no ícone “+” e nomeie este novo “site”. Você pode literalmente chamar esse nome do que quiser; O nome em si não afeta nada. Pressione Enter e clique em “Concluído”.
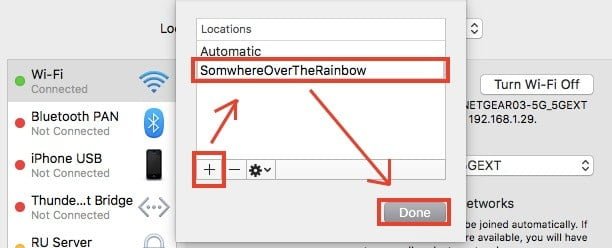
Você notará agora que “No IP Address” aparece sob WiFi na barra de menu à esquerda.
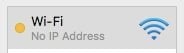
3. Clique em "Opções avançadas" e em "TCP / IP" na barra de menus.
4. Clique em "Renovação da concessão DHCP". Um novo endereço IP será atribuído.
5. Clique em "OK" e tente navegar na web.
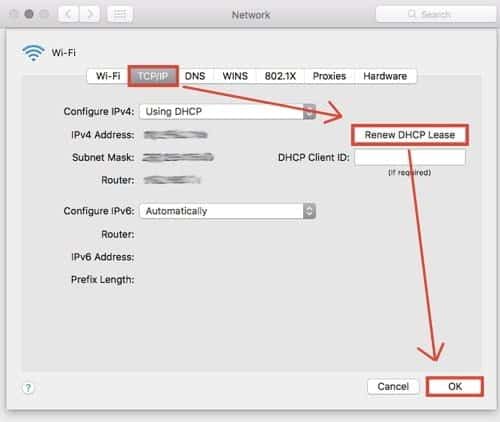
Conclusão
Esperançosamente, uma dessas etapas conseguiu colocá-lo online e corrigir seus problemas de Wi-Fi. Se não, poste um comentário abaixo e nos informe.







