A Apple lançou o Airdrop com Mac OS X Lion e iOS 7. Ele permitiu que os usuáriosTransfira fotos, vídeos e documentos Etc. sem fio entre seus dispositivos Apple, eliminando a necessidade de transferências longas e inconvenientes. Airdrop usa tecnologia Bluetooth 4.x para streaming e descoberta com eficiência energética e ponto a ponto sem fio para transferência rápida.
Isso provou ser um método popular de transferência entre aqueles com dispositivos de suporte. A principal razão para isso foi a simplicidade e segurança envolvidas e a preservação da qualidade da imagem / vídeo original Para arquivos de mídia transferidos via Airdrop. No entanto, para algumas pessoas, parece que Airdrop não funciona Nunca ou nunca encontraram outros dispositivos para transferir arquivos. Discutiremos alguns abaixo Correções comuns para Airdrop O que o ajudará a usar esse recurso.
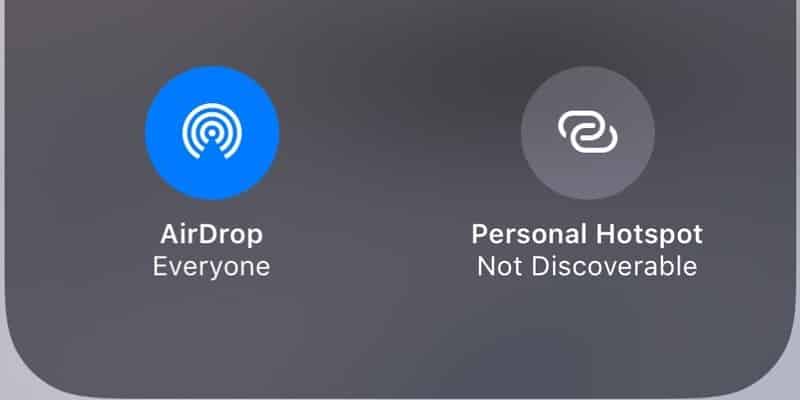
O seu dispositivo é compatível?
Completo Todos os dispositivos Apple recentes suportam Airdrop , então existe a possibilidade de que esse não seja o problema. No entanto, certifique-se de que seu dispositivo específico seja compatível. Aqui está a lista completa de dispositivos suportados:
AirDrop entre Mac e iPhone ou iPad:
- Mac OS de 2012 ou posterior (excluindo Mac Pro em meados de 2012) com OS X Yosemite ou posterior
- iPhone, iPad ou iPod Touch usando iOS 7 ou posterior
AirDrop entre Macs (ambos os dispositivos):
- MacBook Pro lançado no final de 2008 ou posteriormente, exceto para MacBook Pro (17 polegadas, final de 2008)
- MacBook Air lançado no final de 2010 ou mais tarde
- MacBook lançado no final de 2008 ou posteriormente, exceto para o MacBook Branco (final de 2008)
- iMac lançado no início de 2009 ou depois
- Mac Mini lançado em meados de 2010 ou mais tarde
- Mac Pro lançado no início de 2009 com a placa AirPort Extreme) ou meados de 2010
- iMac Pro (todos os modelos)
Verifique as configurações do seu dispositivo
Como mencionamos anteriormente, Airdrop é usado Bluetooth e Wi-Fi para transferência de arquivos. Esta tecnologia funciona de forma eficiente quando os dispositivos estão próximos um do outro (máx. 30 pés), portanto, certifique-se de que os dois dispositivos estejam próximos. Você também precisa se certificar de que o Wi-Fi e o Bluetooth estão ativados em seus dispositivos. Mesmo se já estiver habilitado, é melhor desligá-lo e ligá-lo novamente. Como o Control Center não desliga mais o Wi-Fi e o Bluetooth completamente, é melhor fazer isso nas configurações do seu dispositivo.
No dispositivo iOS (iPhone / iPad), você pode fazer isso seguindo estas etapas:
- Abra o aplicativo "Configurações".
- Clique na rede Wi-Fi, desative-a e reative-a.
- Toque em Bluetooth e alterne o botão Ativar para desligá-lo e ligá-lo.
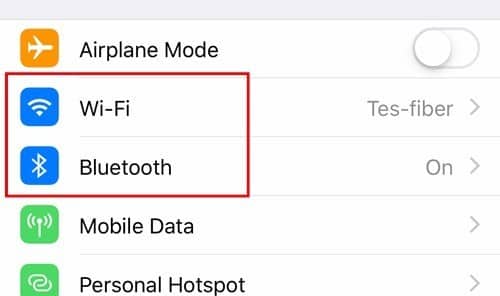
Da mesma forma, em um Mac, se você habilitou o Bluetooth na barra de menu na parte superior direita, pode alternar entre Wi-Fi (incluído por padrão) e Bluetooth a partir daí. Caso contrário, siga estas etapas:
- Abra o aplicativo Preferências do Sistema no Mac
- Clique em Rede, ative e desative o Wi-Fi.
- Da mesma forma, no menu principal, toque em Bluetooth, desligue-o e ligue-o.

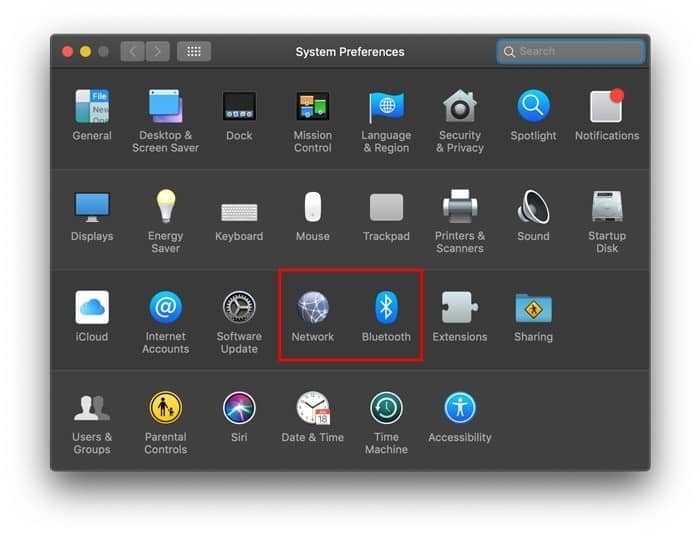
Ambos os dispositivos devem ser desbloqueados e seus painéis Airdrop ligados (Finder -> Airdrop no Mac e Control Center no iOS). Você também precisa se certificar de que seu dispositivo não está no modo Não Perturbe, pois isso geralmente ignora o alerta do Airdrop no receptor do arquivo. É aconselhável desligar completamente o Não perturbe durante a execução de transferências Airdrop.
Verifique suas configurações de compartilhamento
A última etapa a verificar são as configurações do Airdrop. Por padrão, o Airdrop apresenta três níveis de "visibilidade" para outros dispositivos:
- ninguém
- Apenas contatos
- Todos os dispositivos
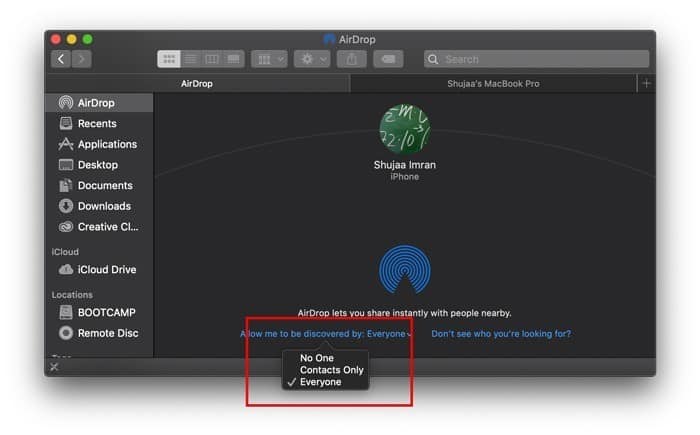
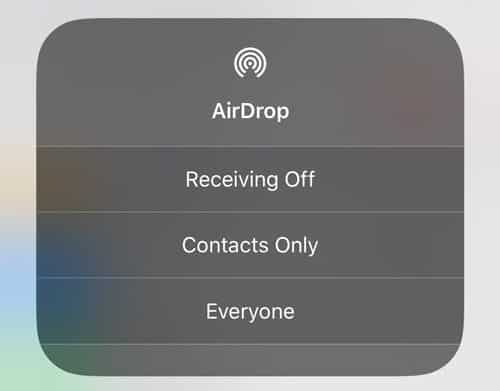
É possível que, mesmo que o outro dispositivo esteja em sua lista de contatos, o dispositivo ainda não seja exibido. Nesse caso, tente alterar a configuração de visibilidade em ambos os dispositivos para "Todos", tornando os dispositivos visíveis (desde que você tenha seguido todas as etapas acima corretamente).
Esperançosamente, seguindo essas etapas, você será capaz de corrigir qualquer Problemas do Airdrop que você tem enfrentado. Se o dispositivo ainda não for exibido no Airdrop, tente reiniciar os dois dispositivos, o que deve ser a solução final. Embora esse seja um caso muito raro, se você ainda encontrar algum problema, recomendamos que visite a loja da Apple mais próxima para verificar o problema.
Informe-nos sobre quaisquer outros problemas que você encontrar Use Airdrop Na seção de comentários abaixo!







