Através do uso de “AirDrop”Você pode enviar sem fio documentos, fotos, vídeos, sites, lugares no mapa e muito mais para o seu Mac, iPhone, iPad ou iPod touch próximo. Ele usa a tecnologia Bluetooth para streaming e descoberta com eficiência energética, além de Wi-Fi ponto a ponto para transferência rápida. Todo o processo não é apenas simples, mas também incrivelmente seguro ... quando funciona como esperado. Se você está tendo problemas, pode ser frustrante.
O Quick Send deve facilitar a transferência de dados de um dispositivo Apple para outro. Isso é feito usando Wi-Fi e Bluetooth para criar um canal de comunicação criptografado. Mas, infelizmente, o Fast Send está longe de ser perfeito e nem sempre funciona da maneira pretendida.
Se você já se perguntou por que “Envio rápido” não funciona No seu iPhone ou Mac, nós ajudamos você. Abaixo você encontrará tudo o que pode fazer para consertar o AirDrop.

Requisitos AirDrop para dispositivos Apple
Primeiro, você precisa verificar se o seu dispositivo é realmente compatível com Fast Casting. Às vezes, os requisitos da Apple mudam, mas no momento em que este artigo foi escrito, você pode usar o Fast Send com:
- Qualquer iPhone, iPad ou iPod touch executando iOS 7 ou posterior.
- Qualquer Mac lançado após 2011 (exceto para 2012 Mac Pro) executando OS X Yosemite ou posterior.
Se o seu dispositivo for compatível, certifique-se de saber Como usar o “Envio Rápido” corretamente.
A Apple também permite que arquivos sejam transferidos usando o Fast Send de Mac para Mac entre dispositivos mais antigos. Se o seu Mac estiver executando o macOS High Sierra ou anterior, você ainda poderá usar o Fast Send com os seguintes Macs:
- MacBook ou MacBook Pro (final de 2008 e posterior).
- Mac Pro ou iMac (a partir do início de 2009 e posteriormente, com AirPort Extreme).
- Mac Mini (de 2010 em diante).
- MacBook Air (a partir do final de 2010).
Se você não conseguir encontrar um desses Macs mais antigos que use o Fast Send, clique em Não vê quem você está procurando? E selecione Encontrar Mac mais antigo. A Apple removeu esta opção em macOS Catalina.
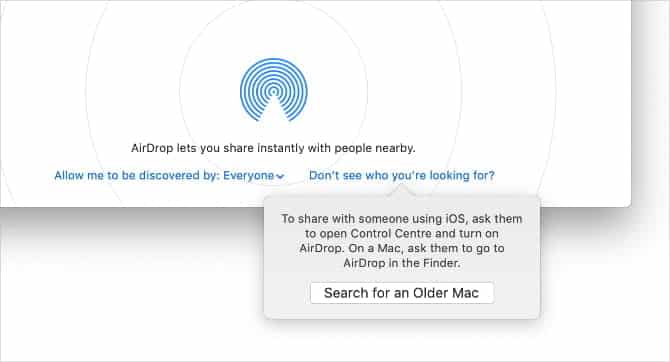
Dicas de solução de problemas quando o Envio rápido não está funcionando
Existem muitos problemas que você pode enfrentar quando o Fast Send não está funcionando. Você pode descobrir que seus dispositivos não aparecem na página de compartilhamento do Envio rápido, você não consegue enviar arquivos para os dispositivos que o fazem ou não consegue encontrar determinados arquivos depois que outra pessoa os envia para você.
Não podemos dizer exatamente por que o Fast Send não está funcionando no seu Mac ou iPhone. Mas podemos mostrar como corrigir qualquer problema de envio rápido com as dicas de solução de problemas abaixo.
1. Altere as configurações de visibilidade em “Envio rápido”
O Envio rápido oferece três opções de visibilidade: Todos, Somente contatos ou Parar de receber. Se o seu dispositivo não aparecer no Envio rápido, ele pode estar sem recebimento. Portanto, mude para Todos ou Somente Contatos, dependendo do destinatário.
Abra o Control Center no seu iPhone ou iPad e toque e segure a seção superior para revelar o botão Envio rápido. Escolha sua opção preferida.
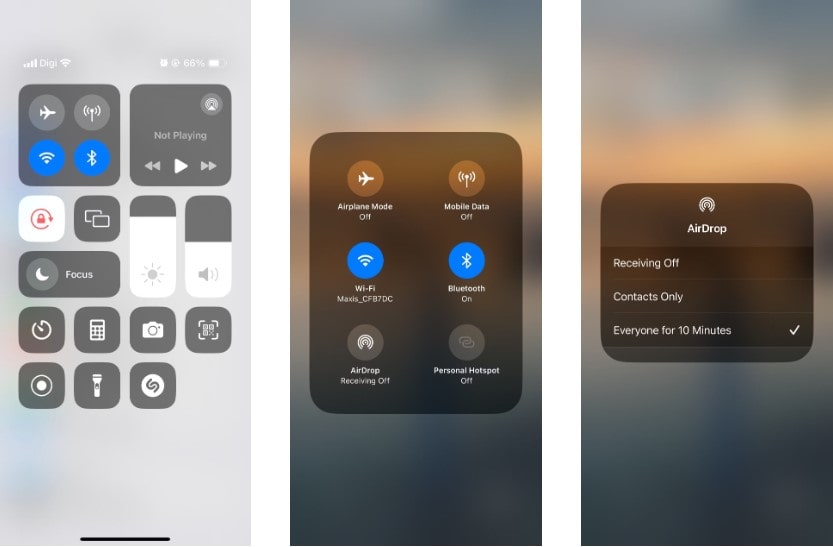
No seu Mac, abra o Centro de Controle e clique em Envio Rápido na seção superior. Na janela pop-up, escolha Todos ou Somente contatos.
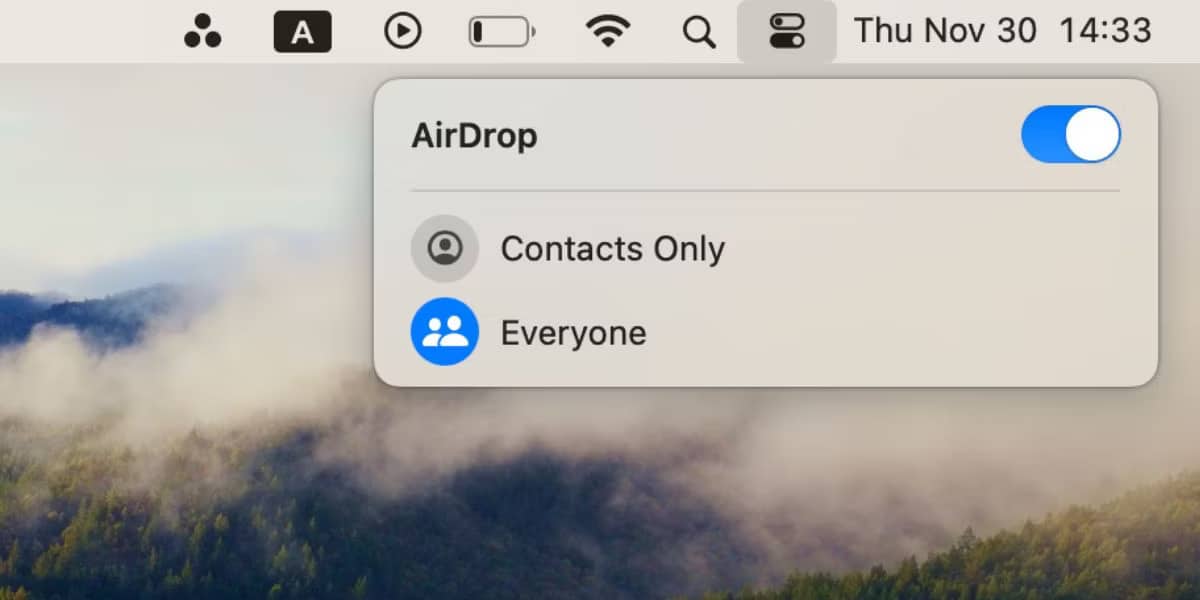
2. Configure ambos os dispositivos para receber uma solicitação de “Envio rápido”
Seu dispositivo não pode ser detectado se estiver bloqueado e em modo de suspensão. Você deve configurar seu dispositivo para receber transferências de envio rápido, aumentando a probabilidade de que ele apareça no dispositivo de outra pessoa sem demora.
Desbloqueie seu iPhone ou iPad e deixe-o na tela inicial para se preparar. No seu Mac, abra uma nova janela do Finder e selecione Transmissão -> “Transmissão Rápida” Na barra de menu para se preparar para a solicitação de “Envio rápido”.
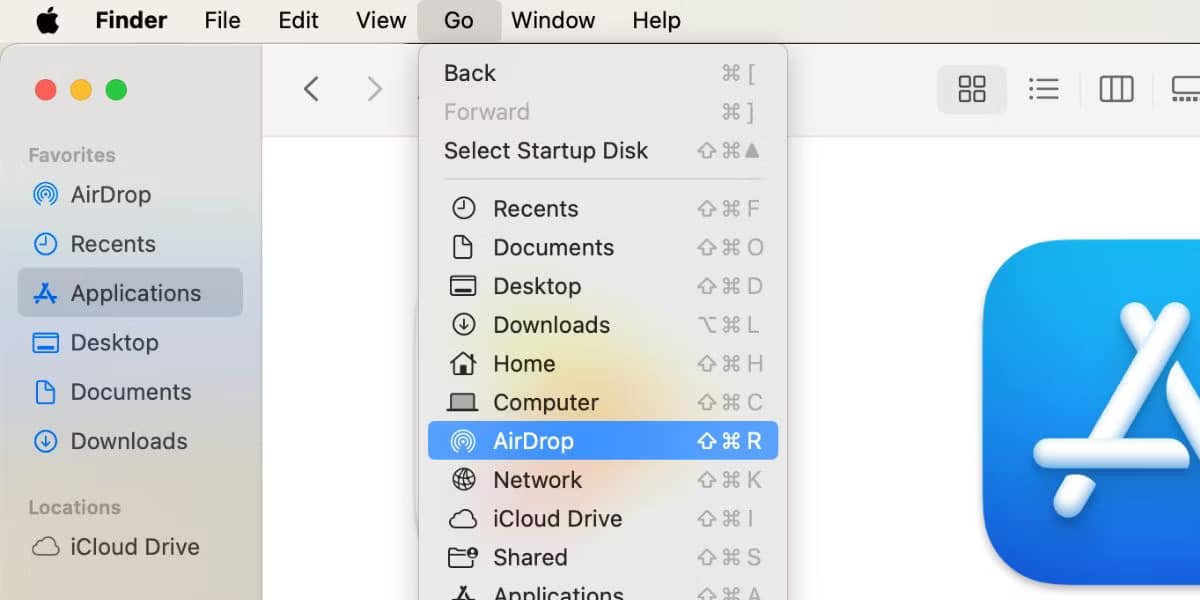
3. Atualize o sistema operacional
A Apple lança frequentemente novas atualizações para iOS, iPadOS e macOS projetadas para corrigir bugs de software. Se o Fast Send não estiver funcionando, instale as atualizações mais recentes para seus dispositivos, pois elas podem corrigir quaisquer bugs relacionados a ele.
No iPhone ou iPad, vá para Configurações -> Geral -> Atualização de software. No seu Mac, abra o menu Apple e vá para Preferências do sistema -> Atualização de software.
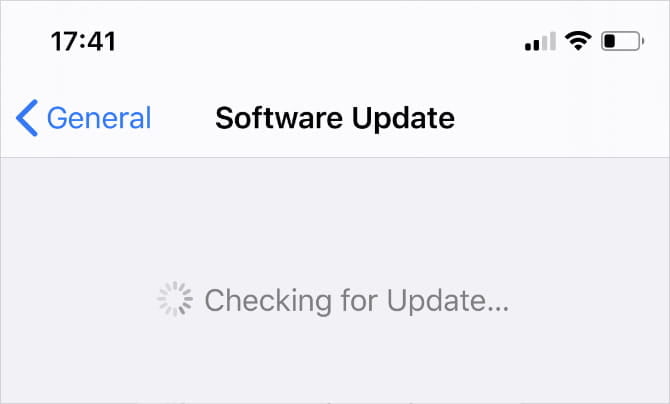
4. Reinicie ambos os dispositivos
Esta é uma dica clássica de solução de problemas porque é muito eficaz. Reiniciar seu iPhone, iPad ou Mac pode ser tudo que você precisa para fazer o Fast Cast funcionar novamente. Leva apenas um momento para experimentá-lo.
5. Desative as restrições de “Envio rápido”
Se o Envio rápido não aparecer no seu dispositivo iOS, você pode tê-lo bloqueado em Limites de conteúdo e privacidade (você pode limitar o tipo de conteúdo que aparece no seu dispositivo. Você pode bloquear conteúdo, compras e downloads inadequados, e defina suas configurações de privacidade por "Limites de conteúdo e privacidadeQue você encontrará em Configurações -> Tempo de uso do dispositivo. Dê uma olhada na seção Aplicativos permitidos e certifique-se de que “Fast Cast” esteja ativado.
Pode ser necessário inserir uma senha de tempo de tela para fazer as alterações.
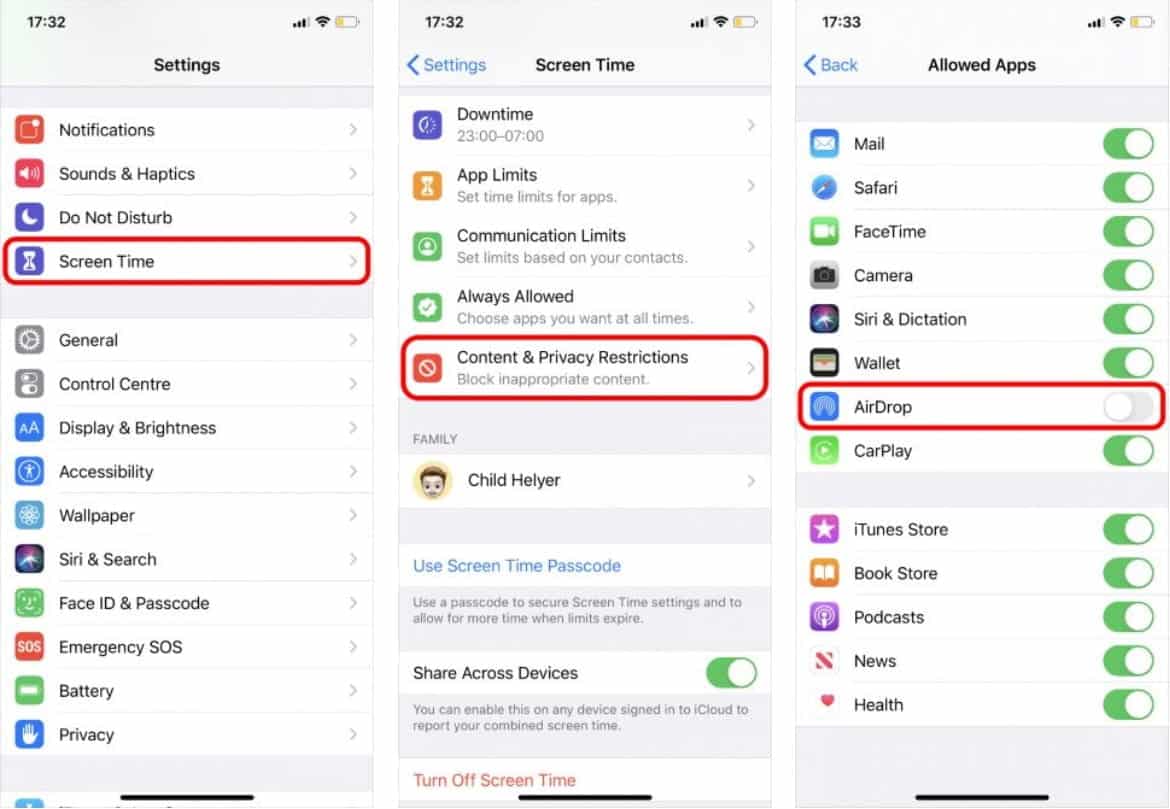
6. Desative o ponto de acesso pessoal em seu iPhone
Tanto o Speed Cast quanto o Personal Hotspot usam conexões Bluetooth e Wi-Fi, portanto você não pode usá-los ao mesmo tempo. Vá para Configurações -> Hotspot pessoal no seu dispositivo iOS para desativar esse recurso e tente usar o Envio rápido novamente.
7. Desative o recurso "Não perturbe".
Seu dispositivo pode não receber solicitações de transferência usando o Envio Expresso porque o Não perturbe está ativado.
Abra o Centro de Controle e toque no ícone Crescent 
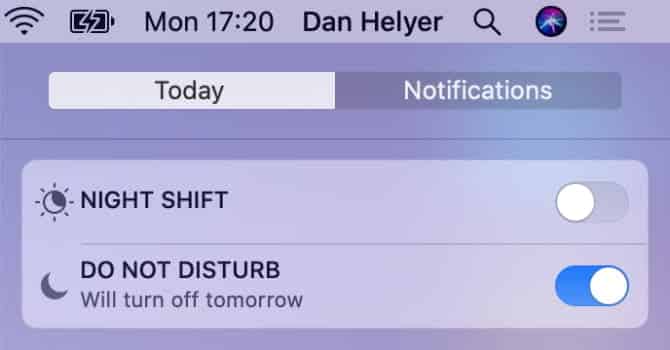
8. Reinicie o Wi-Fi e o Bluetooth em ambos os dispositivos
Uma solução particularmente útil se o Fast Cast não estiver funcionando é desativar e reativar o Wi-Fi e o Bluetooth. Usando seu iPhone ou iPad, abra o Control Center novamente e toque nos ícones de Wi-Fi e Bluetooth para desligá-los e reativá-los.
Em um Mac, clique no ícone Wi-Fi na barra de menu e selecione Desligue o Wi-Fi Para desligá-lo, ative-o novamente. Vamos para Preferências do sistema -> Bluetooth Para reiniciar o Bluetooth.
9. Habilite o “Speed Send” pelo celular
O Bluetooth tem um alcance de cerca de 30 pés, portanto, se você ultrapassar essa distância, o AirDrop não funcionará mais. Mas se você atualizar seu dispositivo para iOS/iPadOS 17.1 (ou posterior), poderá ativar uma configuração para permitir que as transferências de arquivos via Fast Send continuem mesmo depois de sair do alcance.
No seu iPhone ou iPad, vá para Configurações -> Geral -> “Envio rápido” E passe a usar dados de celular para garantir que as transferências ocorram por LTE ou 5G.
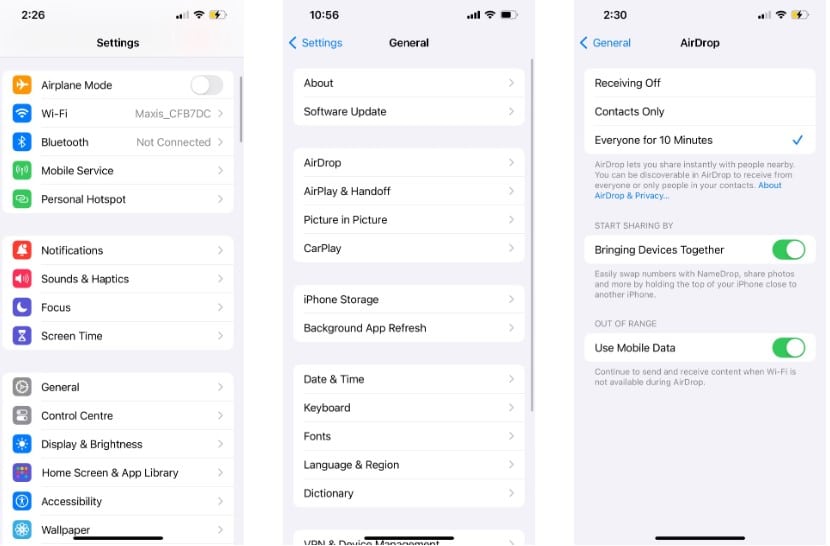
10. Permitir compartilhamento agrupando dispositivos
Esta correção é específica para Apelido, um recurso que a Apple introduziu junto com o iOS 17. Você pode usar NameDrop para compartilhar informações de contato colocando a borda superior de dois iPhones próximos um do outro.
Se o NameDrop não estiver funcionando, verifique se o seu dispositivo possui as configurações corretas. No seu iPhone, vá para “Configurações” -> “Geral” -> “Envio rápido” E mude para “Reunir dispositivos”, se ainda não o fez.
Observe que NameDrop só permite compartilhar novas informações de contato. Você não pode atualizar um contato existente usando NameDrop.
11. Use o Envio rápido de um terceiro dispositivo Apple
Esta não é uma opção para todos, mas se você tiver um dispositivo Apple sobressalente, tente usá-lo para conectar-se usando o Fast Send. Normalmente, se o seu iPhone ou Mac aparecer neste novo dispositivo, ele também aparecerá repentinamente no original.
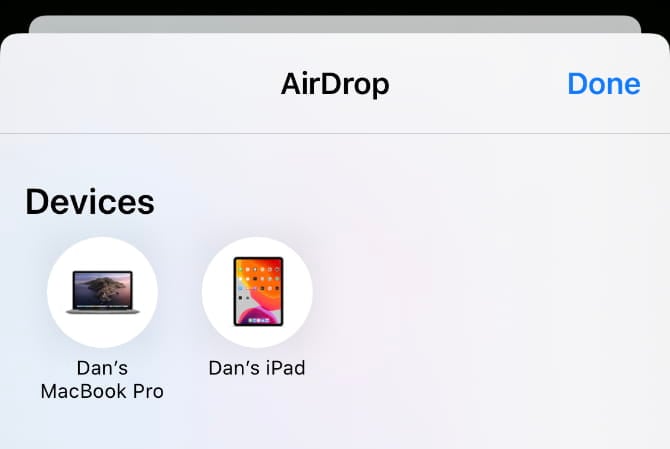
12. Envie um arquivo em vez de vários arquivos
O Envio rápido permite compartilhar muitos tipos diferentes de arquivos ao mesmo tempo. Mas se o Envio rápido não estiver funcionando no seu iPhone ou Mac, você pode simplificar as coisas enviando um arquivo por vez.
Os arquivos de envio rápido recebidos são abertos automaticamente no aplicativo relevante. Por exemplo, as fotos são abertas no aplicativo Fotos. Mas vários tipos de arquivo nem sempre abrem no mesmo aplicativo, o que pode explicar por que a transferência do Fast Send falha.
13. Verifique se há arquivos perdidos na pasta Downloads
Se o Express Send enviou um arquivo para o seu dispositivo, mas você não consegue encontrá-lo, dê uma olhada na sua pasta Downloads. No iPhone, abra o aplicativo Arquivos e encontre a pasta Downloads no iCloud Drive. Em um Mac, geralmente você pode encontrar a pasta Downloads ao lado da Lixeira no Dock.
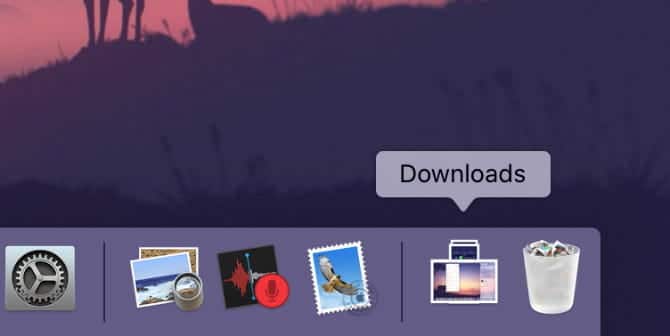
14. Desligue a VPN para que o Fast Casting funcione
Alguns usuários descobriram que o Fast Send não funcionava até que desligassem a VPN no iPhone ou Mac. Você pode precisar fazer isso em App VPN Ou nas configurações do seu dispositivo.
No iPhone ou iPad, vá em Ajustes -> Geral -> VPN para fazer isso. Em um Mac, vá para Preferências do sistema -> Rede E selecione sua VPN na barra lateral.
15. Modificação do firewall do Mac para mais conexões
Pode ser definido Firewall no seu Mac para bloquear todas as conexões de entrada, o que geralmente inclui novas transferências de “Envio rápido”. Você precisará aliviar essas restrições nas Preferências do Sistema se o Envio Rápido ainda não estiver funcionando.
Vamos para Preferências do sistema -> Segurança e privacidade -> Firewall. Clique no botão de bloqueio e digite a senha de administrador para desbloquear as alterações. Em seguida, abra a janela Opções de firewall e desmarque a opção Bloquear todas as conexões de entrada.
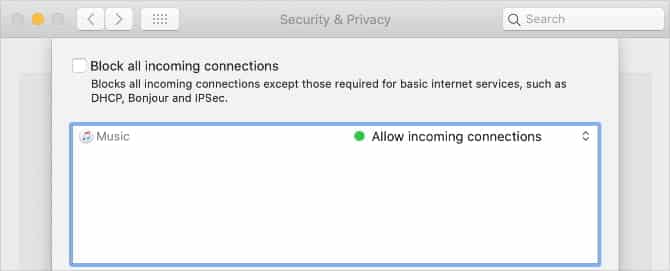
16. Faça login em sua conta Apple ID novamente
No iPhone ou iPad, vá para Configurações -> [seu nome] -> Sair. Escolha os dados que deseja manter em seu dispositivo e confirme que deseja fazer logout. Depois de fazer logout, volte para Configurações para fazer login com seu ID Apple novamente.
Em um Mac, vá para Preferências do sistema -> Apple ID -> Visão geral Para sair. Novamente, escolha quais dados você gostaria de manter em seu dispositivo e confirme que deseja sair. Assim que a saída for concluída, faça login na mesma página e tente usar o Envio rápido novamente.
17. Redefina as configurações de rede em seu iPhone
Você pode redefinir as configurações de rede do seu iPhone ou iPad para corrigir todos os tipos de problemas de Wi-Fi ou Bluetooth, incluindo o Fast Cast que não funciona. Quando você redefine essas configurações, seu dispositivo esquece todas as senhas de Wi-Fi salvas, então você terá que se reconectar a redes confiáveis novamente.
Se você ainda deseja prosseguir com esta etapa, vá para Configurações -> Geral -> Redefinir Clique em Redefinir configurações de rede. Esperançosamente, o Fast Cast começará a funcionar novamente após a redefinição.
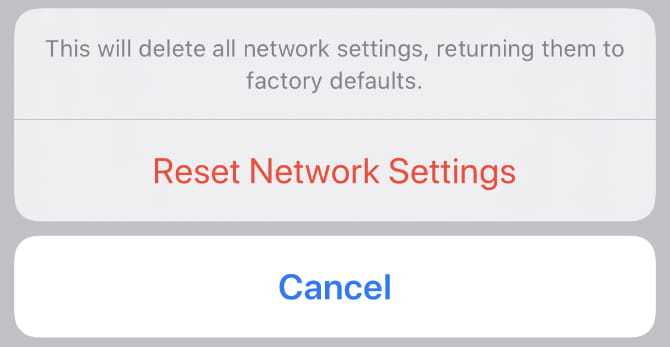
Se o “Envio rápido” ainda não funcionar
Até que a transferência expressa da Apple se torne mais confiável, você poderá ter mais sorte usando um método de transferência alternativo. Ironicamente, ninguém Melhores alternativas de “envio expresso” É o iCloud Drive da Apple. Você só precisa fazer upload dos arquivos para o iCloud de um dispositivo e, em seguida, baixá-los de outro dispositivo.
Gerenciar arquivos com o iCloud Drive não é tão rápido quanto usar o Express Send, porque você precisa fazer upload e download de arquivos em vez de transferi-los diretamente. Mas quando a Transmissão Rápida não funciona,... iCloud Drive é a próxima melhor opção.







