Se você estiver vindo de um computador Powered by Windows Para o Mac, você pode estar se perguntando... Como fazer uma captura de tela sem a tecla Print Screen No teclado. Não se preocupe, existem várias maneiras que permitem que você Faça uma captura de tela – incluindo formas de capturar uma janela específica – estão disponíveis no macOS, e todos produzem imagens que você pode usar para o que precisar.
Quando você quiser Faça uma captura de tela No macOS, você pode usar atalhos de teclado, o aplicativo Screenshot integrado ou baixar aplicativos gratuitos de terceiros para fazer isso. Explicaremos cada método em detalhes abaixo. Vamos ver como aproveitar ao máximo as opções Captura de tela no Mac E descubra alguns truques úteis ao longo do caminho.

Como fazer uma captura de tela no Mac usando atalhos de teclado
MacOS tem alguns atalhos de teclado padrão para ajudá-lo a começar Captura de tela Imediatamente. Vamos conhecê-los um por um, pois qual deles depende exatamente do que você quer fazer.
(Está tendo problemas com atalhos de captura de tela no Mac? Certifique-se de não desativá-los em Preferências do sistema -> Teclado -> Atalhos -> Capturas de tela.)
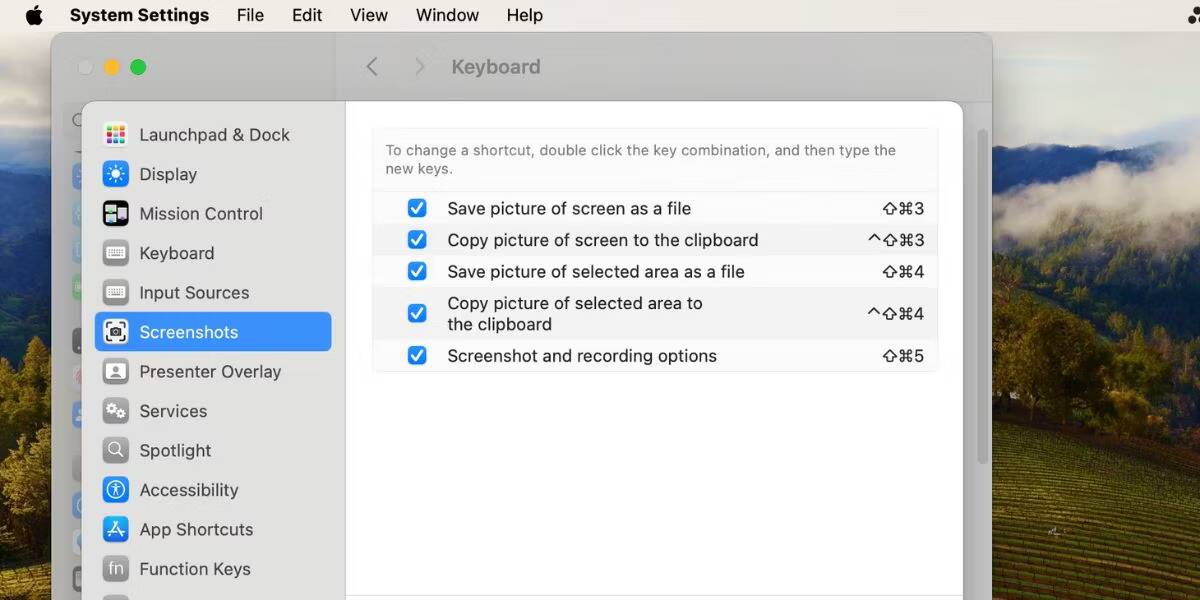
Faça uma captura de tela da tela inteira
Para esta opção, você precisa do atalho Cmd+Shift+3. Que tira um instantâneo da tela inteira e o salva em sua área de trabalho como uma imagem PNG. Ao fazer isso, você verá uma imagem aparecer no canto inferior direito da tela. Você pode clicar na imagem para editar, comentar ou excluir a captura de tela. Você pode adicionar texto, gráficos, formas e até mesmo sua assinatura.
Claro, você pode optar por não fazer nada e permitir que eles sejam salvos automaticamente em sua área de trabalho. O macOS salva a imagem como um arquivo PNG por padrão. No entanto, se necessário, você pode configurar seu Mac para salvar capturas de tela no formato JPG.
Quer copiar a captura de tela para a área de transferência e colá-la em outro lugar, em vez de salvá-la automaticamente? Adicionar chave Control Para o atalho anterior - ou seja, pressione Controle + Cmd + Shift + 3. Para obter mais informações sobre este procedimento básico de cópia, consulte Como Copie e cole no Mac.
Capture parte da tela
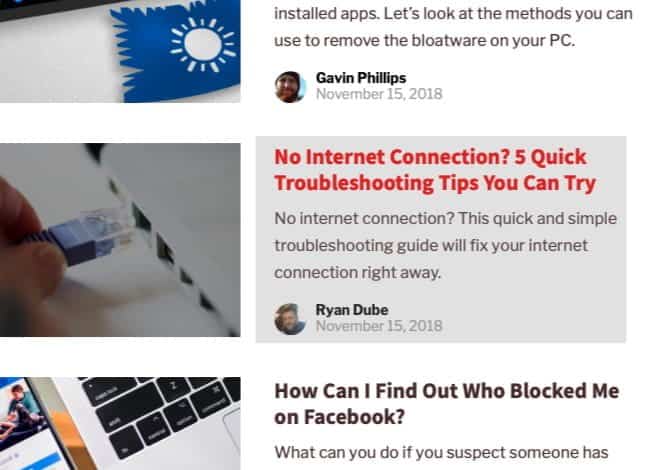
Você precisará clicar em Cmd+Shift+4 Se você deseja capturar uma parte específica da tela. Este atalho converte o cursor em uma interseção; Você pode clicar e arrastar para selecionar a parte da tela que deseja capturar.
Ao fazer a seleção, mantenha pressionada a tecla Shift Se você deseja limitar os ajustes a um eixo X ou Y. Para alterar o tamanho de sua escolha proporcionalmente a partir do centro, mantenha pressionada a tecla Opção. Se você quiser mover a seleção, pressione e segure uma tecla Espaço Ao invés disso.
(Você mudou de ideia sobre a captura de tela? Sem problemas. Pressione a tecla fuga Para cancelar a ação.)
Quando estiver satisfeito com a seleção, solte o mouse. A captura de tela será salva em sua área de trabalho como um arquivo PNG. Conforme mencionado acima, se você deseja copiar a imagem capturada para a área de transferência em vez de salvá-la, você precisará modificar um pouco o atalho. Fazendo o atalho como Controle + Cmd + Shift + 4 Para copiar o que você captura da tela.
Janela do aplicativo de captura
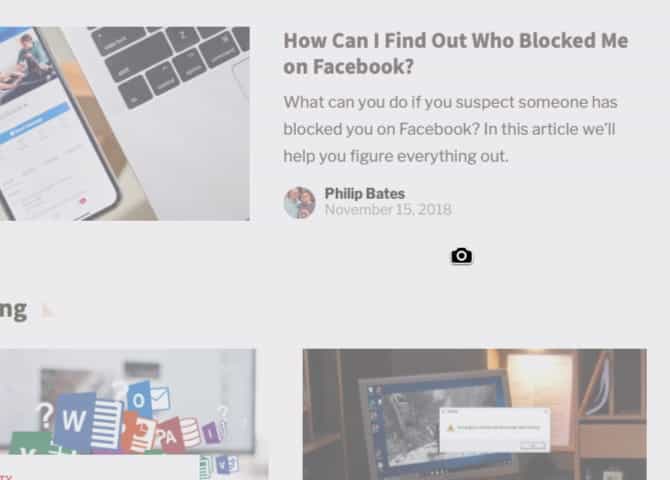
Quer fazer uma captura de tela da janela ativa? Primeiro, pressione Cmd+Shift+4. Então aperte Espaço , E você verá o cruzamento se transformar em uma câmera.
A janela ativa aparecerá destacada e, se você clicar na câmera, será feita uma captura de tela. Antes de clicar, você também pode escolher mover o foco da câmera para uma janela diferente.
Se quiser fazer uma captura de tela com o tempo, você precisará abrir a ferramenta Captura de tela integrada no seu Mac. Discutiremos isso na próxima seção.
Como fazer uma captura de tela no Mac usando o aplicativo Screenshot
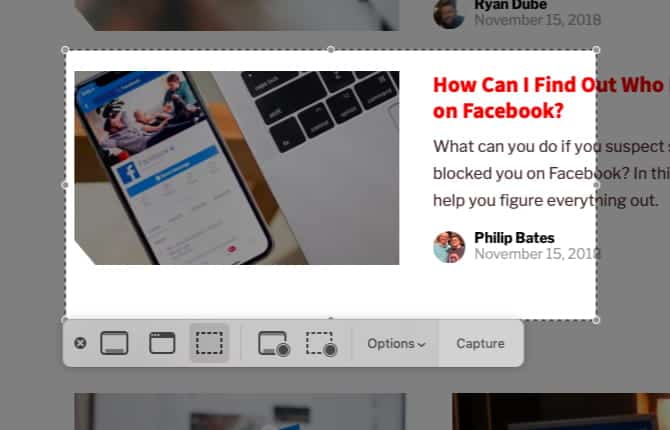
Dentro de Aplicativos -> Utilitários , Você encontrará o aplicativo que o ajudará a realizar Capturas de tela Armazenado no seu Mac, chamado de “captura de tela”. Você também pode abrir este aplicativo usando o atalho Cmd+Shift+5 ou ⇧-⌘-5.
(Se o seu Mac não estiver executando o Mojave ou posterior, pesquise Aplicativo de captura Em vez de “Captura de tela” na pasta Utilitários.)
Você pode tirar fotos (chamadas Capturas de tela) ou gravações de tela no seu Mac usando o aplicativo Screenshot. O aplicativo Captura de tela fornece um painel de ferramentas que permite capturar facilmente capturas de tela e gravações de tela, com opções para controlar o que você captura – por exemplo, você pode definir um atraso de cronômetro ou incluir cursor ou cliques.
Com “Captura de tela”, a Apple simplificou Processo de captura de tela Todo. O aplicativo é útil se você preferir uma abordagem de vários cliques em vez de atalhos de teclado.
A barra de ferramentas Captura de tela possui três botões que tornam a captura de tela no macOS rápida e fácil:
| Açao | a ferramenta | ||||||||||
|---|---|---|---|---|---|---|---|---|---|---|---|
| Capture a tela inteira | | ||||||||||
| Janela de captura | | ||||||||||
| Capture parte da tela | | ||||||||||
| Gravação em tela cheia | | ||||||||||
| Grave parte da tela | | ||||||||||
Para capturas de tela cronometradas, clique no botão “Opções“Na barra de ferramentas. Você encontrará opções Cronômetro No menu que aparece.
A opção de mostrar miniaturas flutuantes ajuda você a trabalhar mais facilmente com seu instantâneo ou gravação concluída — elas aparecem flutuando no canto inferior direito da tela por alguns segundos para que você tenha tempo de arrastá-las para um documento, marcá-las ou compartilhe-os antes que sejam salvos no local que você especificou.
بعد Faça uma captura de tela Usando qualquer uma das opções acima, você verá uma visualização em miniatura no canto inferior direito da tela. Clique nele para revelar uma janela de visualização completa com ferramentas para editar, anotar ou excluir a captura de tela. Aqui você pode adicionar texto, gráficos, formas e até mesmo sua assinatura à captura de tela.
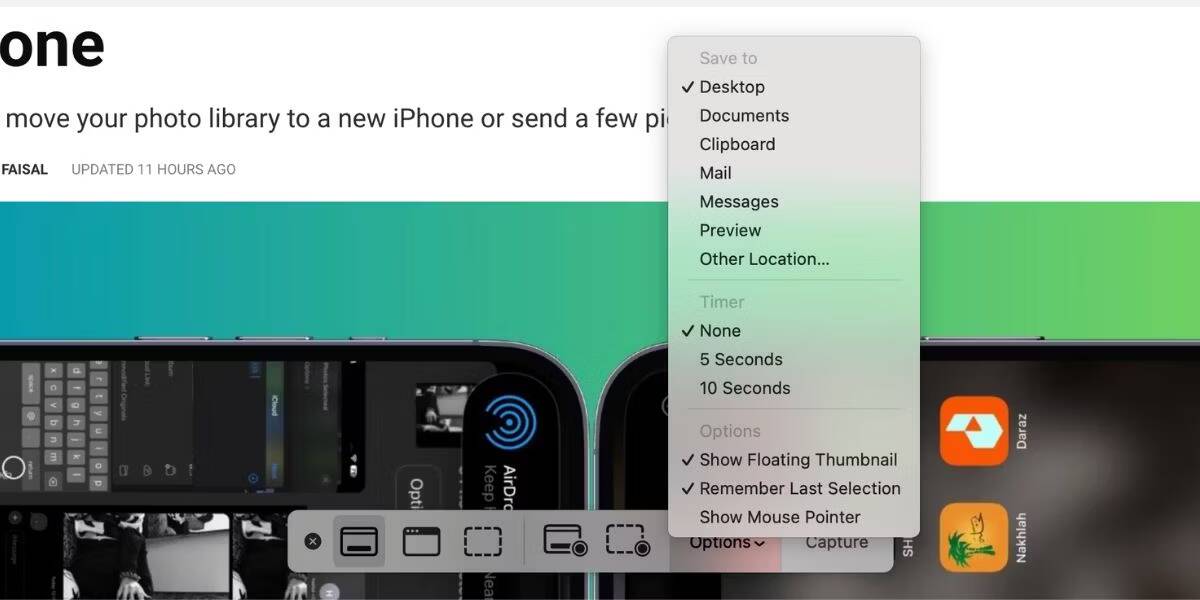
Se você deseja desativar o recurso de miniaturas, desmarque a opção Mostrar miniaturas flutuantes Na lista de “Opções”Na barra de ferramentas “Captura de tela”.
Defina as configurações de captura de tela no Mac
Você pode, por exemplo, alterar o formato padrão da captura de tela ou alterar o local onde as capturas de tela são salvas no seu Mac. Nesses casos, você precisará executar um comando from terminal. Vejamos três dos comandos mais úteis.
Anexamos cada comando a um segundo comando necessário para dar suporte às mudanças. Que é lido da seguinte forma:
killall SystemUIServer
Para alterar o formato padrão da captura de tela
Você pode salvar capturas de tela em outros formatos como JPG, BMP e PDF. Para fazer isso, você precisará substituir [tipo de arquivo] No comando abaixo denominado os três formatos de caracteres relacionados:
defaults write com.apple.screencapture type [file type] && killall SystemUIServer
Para alterar o diretório para salvar capturas de tela
No Mojave e nas versões posteriores do macOS, você pode alterar a pasta de destino padrão diretamente do aplicativo Screenshot. Para fazer isso, clique no botão Opções na barra de ferramentas Captura de tela e selecione uma pasta de sua escolha na seção “Salvar em ...“Na lista resultante.
Em um Mac executando um sistema pré-Mojave, você deve confiar neste comando do Terminal:
defaults write com.apple.screencapture location [path] && killall SystemUIServer
substituir [caminho] Com um novo local de salvamento do Finder que diz algo como:
/Users/[Username]/Pictures/Screenshots
Você pode digitar o nome do caminho no Terminal ou arrastar e soltar a pasta relevante no Terminal para colar o nome do caminho.
Como alternativa, você também pode copiar o nome do caminho e colá-lo no Terminal. Você encontrará uma opção “Copiar como nome do caminhoNo menu de contexto da pasta de destino ou no menu do botão direito. No entanto, o comando só aparece quando você mantém pressionada a tecla Opção enquanto clica com o botão direito.
Alterar o nome do arquivo padrão para capturas de tela
Se você deseja substituir o prefixo padrão (captura de tela) nos nomes das capturas de tela por uma palavra-chave diferente, tente este comando:
defaults write com.apple.screencapture name [file name] && killall SystemUIServer
Certifique-se de substituir [nome do arquivo] No comando para a nova palavra-chave antes da implementação.
Se você preferir não usar o Terminal, instale um utilitário que permite ajustar as configurações do macOS sem comandos do Terminal.
Como fazer capturas de tela no Mac usando o Preview
Deixa você Visualizar aplicativo Seu Mac também pode obter capturas de tela. É apenas um dos truques básicos de visualização que você deseja conhecer no macOS.
A vantagem de usar o Preview para fazer capturas de tela é que você pode selecionar um formato de arquivo diferente e alterar o diretório de salvamento para cada nova captura de tela. Claro, você também pode editar a captura de tela na visualização imediatamente antes de salvá-la.
Você encontrará as ferramentas de captura de tela na visualização abaixo Arquivo -> Faça uma captura de tela. Novamente, você pode optar por fazer uma captura de tela da tela inteira, de parte dela ou da janela aberta. Infelizmente, o aplicativo Preview não permite fazer capturas de tela cronometradas.
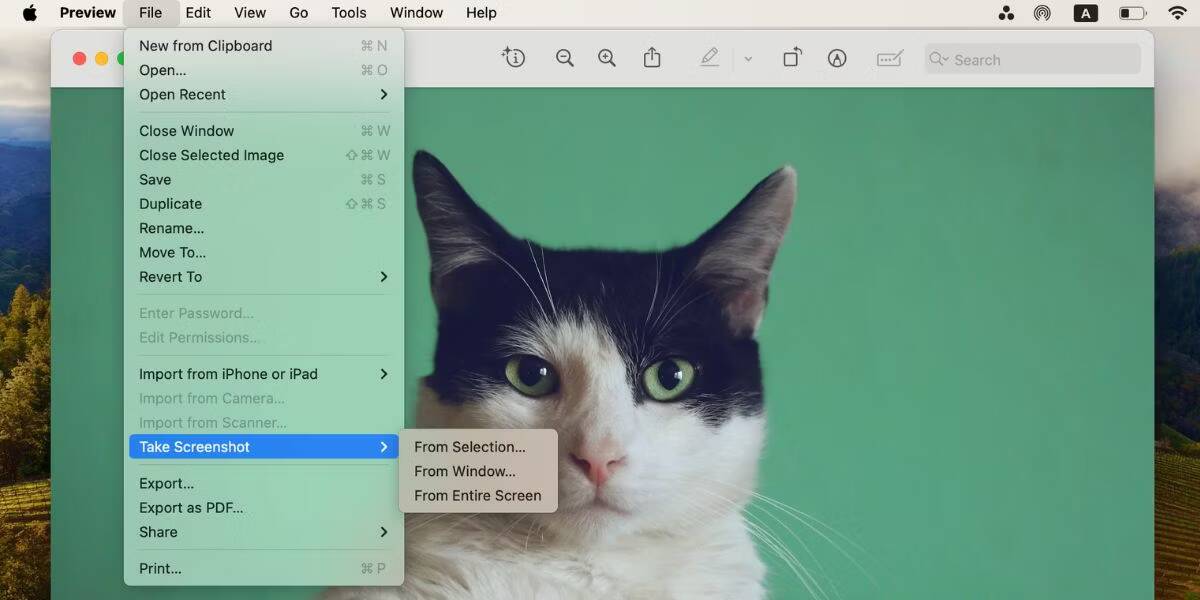
Os melhores aplicativos de captura de tela para o seu Mac
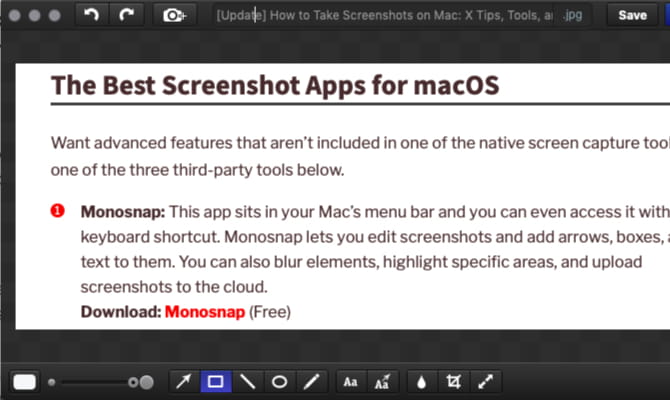
Quer recursos avançados não incluídos nas ferramentas integradas de captura de tela do seu Mac? Experimente uma das ferramentas de terceiros abaixo.
1. Recorte meu
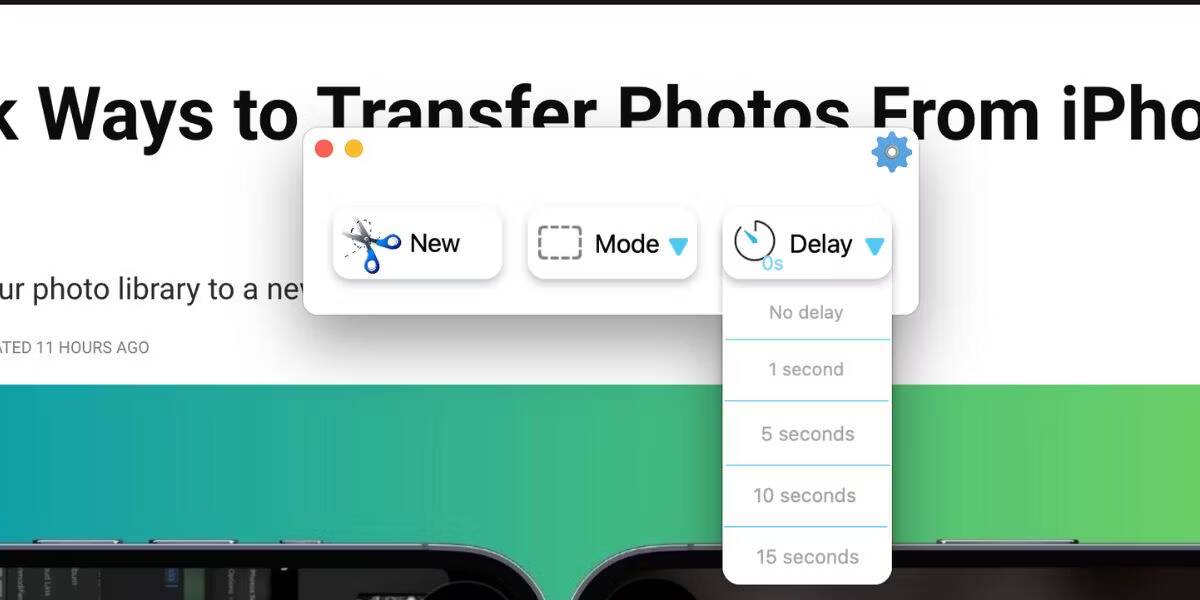
Snip My tem várias opções de captura de tela cronometradas. Você pode optar por atrasar a captura de tela de 1 a 15 segundos. O aplicativo também permite que você faça capturas de tela de várias telas. Na assinatura paga, você também pode optar por fazer uma captura de tela circular.
Baixar:Corte-me (Gratuito, assinatura disponível)
2. Atirador iScreen
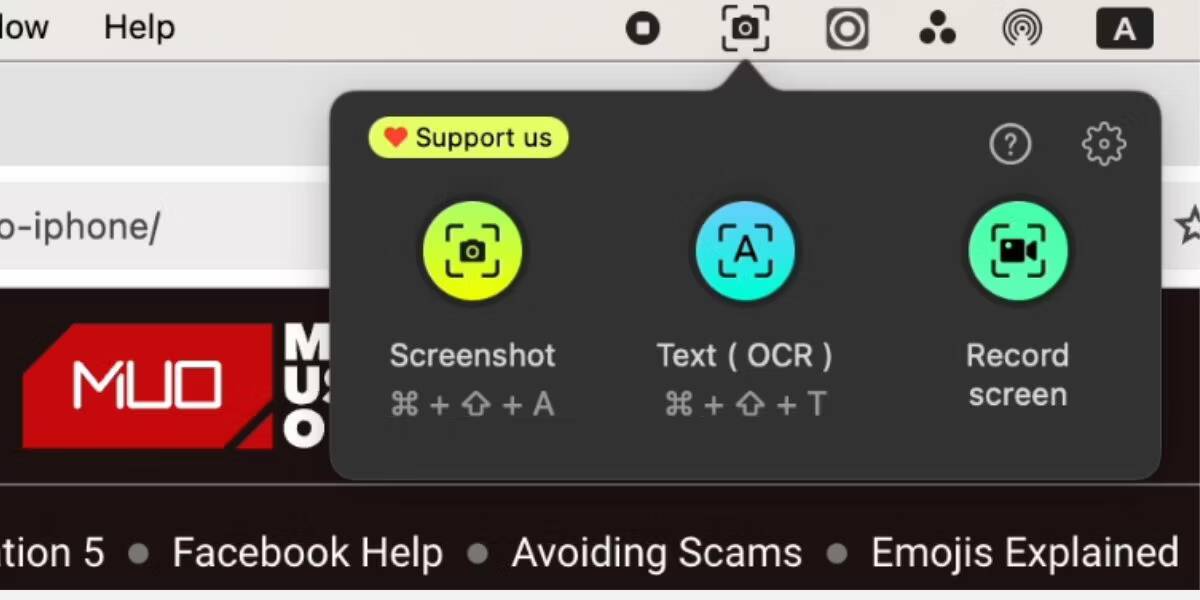
Além das funções usuais de captura de tela, o iScreen Shoter vem com uma ferramenta de reconhecimento óptico de caracteres (OCR). Se precisar extrair texto de uma imagem específica, você pode fazer uma captura de tela e digitalizar o texto com este aplicativo para copiá-lo para a área de transferência e colá-lo em outro lugar.
Baixar:Atirador iScreen (Versão premium gratuita disponível)
3. Captura de tela incrível
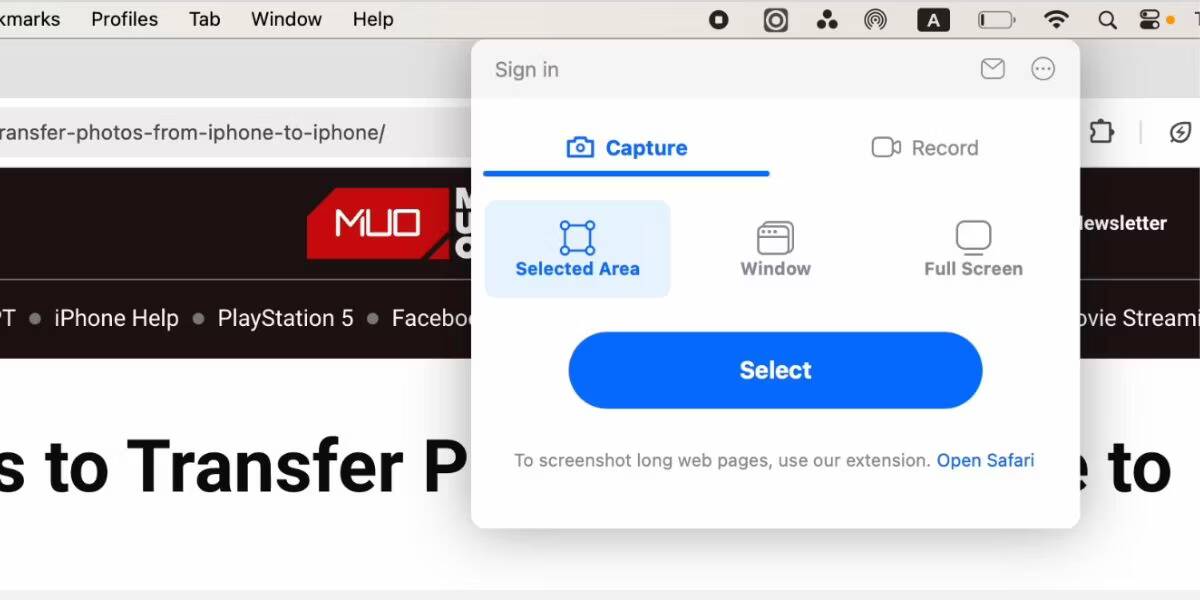
Captura de tela incrível é uma das Melhores extensões do Chrome Para fazer capturas de tela, também possui um aplicativo para usuários de Mac. Um recurso exclusivo do aplicativo de desktop é que ele vem com um seletor de cores; portanto, se você estiver fazendo uma captura de tela e precisar usar a mesma cor de uma imagem em outro lugar, basta usar o seletor de cores para selecionar o código de cores!
Baixar: Captura de tela e gravador incríveis (Gratuito, assinatura disponível)
4. Monosnap
Este aplicativo foi adicionado a Barra de menu do Mac E você pode acessá-lo através do atalho do teclado. Monosnap permite editar capturas de tela e adicionar anotações, setas, caixas e texto a elas. Você também pode desfocar objetos, destacar áreas específicas e fazer upload de capturas de tela para a nuvem. Monosnap foi adicionado à nossa lista dos melhores aplicativos da barra de menus do macOS.
Baixar: Monosnap (Livre)
5. Skitch
Este aplicativo permite que você capture e edite / anote vários itens na tela sem ter que abrir outro aplicativo. O Skitch também suporta o tempo para fazer capturas de tela.
Baixar: Skitch (Livre)
Obtenha capturas de tela em outros dispositivos Apple também
Agora você sabe como fazer uma captura de tela no MacBook de forma rápida e eficiente. O macOS oferece as ferramentas para capturar tudo o que você precisa.
Por que não dominar o básico As seguintes capturas de tela no iPhone?












