É necessário que a Apple oculte alguns arquivos para que não sejam exibidos por padrão no Finder. Afinal, é difícil danificar coisas que você não pode ver. Mas às vezes você precisa ver esses arquivos para consertar outra coisa.
Os arquivos que estão ocultos por padrão geralmente são precedidos por um ponto, por exemplo, um arquivo .htaccess ou .bash_profile ou diretório .svn. Pastas mlh como .mlh estão ocultas / usr ، / bin و / Etc , também. A pasta Biblioteca, que contém arquivos de suporte de aplicativos e alguns dados, foi ocultada.
Seu Mac contém muitos... Arquivos e pastas ocultos Eles não podem ser vistos navegando nos arquivos do sistema. Esses arquivos estão ocultos porque são necessários para o funcionamento do seu sistema e não devem ser excluídos ou alterados acidentalmente. Mas se você precisar ver esses arquivos ocultos para obter ajuda... Resolva alguns erros Ou por outro motivo, podemos ajudá-lo. Felizmente, você pode usar qualquer um dos métodos a seguir para ver facilmente todos os arquivos ou pastas ocultos no seu Mac.

Aqui estão as maneiras mais simples de visualizar arquivos ocultos no Mac. Também mostraremos como ocultar arquivos novamente e como Ocultar arquivos Ou suas próprias pastas para evitar que invasores as acessem.
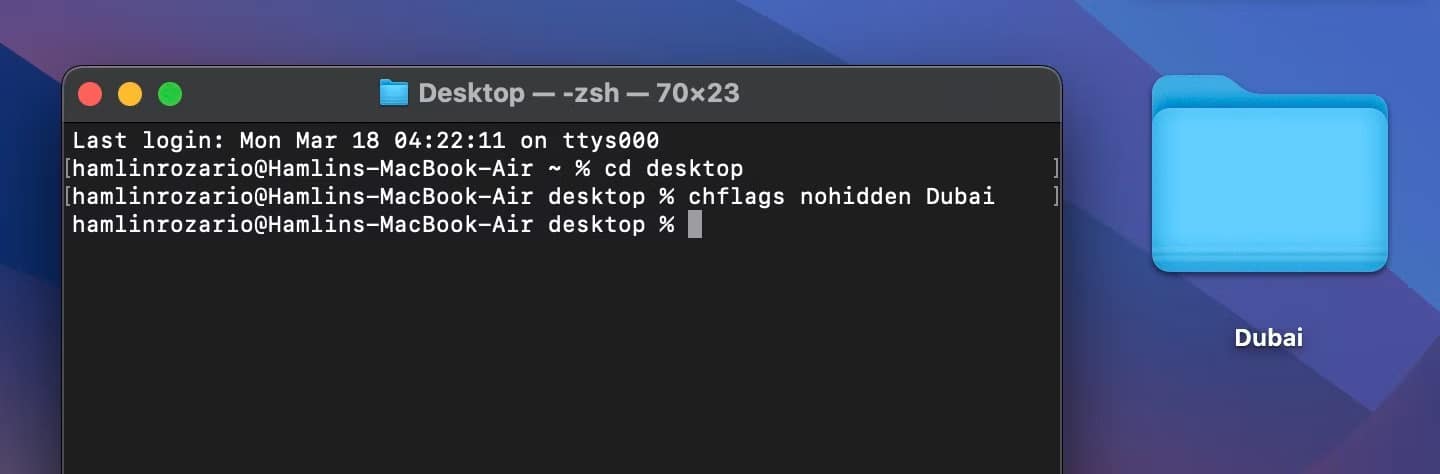
Como visualizar arquivos ocultos no Mac
Existem várias maneiras rápidas e fáceis de visualizar arquivos e pastas ocultos no seu Mac. O método escolhido pode depender do que você está tentando realizar.
Mostrar arquivos ocultos usando atalho de teclado
A maneira mais rápida de visualizar arquivos ocultos enquanto eles estão em uma pasta no Mac é usando um atalho de teclado. Para usar este método, seu sistema operacional deve ser macOS Sierra ou posterior.
Você só precisa pressionar Cmd + Shift + Ponto (.) Para mostrar arquivos ocultos no seu Mac.
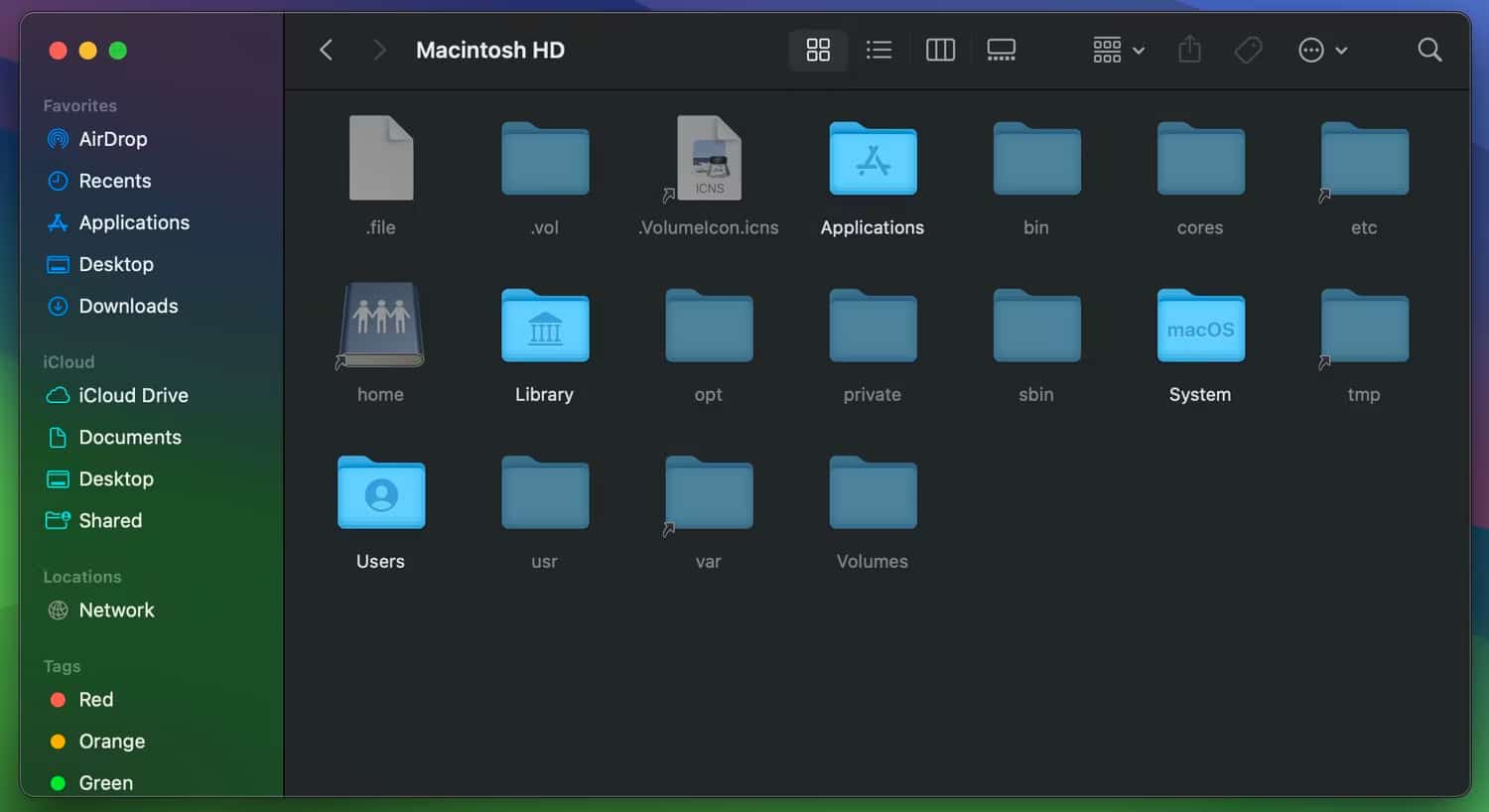
Isto é! Você deve ver imediatamente todos os arquivos ocultos na pasta atual e em qualquer pasta que abrir posteriormente. Para ocultar esses arquivos e pastas novamente, basta usar o mesmo atalho de teclado.
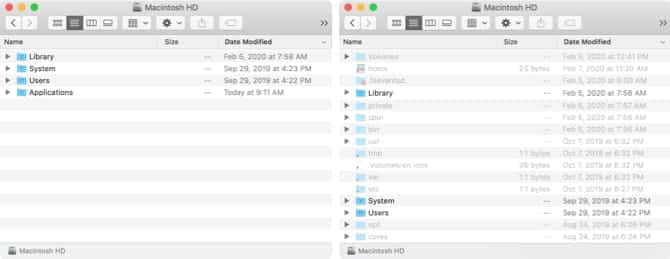
Perceber: O mesmo atalho de teclado também mostrará arquivos e pastas ocultos em outros diretórios. Então, lembre-se de clicar em Comando + Shift + ponto final (.) Novamente para escondê-lo.
Veja arquivos ocultos usando Terminal
Outra maneira de visualizar arquivos ocultos em seu Mac é usando um comando no Terminal. Abra o Terminal de Pasta de aplicativos -> Utilitários Ou usando o Spotlight (Cmd + Espaço).
Digite o seguinte comando para exibir arquivos e pastas ocultos e toque em Devolução :
defaults write com.apple.finder AppleShowAllFiles TRUE
Você também pode usar a palavra SIM No final, em vez de VERDADEIRO.
Em seguida, digite o seguinte comando e pressione Devolução :
killall Finder
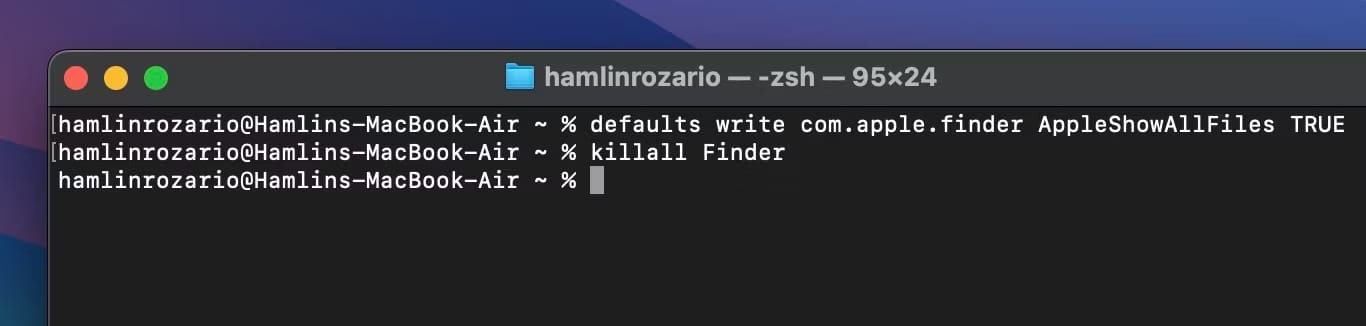
Agora todos os arquivos ou pastas ocultos no seu Mac devem estar visíveis.
Perceber: Se você não inserir o comando killall do Finder, precisará fechar e reabrir o Finder manualmente antes de poder visualizar todos os arquivos e pastas ocultos no seu Mac.
Ocultar arquivos novamente através do Terminal
Assim como o método de atalho acima, você pode facilmente ocultar arquivos novamente no seu Mac usando outro comando no Terminal.
Digite o seguinte comando para ocultar arquivos e pastas e pressione Devolução :
defaults write com.apple.finder AppleShowAllFiles FALSE
Você também pode usar a palavra NÃO No final, em vez de FALSE.
Em seguida, digite o seguinte comando e pressione Devolução :
killall Finder
Agora, os arquivos e pastas ocultos devem ser retirados e ocultados da vista novamente.
Veja arquivos ocultos no diretório usando Terminal
Talvez você não queira mostrar todos os arquivos e pastas do seu Mac. Em vez disso, você deseja visualizar os arquivos ocultos em um diretório específico. Neste caso, você deve navegar até o diretório no terminal usando o comando cd.
Por exemplo, se você deseja visualizar arquivos ocultos em sua área de trabalho, digite o seguinte no Terminal e pressione Devolução :
cd desktop
Em seguida, digite o seguinte comando de terminal para listar todos os arquivos ocultos do Mac neste diretório:
ls -a
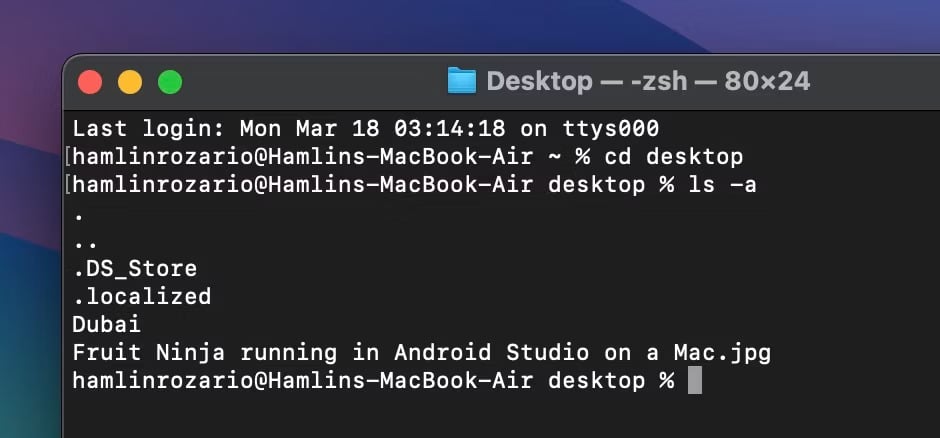
Os arquivos ocultos serão listados no Terminal, mas permanecerão ocultos no seu Mac. Para realmente exibir um desses arquivos, digite o seguinte comando, seguido do nome do arquivo ou pasta e pressione Devolução :
chflags não oculto [NOME DO ARQUIVO]
Substitua [NOME DO ARQUIVO] por qualquer arquivo ou pasta que você deseja exibir. No meu exemplo, optei por mostrar uma pasta chamada “Dubai” digitando o seguinte comando:
chflags nohidden Dubai
Para ocultar este arquivo novamente, você pode digitar o seguinte comando, adicionar um espaço e arrastar e soltar o arquivo na janela do Terminal. Em seguida, pressione uma tecla Devolução :
chflags hidden
O comando Terminal acima é apenas uma das muitas maneiras de ocultar arquivos no seu Mac. Alternativamente, você pode usar FileVault Para criar pastas invisíveis ou renomear arquivos com um ponto (.) antes de seus nomes para fazê-los desaparecer de vista.
Perceber: Ocultar uma pasta no seu Mac não oculta os arquivos dentro dela. Mesmo que outras pessoas não consigam ver sua pasta oculta, você também deve considerar ocultar esses arquivos para aumentar a segurança.
Lembre-se de que muitos arquivos e pastas estão ocultos no seu Mac por um motivo. Portanto, certifique-se de saber o que está fazendo ao acessar arquivos ocultos necessários para a execução do macOS.
Se você não visualizar arquivos ocultos no seu Mac e precisar acessar um arquivo oculto, poderá fazer isso usando o caminho direto.
Com o Finder aberto, toque em Ir -> Ir para a pasta Na barra de menu. Digite o caminho para o arquivo ou pasta. Você pode usar o til (~) primeiro para encurtar o nome do caminho, pois ele substitui o diretório do usuário.
Portanto, se você tiver o arquivo na pasta Meus Documentos, por exemplo, precisará inserir: ~ / Documentos / [Nome do arquivo]. Por exemplo, incluímos ~ / Documents / TopSecretProject.
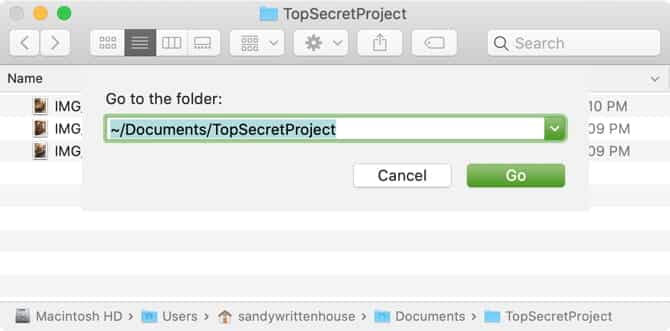
O arquivo ou pasta oculta deve abrir corretamente. Se você não consegue se lembrar em qual pasta seu arquivo está, veja nossas dicas para encontrar Arquivos ausentes no seu Mac.
Outras dicas e truques sobre arquivos ocultos do Mac
Aqui estão algumas dicas e truques adicionais ao trabalhar com arquivos ocultos no seu Mac.
Ocultar uma pasta não oculta os arquivos que ela contém
Se você ocultar uma pasta própria, os arquivos dentro da pasta não serão ocultados por padrão. Portanto, mesmo que outras pessoas não consigam ver sua pasta oculta, você também pode ocultar os arquivos dentro dela para evitar que a vejam ao tentar pesquisá-la por segurança extra.
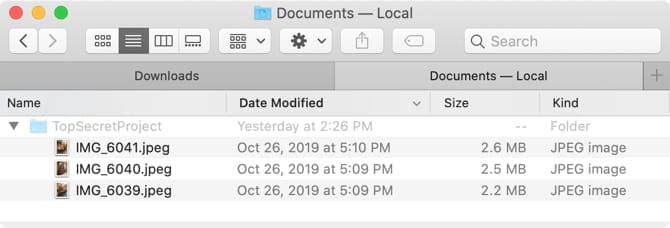
Fechar e reabrir o Finder
Ao usar os comandos do Terminal acima para ocultar ou exibir itens, pode ser necessário fechar e reabrir o Finder para ver sua alteração. Por exemplo, se você usar um comando para ocultar o arquivo ou pasta e não vir a alteração imediatamente, feche o Finder e reabra-o nesse diretório.
Você também pode executar o comando killall localizador No Terminal após o comando "Escondido" Ou “não oculto“. Isso reiniciará o Finder.
Acesse rapidamente a pasta Biblioteca
Se desejar acesso rápido à pasta Biblioteca em seu Mac, você poderá acessá-la se usar um dos métodos acima para visualizar arquivos e pastas ocultos. Mas você também pode usar o atalho.
Com o Finder aberto, pressione o botão Opção Quando você clica "transição" Na barra de menu. Você deverá ver a pasta Biblioteca diretamente abaixo da pasta Home na lista.
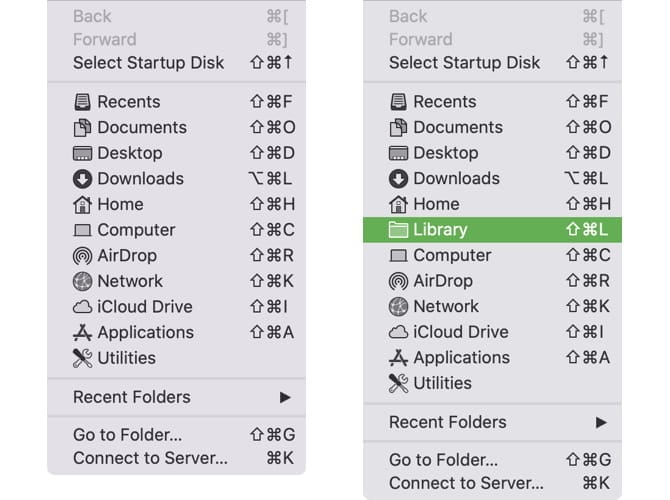
Você também pode clicar "Go" -> Vá para "Folder" Na barra de menu e digite ~ / Library , Então aperte "transição".
Cuidado com os arquivos ocultos
Lembre-se de que, conforme mencionado anteriormente, muitos arquivos e pastas do seu Mac estão ocultos por um motivo. Portanto, certifique-se de saber o que está fazendo ao acessar arquivos ocultos que são essenciais para o funcionamento do seu Mac.
Para obter mais ajuda com seus documentos macOS, verifique Como proteger com senha seus arquivos e pastas.







