Está tendo problemas para fazer o mouse funcionar corretamente no Mac? Esteja você usando o Magic Mouse da Apple, um mouse Bluetooth ou um mouse sem fio ou com fio de terceiros, você pode seguir estas dicas para fazê-lo funcionar novamente conforme o esperado. Verificar O teclado do Mac não funciona? Veja como consertar.

Antes de começar: Habilite as teclas do mouse
As teclas do mouse são um recurso de acessibilidade que permite usar o teclado para navegar no macOS. Se você não tiver outro dispositivo de entrada (como um trackpad), convém ativá-lo antes de realizar algumas das correções abaixo.
Comece pressionando Cmd + Opção + F5 Para mostrar a lista de atalhos de acessibilidade. Em seguida, pressione a tecla Aba repetidamente até selecionar uma opção teclas do mouse. Pressione uma tecla Espaço Para selecioná-lo, pressione Esc Para salvar as alterações.
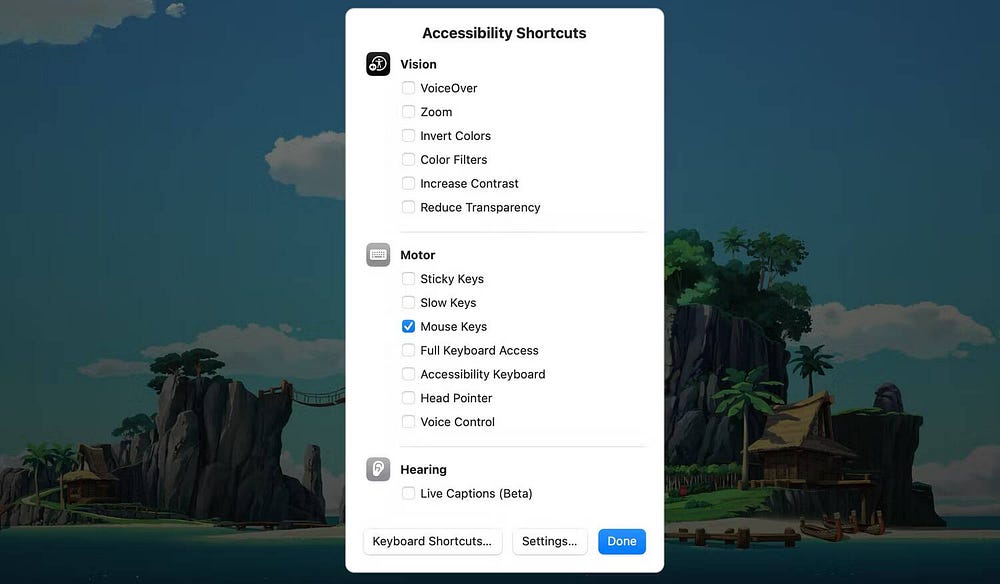
Com as teclas do mouse ativadas, você pode usar as teclas 7, 8, 9, U, O, J, K e L (ou as teclas 7, 8, 9, 4, 6, 1, 2 e 3 em um número). pad) para mover o cursor como desejar. Você pode usar a chave I (ou a tecla 5 no teclado numérico) para repetir o clique do mouse.
1. Desative e ative o Bluetooth no seu Mac
Se você estiver usando um Magic Mouse, erros simples de Bluetooth podem fazer com que ele pare de funcionar conforme esperado. A mesma coisa pode acontecer com mouses de terceiros que operam via Bluetooth. Nesse caso, desativar e reativar o Bluetooth no seu Mac pode ajudar. Para fazer isso:
- Clique no ícone do Centro de Controle
Na barra de menu e expanda Controle Bluetooth.
- Desative a chave seletora ao lado de Bluetooth.
- Aguarde alguns segundos e ligue-o novamente.
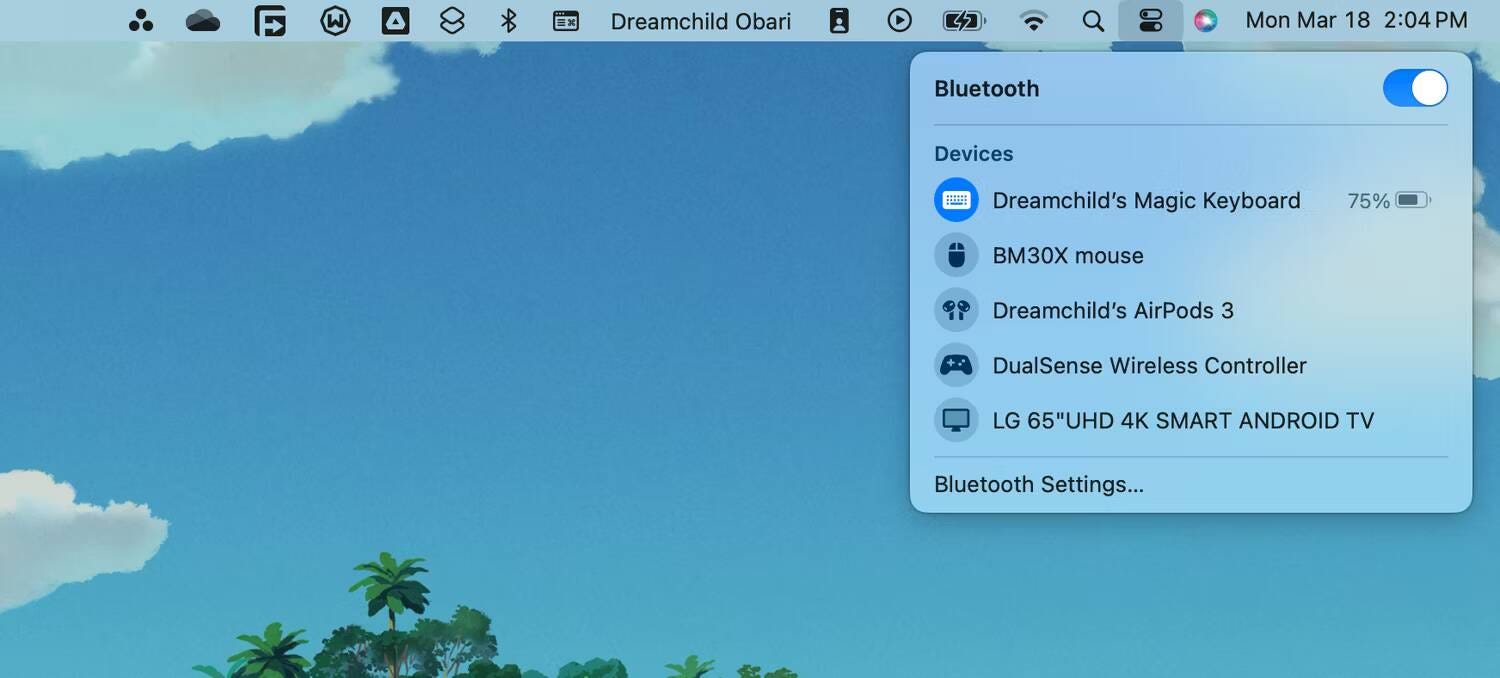
Se o mouse não se conectar automaticamente, selecione-o na seção Dispositivos da lista Bluetooth no Centro de Controle.
2. Remova e reconecte o receptor USB
Se você estiver usando um mouse sem fio padrão, tente desconectar o receptor USB, reiniciar o Mac e reconectar o receptor. Eventualmente, isso pode resolver problemas inesperados com o dispositivo.
Se estiver usando um hub USB, você também deve tentar conectar o receptor diretamente a uma porta USB no próprio Mac. Isso deve garantir que o receptor USB tenha energia suficiente para funcionar corretamente.
Isso também resolve problemas com o cursor desaparecendo ou se movendo de forma irregular. Tente agitar o mouse rapidamente se ainda não conseguir vê-lo, apesar da solução de problemas.
3. Recarregue ou substitua a bateria do mouse
Você recarregou ou substituiu recentemente a bateria do mouse? Uma bateria quase descarregada pode impedir que o mouse se conecte ao computador. Mesmo se estiver conectado, você poderá enfrentar um comportamento inesperado do cursor, como o desaparecimento do cursor.
Tente recarregar o Magic Mouse através da porta Lightning por pelo menos 15 minutos. Se você estiver usando um mouse sem fio com baterias substituíveis, remova a tampa do compartimento da bateria e substitua a bateria (ou baterias) AA interna.

4. Desligue o mouse através do botão liga / desliga integrado e ligue-o
Desligar e ligar o mouse novamente é outra maneira de corrigir um mau funcionamento de hardware. Procure o botão liga/desliga, que geralmente você encontra na parte inferior do mouse.
Para mouses Bluetooth (como Magic Mouse), pode ser necessário conectá-los manualmente por meio do menu de status do Bluetooth após ligá-los novamente (conforme mencionado acima).
5. Emparelhe o mouse Bluetooth com o seu Mac novamente
Se você estiver usando um Magic Mouse ou outro mouse Bluetooth de terceiros, remova-o do Mac e tente emparelhá-lo novamente:
- Clique no logotipo da Apple na barra de menu e escolha configuração do sistema.
- Localizar Bluetooth Na barra lateral.
- clique na tecla Control No mouse Bluetooth e selecione “Esquecer”.
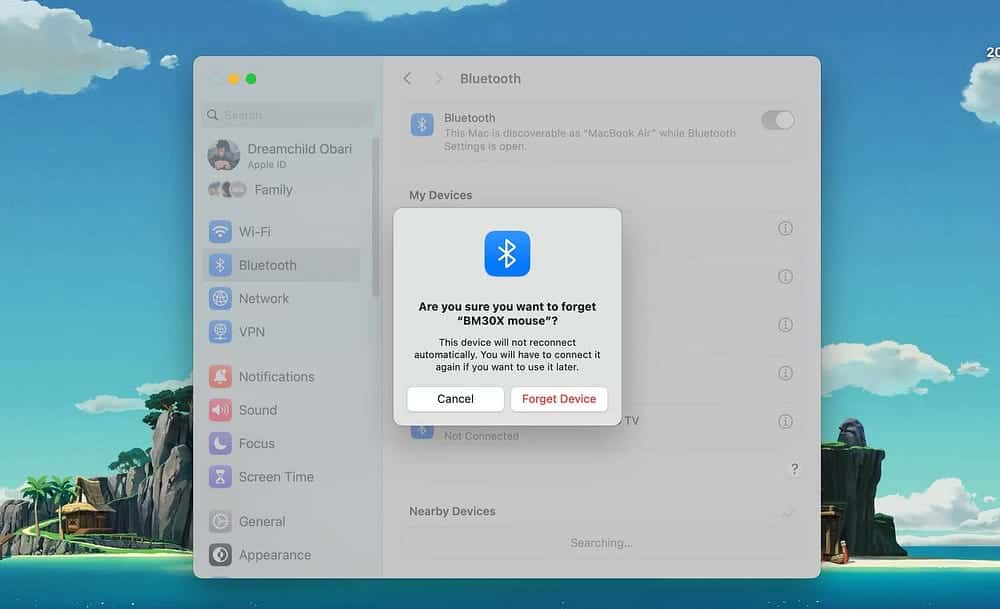
- Localizar Esqueça o dispositivo Na janela pop-up que aparece.
- Agora desligue o mouse, espere um momento e ligue-o novamente.
- Escolha o botão Conectar na seção Dispositivos próximos para emparelhar o mouse com o Mac novamente.
6. Verifique as configurações do mouse e do ponteiro do seu Mac
O cursor está se movendo muito lentamente no seu Mac? Você acha impossível clicar com o botão direito usando o Magic Mouse? Seu mouse está se movendo na direção errada?
Nesses casos, é melhor acessar as configurações do sistema do seu Mac e certificar-se de que tudo está configurado corretamente:
- Vamos para configuração do sistema.
- Localizar الماوس No painel direito.
- Use as opções de configuração em Configurações do mouse para determinar como o mouse funcionará.
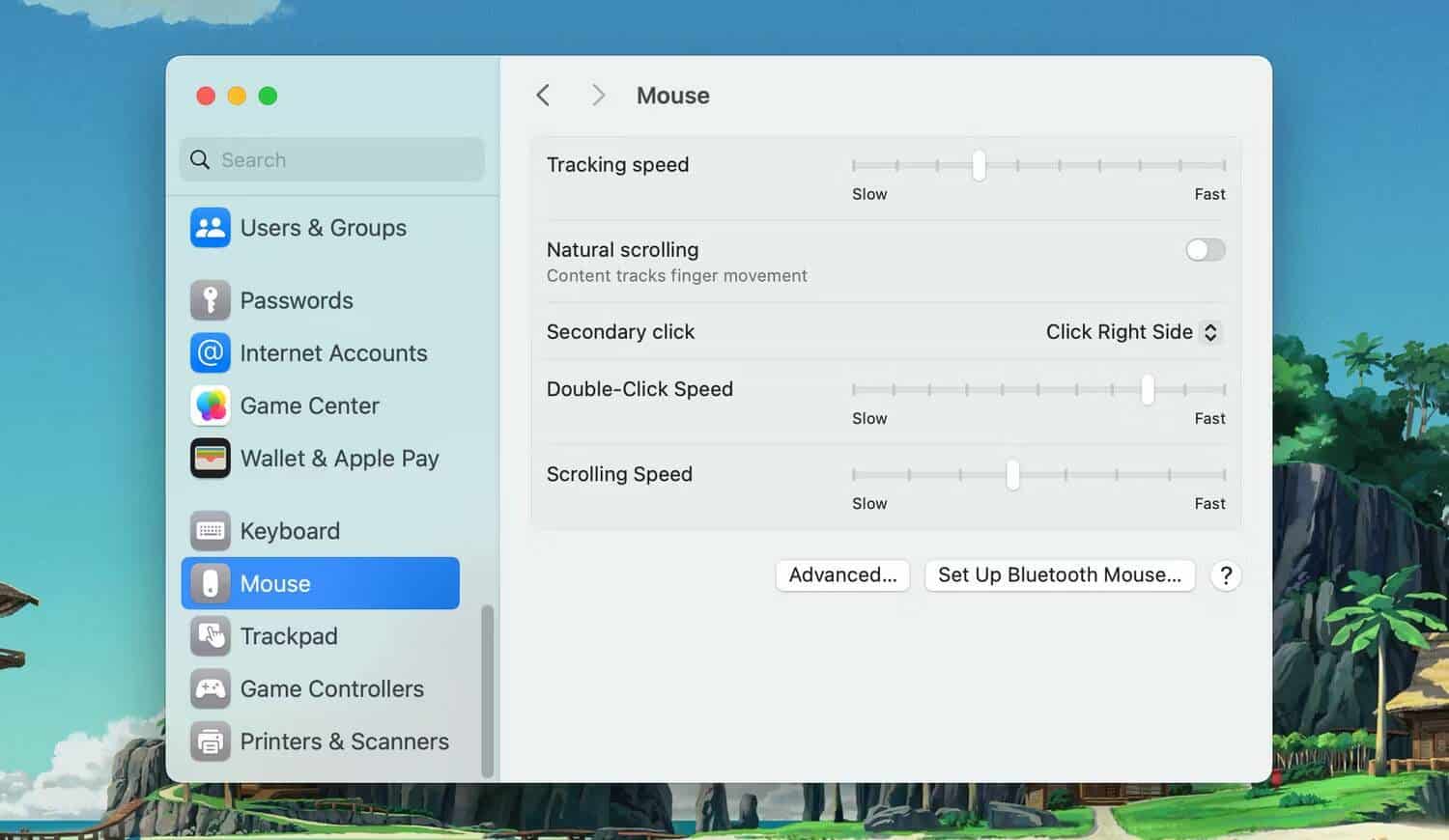
Por exemplo, se você estiver usando um Magic Mouse, marque a caixa ao lado de Clique secundário para ativar o clique com o botão direito ou arraste o controle deslizante em Velocidade de rastreamento para especificar a rapidez com que o ponteiro se move na tela.
Se você costuma ter problemas com o desaparecimento do cursor do mouse, vá para Configurações do sistema -> Acessibilidade -> Tela E procure a seção de indicadores. Aqui, você pode usar o controle deslizante para ajustar o tamanho do cursor para que seja mais fácil identificá-lo. Também vale a pena certificar-se de que está ativado Agite o cursor do mouse para localizá-lo. Essa configuração faz com que o ponteiro aumente de tamanho quando você agita o mouse.
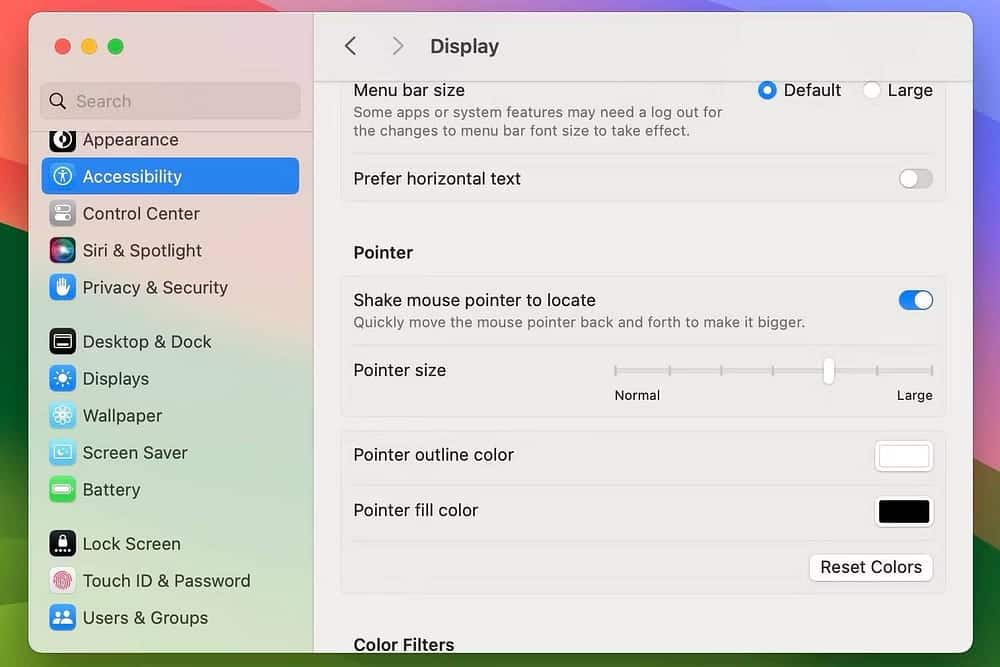
7. Instale um aplicativo de suporte para mouses de terceiros
Se estiver usando um mouse de terceiros, você pode precisar de um aplicativo próprio no seu Mac para uma operação tranquila. Por exemplo, o aplicativo fornece Opções de Logi Configurações adicionais para ajudá-lo a configurar como os mouses Logitech funcionam no seu Mac.
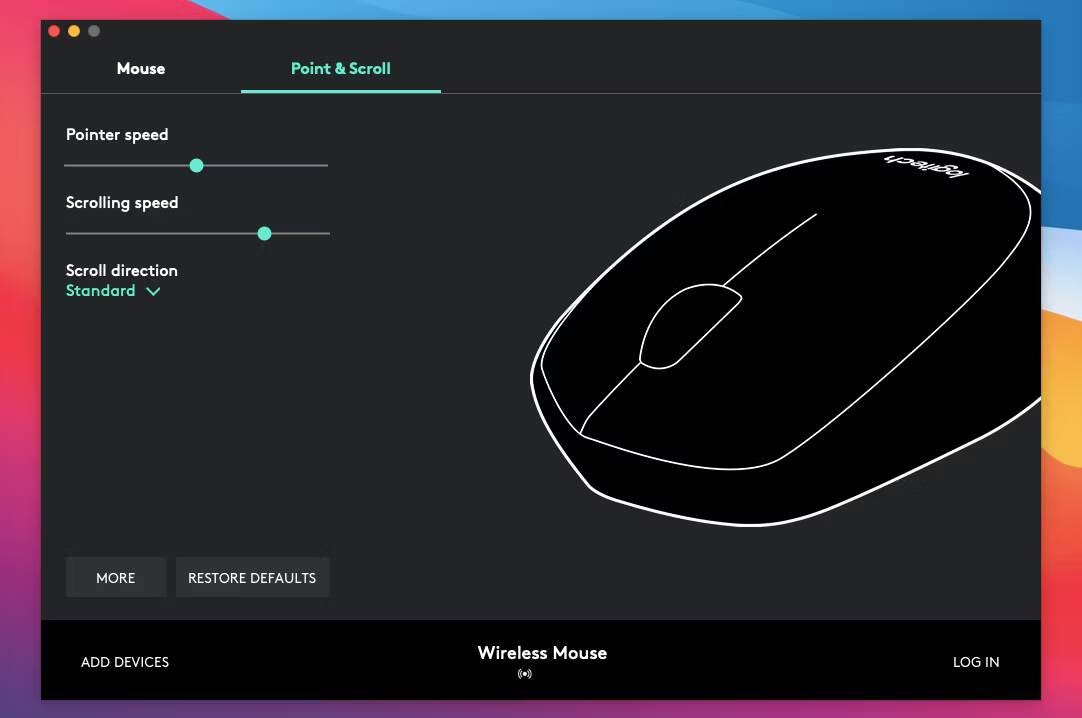
Verifique o site do fabricante do mouse para downloads de drivers e aplicativos e instale qualquer coisa disponível para o mouse. Verificar Como usar o iPhone como mouse no seu Mac (e teclado).
8. Depurar erros do módulo Bluetooth no Mac
Se você ainda estiver tendo problemas de conexão ou outros problemas com o mouse Bluetooth, tente depurar o módulo Bluetooth no seu Mac. Siga estas etapas para fazer isso:
- Pressione e segure minha chave Shift و Opção Ao mesmo tempo e abra um menu Estado do Bluetooth.
- Você verá mais detalhes e opções do que o normal.
- Selecione uma opção Redefinir o módulo Bluetooth.
- Localizar Está bem.
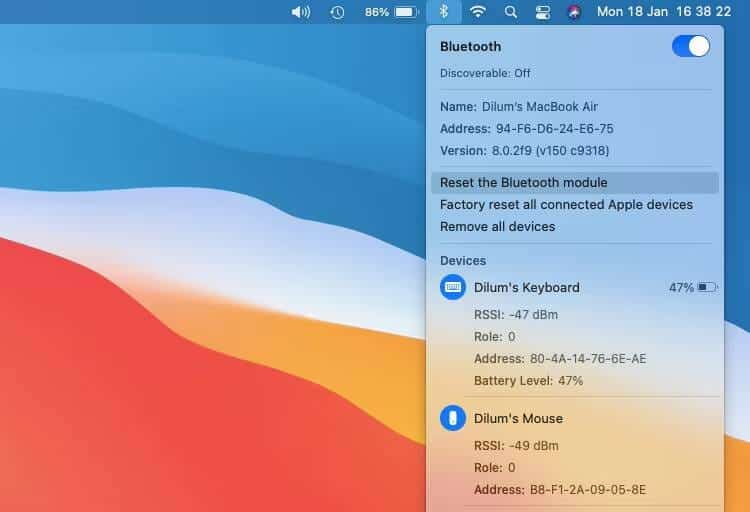
Seu Mac corrigirá automaticamente os erros do módulo Bluetooth. Enquanto isso acontece, o mouse (assim como qualquer outro dispositivo Bluetooth) será desconectado e reconectado após alguns segundos. Se isso não funcionar corretamente, tente reiniciar o seu Mac.
Se estiver usando o macOS Monterey ou posterior, talvez você não veja uma opção para redefinir o módulo Bluetooth. Neste caso, abra o Terminal no seu Mac e execute o seguinte comando:
sudo pkill bluetoothd 9. Atualize o macOS
Verifique se o seu Mac possui atualizações de software pendentes e instale-as. Isso deve corrigir quaisquer bugs conhecidos ou outros problemas que estejam impedindo o funcionamento correto do mouse. Veja como verificar atualizações do macOS:
- Vamos para configuração do sistema E definir Ano Na barra lateral.
- Escolher atualizar software A direita.
- Se você vir alguma atualização disponível, clique em Atualize agora.
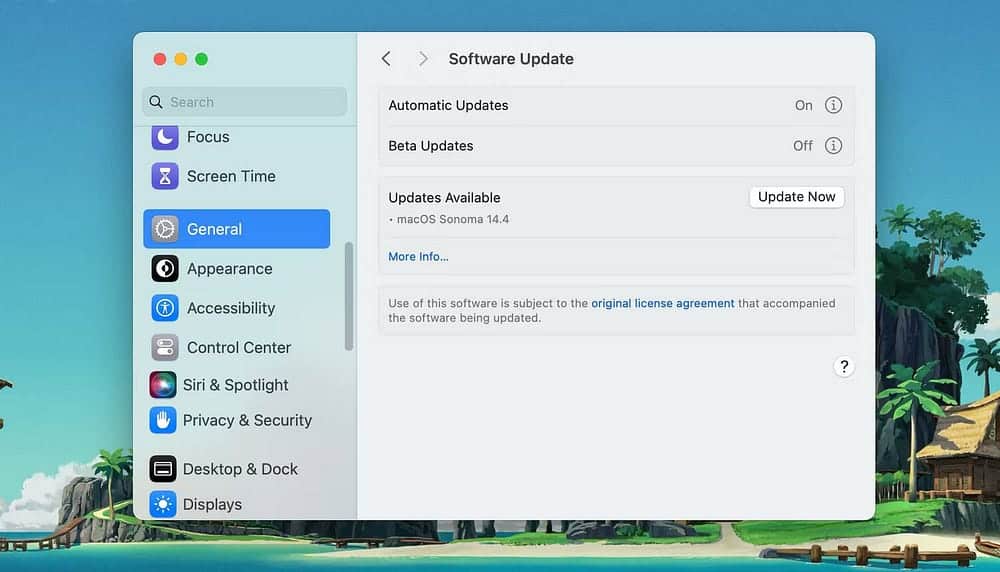
10. Exclua os arquivos da lista de propriedades do mouse
Excluir arquivos da lista de propriedades (PLIST) que contêm preferências e definições de configuração do mouse é outra maneira de consertar um mouse quebrado.
Embora não quebre nada, esta é uma correção bastante avançada. Portanto, recomendamos a criação Backup através do Time Machine Antes de prosseguir com as seguintes etapas:
- Abra uma janela do Finder e clique em Vá -> Mover para pasta Na barra de menu.
- Tipo ~ / Library / Preferences E definir transição.
- Selecione os seguintes arquivos e mova-os para a Lixeira:
com.apple.AppleMultitouchMouse.plist com.apple.driver.AppleBluetoothMultitouch.mouse.plist com.apple.driver.AppleHIDMouse.plist
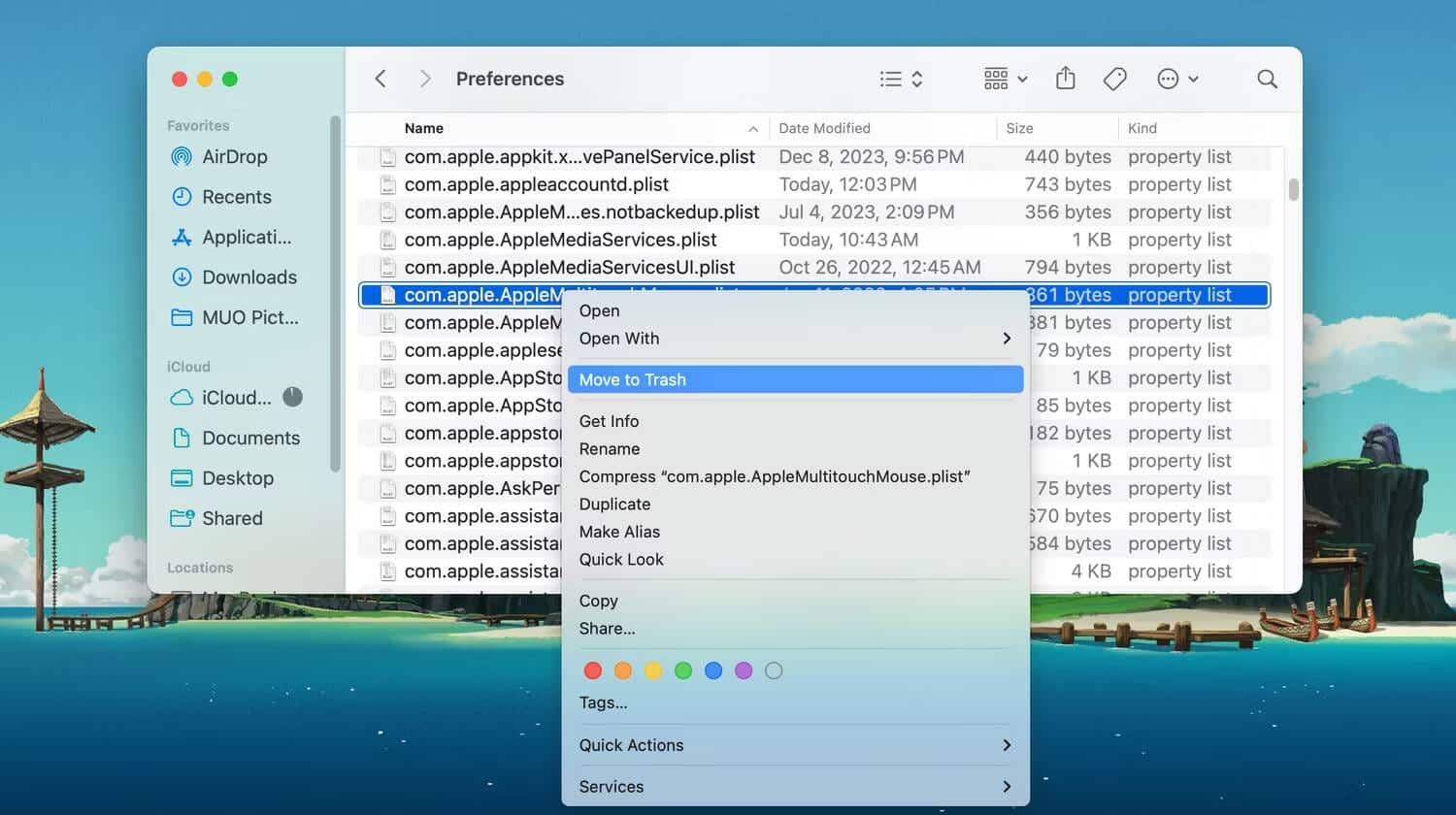
Em seguida, reinicie o seu Mac. Em seguida, ele recriará automaticamente os arquivos PLIST excluídos. Supondo que seu mouse comece a funcionar corretamente depois disso, vá para o menu Configurações do mouse (Configurações do sistema -> Mouse) para reconfigurá-lo novamente. Você também pode acompanhar fazendo uma redefinição NVRAM e SMC para Mac.
Esperamos que seu mouse esteja funcionando corretamente agora. Caso contrário, provavelmente você está lidando com uma unidade com defeito. Para ter certeza de que é esse o caso, conecte o mouse a outro Mac. Se ainda estiver enfrentando os mesmos problemas, você deve reparar ou substituir o mouse. Escolha mais longa magic Trackpad Em vez disso, também é uma boa ideia. Agora você pode visualizar Gestos úteis do Magic Mouse para navegação mais inteligente no Mac.







