Um dos maiores A inovação do iPhone é a capacidade de zoom Com um clique. Esse gesto intuitivo mudou a maneira como interagimos com a tecnologia. Hoje em dia você pode Use gestos em todos os seus dispositivos Quase todo mundo, incluindo um Mac usando Trackpad da Apple ou Magic Mouse.
Navegue entre diferentes aplicativos, abra o controle de tarefas, selecione a Central de Notificações ou mude para a área de trabalho - tudo isso e muito mais é possível com um toque de seus dedos. Se você não usa gestos Em seu Mac, você está fazendo as coisas muito lentamente e isso não corresponde à produtividade que você pode estar procurando.

Como usuário do Mac, você tem duas opções para decidir como controlar o computador: Magic Mouse e Magic Trackpad. Ambas as opções fornecem gestos úteis para fazer muitos trabalhar com Os recursos do MacOS são mais fáceis.
Embora o Magic Trackpad seja excelente, se você se sentir mais confortável com um mouse, se beneficiará de alguns gestos úteis incluídos no Apple Magic Mouse. Vamos dar uma olhada nesses gestos e como eles podem ser Melhore sua experiência com o macOS.
Ativar gestos do Magic Mouse
Para usar os gestos integrados no Magic Mouse, primeiro você precisa habilitá-los nas Preferências do Sistema. Na barra de menu, vá para Menu Apple -> Preferências do Sistema Para abri-lo.
Clique em Mouse neste menu para abrir o painel de controle do Magic Mouse. Para que os gestos abaixo funcionem, você precisa ativar o recurso de zoom inteligente.
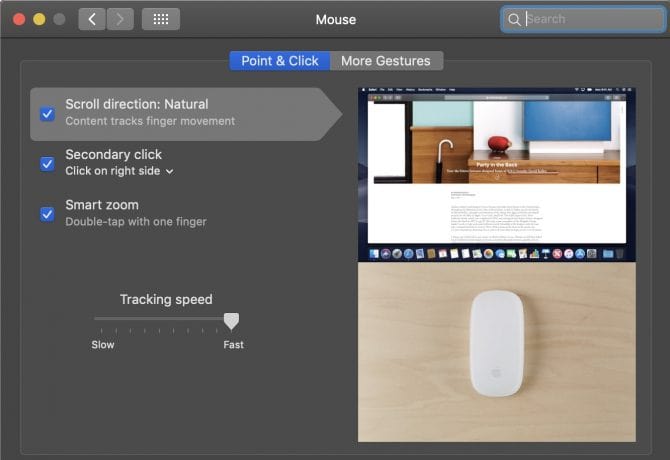
Em seguida, vá para a guia Mais Gestos e ative os três gestos lá. Obrigatório: deslize entre as páginas, deslize entre os aplicativos de tela inteira e o controle de tarefas está ativado.
Agora que seu mouse está configurado, vamos ver como usar esses gestos úteis do macOS.
Faça gestos do Magic Mouse
Todos os gestos no Magic Mouse funcionam com movimentos simples, com um ou dois dedos. Você deve implementá-lo diretamente no mouse. A superfície do mouse é totalmente funcional para esses gestos.
Você pode se sentir um pouco envergonhado no início. Mas com algumas práticas, você se sentirá mais confortável com essas sugestões e será capaz de usá-las sem pensar.
1. Use o zoom inteligente
Ao usar o Zoom Inteligente no Magic Mouse, o Mac irá rapidamente aumentar o zoom na área onde o ponteiro do mouse está localizado. Esse gesto funcionará na maioria dos navegadores da web, assim como arquivos PDF ou imagens que você abre em um Mac.
A quantidade de zoom é de aproximadamente 50 por cento. Assim que você tocar novamente na mesma área, a tela retornará à visualização padrão. Experimente nesta página ampliando um parágrafo ou imagem.
O Zoom inteligente é um gesto bacana que permite aumentar o zoom rapidamente sem usar um atalho de teclado. Além disso, os atalhos incluídos em navegadores da web ou aplicativos PDF podem variar. É por isso que o recurso Zoom inteligente permite controlar rapidamente a largura da janela sem procurar atalhos diferentes para cada programa.
2. Abra o controle da missão
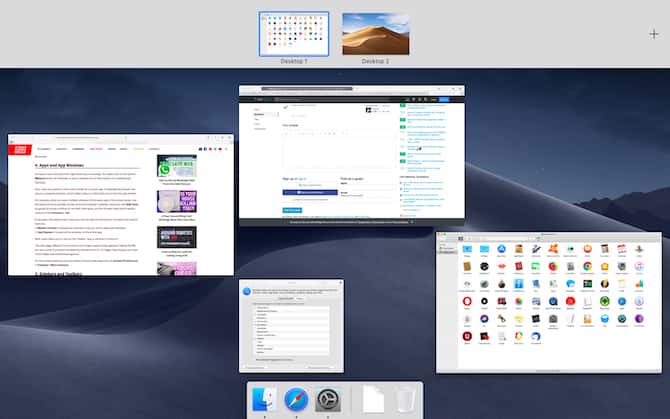
A maioria dos usuários de Mac está familiarizada com o Mission Control, que fornece uma visão rápida de todas as janelas abertas. O Magic Keyboard da Apple oferece um atalho para abrir o Mission Control com a tecla F3, mas você pode usar um teclado Mac diferente que não tenha esses botões.
Com o gesto de controle de tarefas, você pode abrir e alternar entre as janelas ativas com um simples gesto de uma mão. Como as janelas abertas podem ficar fora de controle rapidamente quando você está executando muito rapidamente, esse gesto coloca você no controle de seus aplicativos.
3. Rolagem para navegar nas páginas do navegador
Freqüentemente, você está em um site que contém as informações que procura em muitas páginas diferentes. Você também pode precisar percorrer rapidamente os resultados de pesquisa do Google para selecionar o que deseja.
Mover o mouse para cima e para baixo e pressionar para avançar ou retroceder em seu navegador sempre é um grande desperdício de movimento. Alternativamente, deslizar para a esquerda ou direita do mouse horizontalmente permite que você execute as mesmas ações com mais eficiência.
Este gesto é usado para se mover entre páginas da web sem ir para a barra de ferramentas todas as vezes, o que pode prejudicar seu foco. É um conceito simples, mas fornece uma grande quantidade de rolagem e cliques ao visualizar um site.
4. Rolagem entre aplicativos de tela inteira
O modo de tela inteira do MacOS maximiza a largura de um único aplicativo para preencher a tela inteira. É uma ótima maneira de se livrar das distrações, mas é difícil parar facilmente.
Para definir uma janela para tela inteira com o mouse, você deve mover o ponteiro para a barra de ferramentas no canto superior esquerdo da janela. Clique no botão verde para definir esta janela para tela inteira.
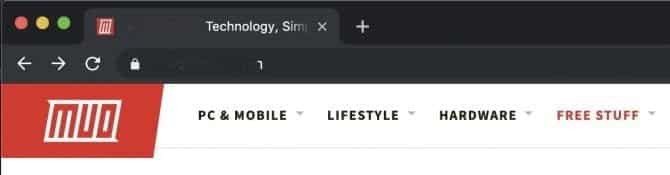
Você notará que o macOS não dimensiona outras janelas. Em vez disso, ele cria um espaço de tela separado que contém apenas o quadro no qual você escolheu trabalhar. Para sair do modo de tela inteira, você deve deslizar o dedo sobre o topo da janela para revelar a barra de ferramentas e clicar no botão verde novamente para retornar à tela inicial.
Isso pode ser difícil se você precisar de qualquer outra janela enquanto estiver trabalhando em tela inteira. Mas esse gesto vai resolver esse problema. Deslizar para a esquerda ou direita com dois dedos move a tela entre a janela principal e a janela aberta em tela cheia.
Deslize para a esquerda para retornar à tela inicial e para a direita quando estiver pronto para trabalhar na janela de tela inteira. Você pode obter o melhor dos dois mundos com acesso a todos os seus aplicativos, além de uma janela expandida para visualização sem qualquer distração, tudo disponível com um toque graças ao Magic Mouse.
Fazendo bom uso do mouse do Mac
Usar gestos no Magic Mouse é uma ótima maneira de trabalhar de maneira mais inteligente no seu Mac, quer você o use Modelo de desktop ou laptop. Torna-se padrão ao comprar um computador desktop Mac, por isso é uma obrigação Conheça essas dicas para obter o máximo benefício Das quais.
Quer um trabalho mais eficiente? Você deveria tentar usar Rolagem com três dedos em um Mac Para economizar tempo e cliques.







