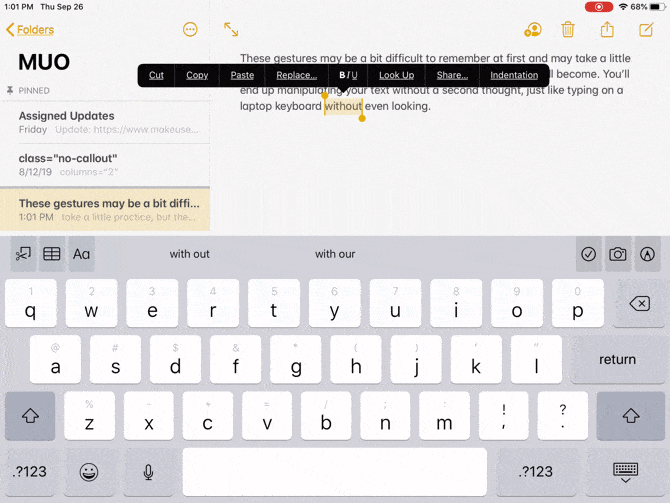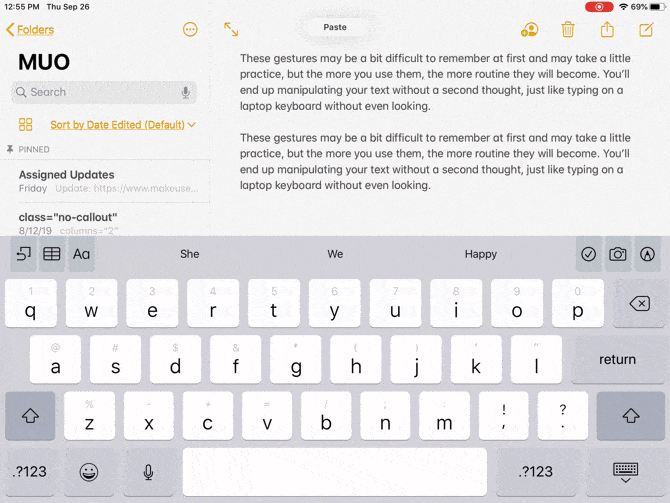Ao longo dos anos, evoluiu IPads Apple Em dispositivos que podem ajudá-lo a realizar um trabalho sério. Na verdade, alguns podem Modelos ipad Basicamente, está no mesmo nível de um PC inteiro. Esta Mais iPadOS.
No iPadOS, a Apple introduziu o Uma grande seleção de gestos A interface humana exclusiva para o grupo Tablets próprios.
Muitos deles visam emular ou substituir a experiência tradicional do computador - como gestos mais fáceis baseados em texto e opções de multitarefa.
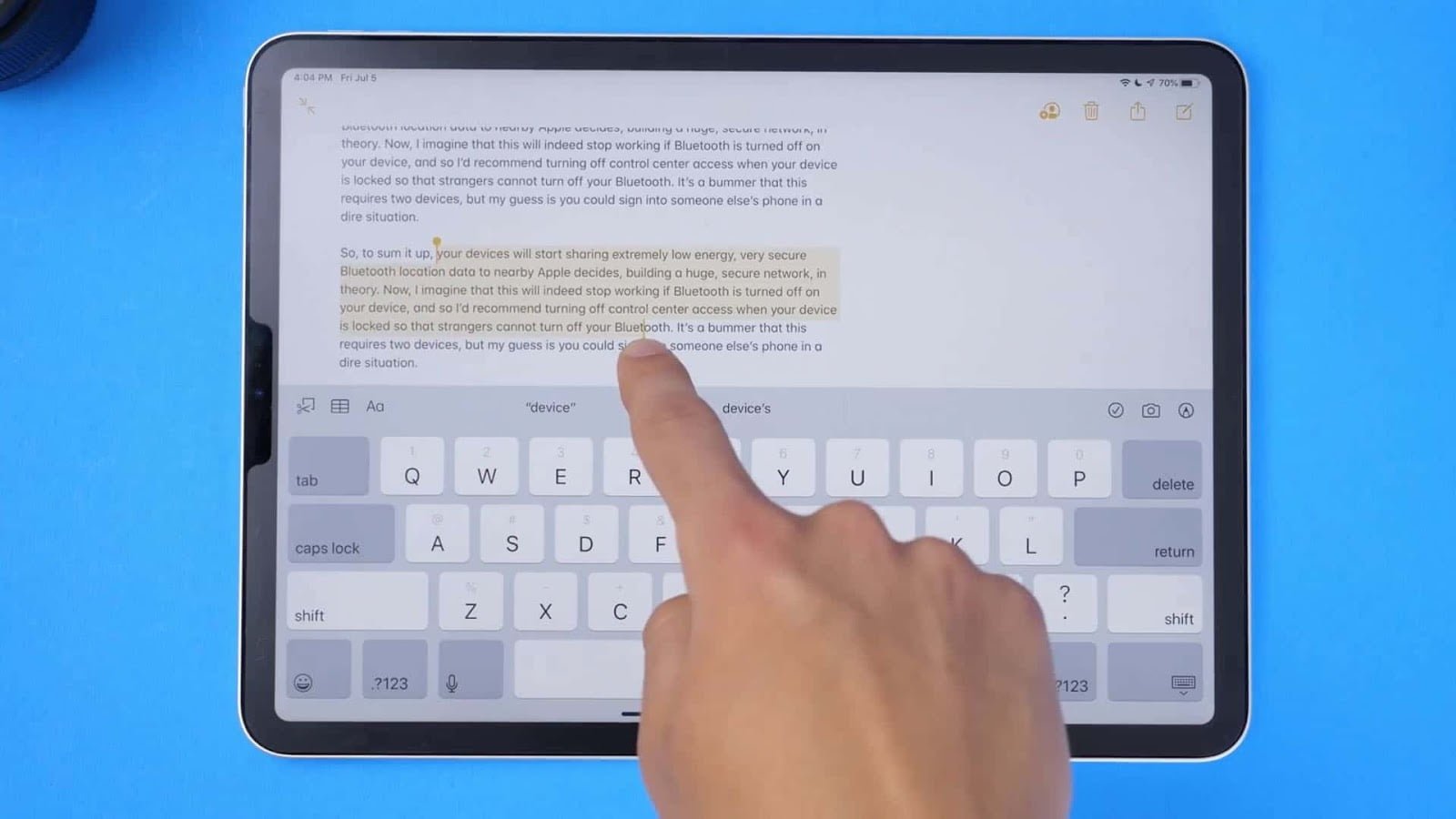
Você tem uma nova tela inicial que pode acomodar mais aplicativos e um teclado flutuante legalNovas ferramentas para Apple Pencil. Além disso, a Apple aumentou O jogo tem maneiras mais poderosas Para realizar multitarefas e trabalhar com texto. Lembrar-se desses recursos multitarefa e gestos de edição de texto pode ser difícil, por isso reunimos uma referência útil para você.
Recursos aprimorados para multitarefa no iPad
A maioria dos usuários de iPad pode concordar que o dispositivo é igualmente útil para negócios e lazer. E quando se trata de fazer esse negócio, ter mais espaço na tela para trabalhar permite que você conclua essas tarefas com mais rapidez e facilidade.
Slide Over e Split View São dois dos recursos que a Apple lançou para multitarefa no iPad anos atrás. Mas com o iPadOS, esses recursos foram aprimorados para oferecer mais opções e flexibilidade.
Abra vários aplicativos no Slide Over
Se você deseja usar o recurso Deslizar para exibir rapidamente o aplicativo de lado enquanto mantém o aplicativo atual aberto, você vai adorar. Você pode trabalhar com vários aplicativos no Slide Over e simplesmente deslizar entre eles. No iPadOS, o Slide Over lembra os aplicativos que você usou recentemente, portanto, siga estas etapas:
- Com um aplicativo aberto no modo de tela inteira, deslize da borda direita da tela e você verá a interface Slide Over.
- Na parte inferior do aplicativo Slide Over, você verá uma linha. Segure e arraste para a direita e você verá o próximo aplicativo no Slide Over.
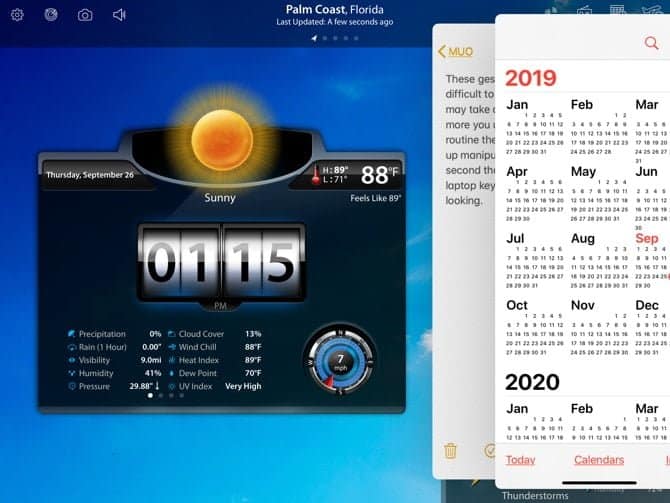
Usando Slide Over Switcher
As etapas acima permitem que você alterne rapidamente entre os aplicativos Slide Over e os aplicativos desejados. Mas existe outra maneira de passar de um para outro; Recurso Slide Over Switcher. Para usá-lo:
- Abra seu aplicativo e os aplicativos Slide Over conforme mostrado acima.
- Segure a linha na parte inferior de um aplicativo Slide Over e mova-o aproximadamente até a metade.
- Quando outros aplicativos Slide Over forem exibidos, solte o dedo.
- A partir daqui, você pode criar um aplicativo em tela inteira arrastando-o para cima ou removê-lo tocando nele e apontando-o para fora da tela.
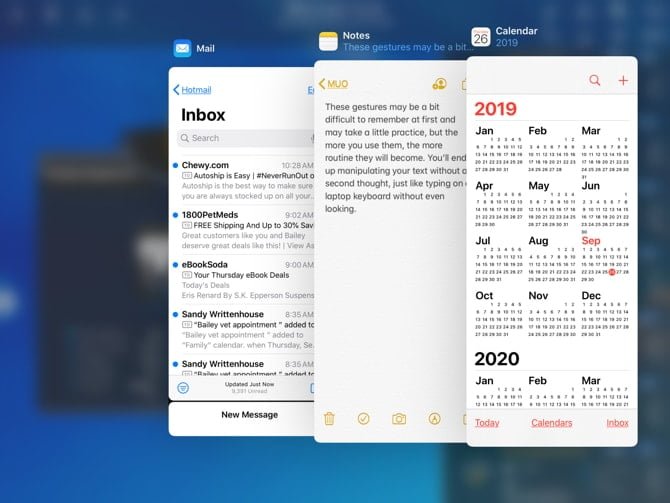
Abra várias janelas do mesmo aplicativo
Para obter uma visão expandida de um aplicativo, você pode ter várias janelas abertas ao mesmo tempo. Isso é útil para configurar visualizações simultâneas dos aplicativos Calendário, Mapas ou Mail.
- Abra o aplicativo do qual deseja abrir várias janelas e deslize suavemente para visualizar o Dock.
- Clique no mesmo ícone do aplicativo no Dock (não se esqueça desses truques do Dock do iPad, a propósito).
- Na próxima tela, toque no sinal de mais no canto superior direito.
- O aplicativo abrirá uma nova janela.
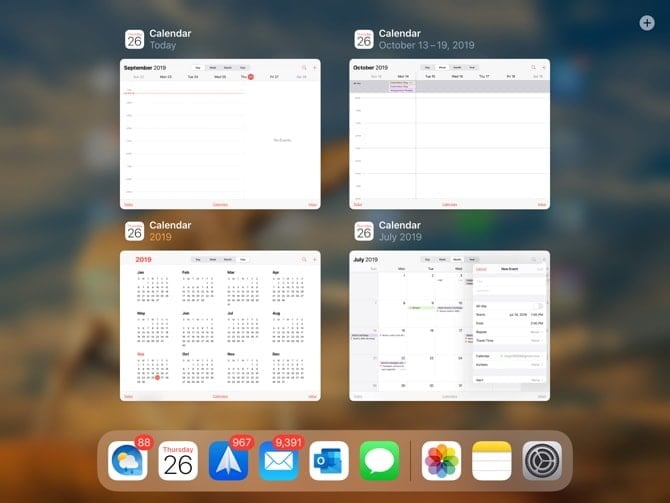
Você pode abrir instâncias posteriores do mesmo aplicativo usando as mesmas etapas. Então, por exemplo, você pode abrir seu aplicativo de calendário hoje, nesta semana, neste mês e neste ano, uma vez.
Use Split View para várias instâncias do mesmo aplicativo
Você não só pode abrir dois aplicativos de tela ao mesmo tempo em Split View, mas agora também pode abrir duas janelas do mesmo aplicativo em Split View.
- Abra o aplicativo desejado em Split View e deslize para cima para ver o Dock.
- Selecione o próprio ícone do aplicativo e arraste-o para a direita da primeira janela.
- Espere um ou dois segundos para que a tela preta seja exibida à direita e, em seguida, solte-a.
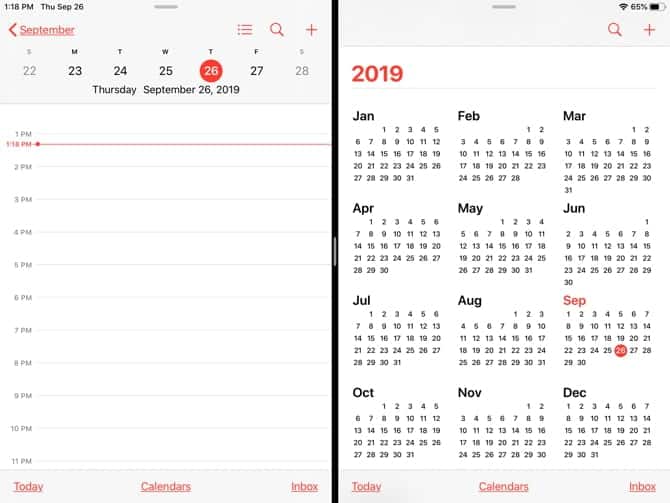
Se desejar, você pode redimensionar os aplicativos em Split View arrastando a linha central para a esquerda ou direita. Para sair da visualização dividida, arraste a janela para a direita da tela ou pressione o botão Início.
Outras dicas para multitarefa
Isso não é tudo que você pode fazer no iPadOS. Aqui estão alguns truques multitarefa:
- Crie novas janelas: Arraste um item para um local vazio para abrir uma nova janela. Isso abre um site no Maps, um endereço de e-mail para abrir no Mail ou um link para abrir no Safari.
- App Switcher: Atualizar para permite que você veja todas as janelas, mesmo aquelas em Split View, bem como as janelas de título.
- Aplicativo Exposé: Clique no ícone do aplicativo em seu Dock para ver todas as janelas abertas para ele no App Exposé.
Edição de texto aprimorada com gestos
Junto com essas melhorias impressionantes nos recursos multitarefa do iPad, existem maneiras mais fáceis de trabalhar com textos.
Com gestos simples, você tem maneiras rápidas de selecionar palavras, frases ou parágrafos e, em seguida, recortá-los, copiá-los ou colá-los. Além disso, os gestos de desfazer e refazer são fáceis de usar. Esses recursos de edição de texto também estão disponíveis no iOS 13 para iPhone.
Definir elementos de texto
Você pode selecionar os seguintes elementos de texto usando gestos rápidos:
- Palavra: toque duas vezes na palavra.
- Frases: Clique duas vezes em uma frase.
- Parágrafo: Clique 4 vezes no Parágrafo.
- Todo o texto da página: Toque duas vezes no início e arraste com dois dedos pelo texto.
Cortar, copiar, colar, desfazer e refazer
Depois de selecionar o texto usando um dos métodos acima, você pode realizar as seguintes ações ou usar gestos de desfazer ou refazer, se necessário:
- Corte: aperte (ou belisque) para dentro com o polegar e dois dedos rapidamente duas vezes.
- Copiar: aperte (ou belisque) para dentro com o polegar e dois dedos.
- Emenda: estenda para fora com o polegar e dois dedos.
- Desfazer: deslize da direita para a esquerda com três dedos.
- Refazer: deslize da esquerda para a direita com três dedos.
Esses gestos podem ser difíceis de lembrar no início e pode ser necessária alguma prática para dominá-los. Mas quanto mais você o usa, mais rotineiro ele se torna. Você acabará processando texto sem pensar duas vezes, como digitar em um teclado sem olhar.
Recursos do IPadOS para aumentar a produtividade
Com tudo isso Novos recursos para multitarefa E editando textos no iPad, você poderá completar suas tarefas Mais rápido do que antes. O Apple iPadOS aproveita o espaço da tela para ajudá-lo a ver e fazer mais.