Imagens agrupadas, também conhecidas como colagens, são uma ótima maneira de exibir diversas imagens em um único arquivo de imagem. Infelizmente, o aplicativo Fotos integrado da Apple não oferece uma ferramenta oficial de criação de colagens para ajudá-lo a manter a maioria de suas memórias de uma só vez. Mas você pode usar um atalho ou um aplicativo de terceiros para criar uma colagem de fotos no seu iPhone de forma simples. Verificar Como criar uma colagem no Canva em passos simples.
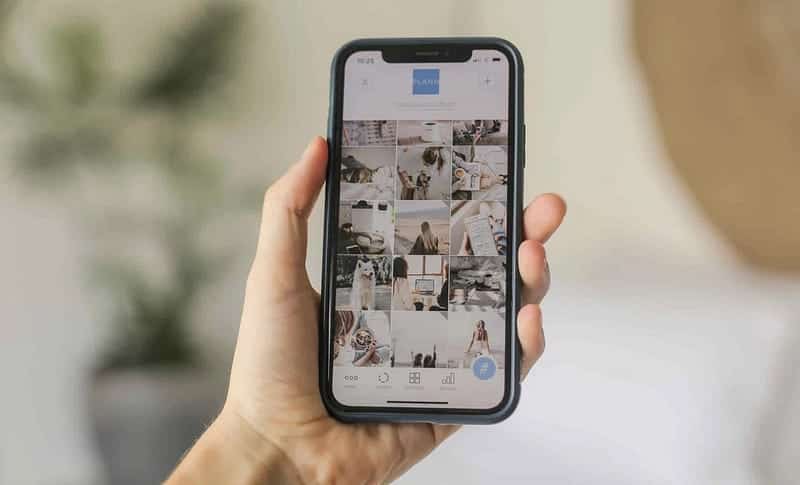
Como fazer uma colagem de fotos usando um atalho do iPhone
O aplicativo Atalhos integrado ao iOS oferece muitos atalhos úteis do iPhone para automatizar suas tarefas diárias repetitivas. Se você está se perguntando como criar uma colagem de fotos no seu iPhone sem um aplicativo de terceiros, um atalho iOS dedicado chamado Photo Grid o ajudará a realizar o trabalho.
Primeiro, baixe o aplicativo Shortcuts na App Store se não conseguir encontrá-lo no seu iPhone. Em seguida, siga estas etapas para obter o atalho:
- No aplicativo Atalhos, vá para a guia Atalhos A exibição.
- Procure por “Photo Grid” e clique no primeiro resultado.
- Toque em “Adicionar atalho” para instalá-lo no seu iPhone.
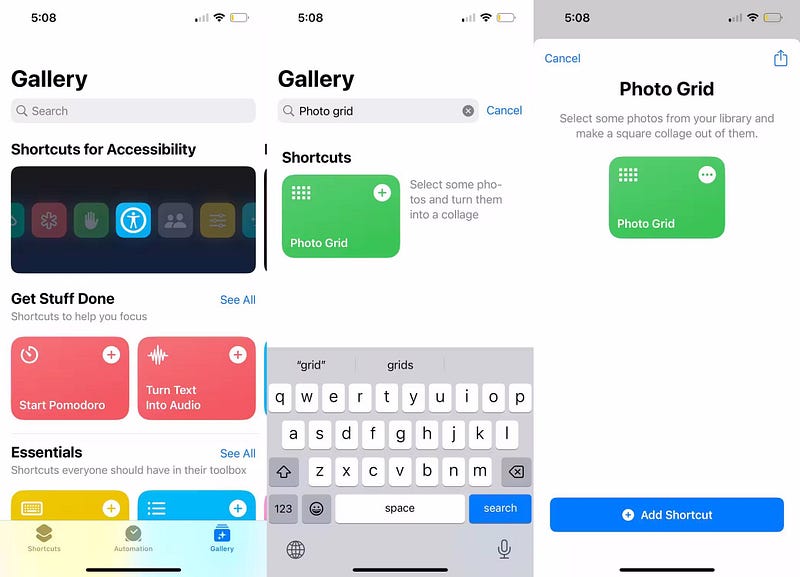
Agora que você tem o atalho, pode começar a criar colagens de fotos no seu iPhone:
- Vá para a guia Atalhos no aplicativo e toque no atalho Photo Grid recém-adicionado para iniciá-lo.
- Selecione as fotos que deseja criar uma colagem no iPhone e toque em Adicionar.
- Aguarde alguns segundos e seu iPhone exibirá uma prévia da foto combinada.
- Se estiver satisfeito com o resultado, clique em “Imagem” na parte superior para selecionar seu destino preferido para salvar sua imagem.
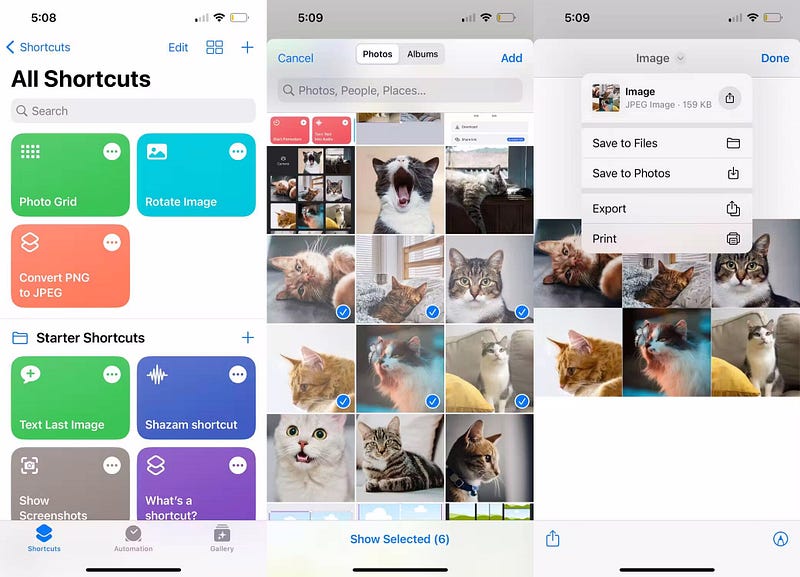
Por fim, clique em “Concluído” para sair da janela. Agora vá até o destino onde você salvou a foto para acessar a colagem contendo suas melhores fotos. Verificar Melhores aplicativos de colagem para dispositivos Android e iOS.
Crie colagens de fotos com Layout do Instagram
O atalho Photo Grid funciona melhor se todas as suas fotos tiverem aproximadamente o mesmo tamanho e os objetos estiverem centralizados. Caso contrário, o encurtamento poderá cortar algumas partes importantes da imagem.
Se você mesmo quiser alterar a posição de cada foto, um dos melhores aplicativos de colagem de fotos que você pode conferir é o Layout do Instagram. Todos os modelos do aplicativo seguem uma proporção quadrada de 1:1, por isso é muito conveniente quando você deseja criar uma colagem para compartilhar uma postagem no Instagram.
Depois de instalar o aplicativo traçado Na App Store, basta abri-lo, selecionar as fotos que deseja incluir na sua colagem e escolher o layout de colagem de sua preferência.
Para reposicionar uma imagem, toque para selecioná-la na colagem e arraste a imagem para o layout. Você também pode inverter, virar e ajustar o tamanho de cada caixa. Quando estiver satisfeito com o resultado, clique em “Salvar” -> “Concluído” Acesse o aplicativo Fotos para encontrar sua colagem recém-criada!
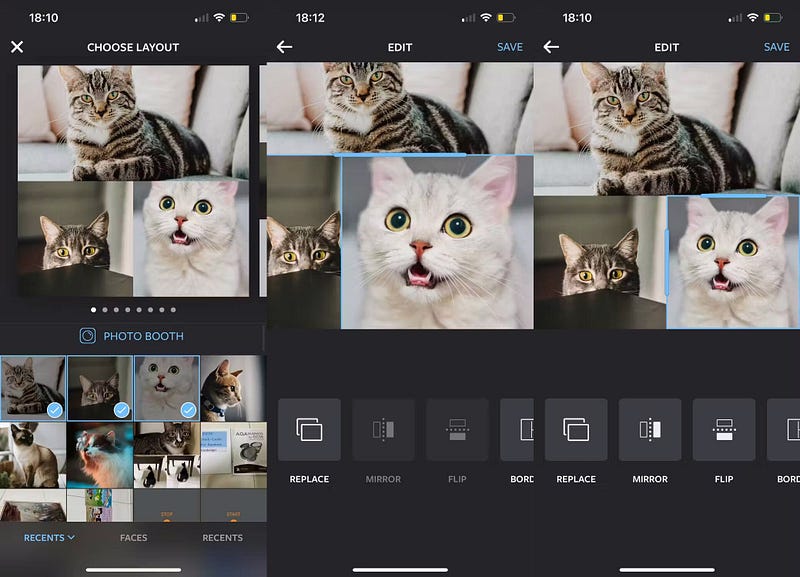
Baixar:traçado (Livre)
Existem muitos outros aplicativos de terceiros, como o Layout, que você pode usar para criar uma colagem de fotos no seu iPhone. Por exemplo, é apresentado argila Modelos de colagem para postagens e histórias do Instagram. Os modelos disponíveis também incluem opções animadas! Você também pode usar o Google Fotos para criar uma colagem de fotos no seu iPhone.
Outro ótimo aplicativo é canva, que oferece a maior variedade de modelos e possui o maior número de opções de personalização. Você pode aplicar filtros, editar cada foto e adicionar outros elementos como texto, adesivos, gráficos e muito mais. A maioria desses recursos também é gratuita.
Então, se você deseja criar uma página de scrapbook para uma viagem recente ou apenas coletar fotos de seus momentos cotidianos com seus entes queridos, é fácil extrair fotos da sua biblioteca de fotos e criar uma colagem de fotos diretamente no seu iPhone. Agora você pode visualizar Como obter melhores resultados com o gerador de imagens AI do Canva.







