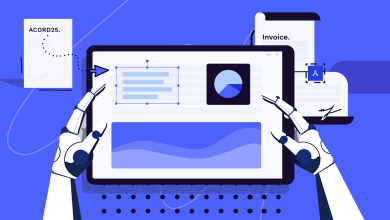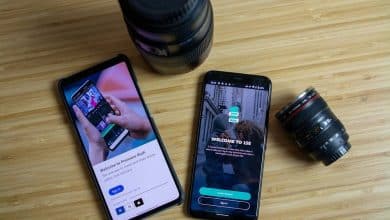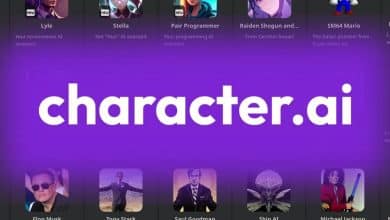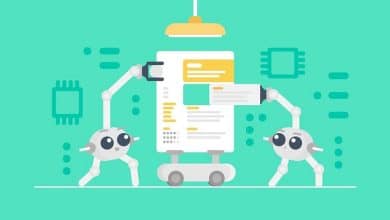As ferramentas de IA do Canva fazem um ótimo trabalho ao não fornecer nenhuma contribuição extra aos usuários, mas você pode aprimorar o que obtém usando as mesmas ferramentas para aprimorar suas imagens geradas por IA. Aqui estão algumas dicas importantes para otimizar suas imagens Canva geradas por IA. Verificar Como alterar as cores das imagens de forma eficaz e criativa usando o Canva.

1. Edição de cores – Altere as cores das imagens geradas por IA
Ao usar o construtor de imagens de prompt de texto integrado do Canva, que pode ser encontrado na guia Elementos, você tem muito controle sobre a imagem que será criada. Primeiro, digite um prompt na caixa de texto descrevendo o que você gostaria de obter, incluindo cores, se necessário, e então você pode escolher o estilo de imagem de sua preferência entre cerca de 20 estilos diferentes.
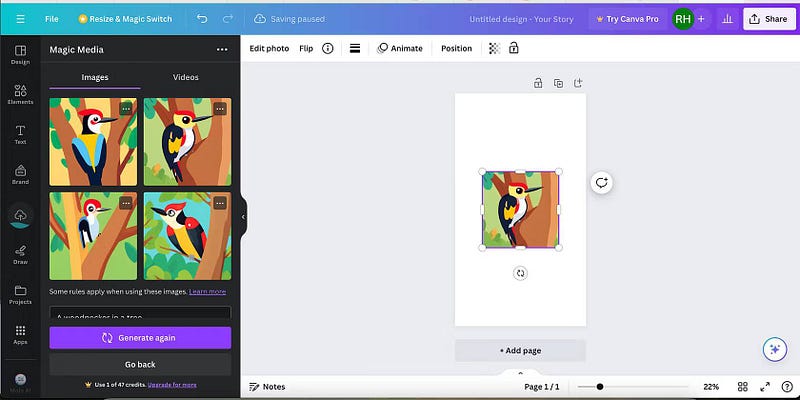
Tal como acontece com muitos geradores de arte de IA, os resultados nem sempre correspondem às suas afirmações. Os resultados são frequentemente variáveis e as cores são significativamente afetadas, mesmo quando explicitamente incluídas na reivindicação. Felizmente, o recurso Color Edit do Canva pode corrigir as cores em suas imagens Canva geradas por IA.
Depois de criada, selecione sua imagem para trazê-la para sua tela no Canva. Em seguida, selecione uma opção Editando a foto Parte superior da prancheta.
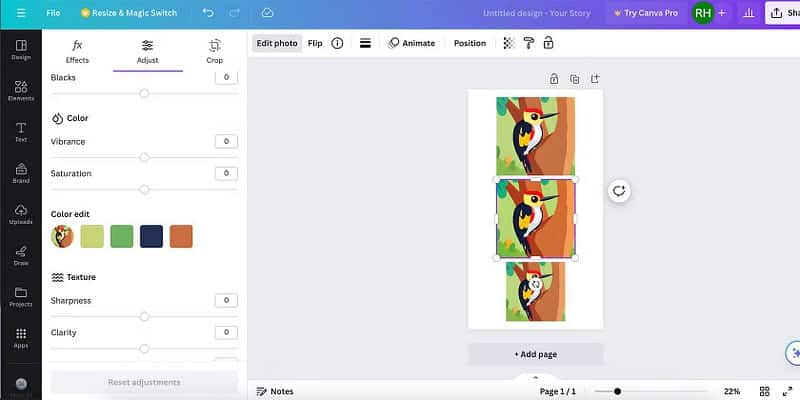
O aplicativo de edição de fotos tem muitas ferramentas, mas só quero corrigir as cores desta foto. Selecione “Ajustar” e role para baixo até “Editar cores”. Este recurso exibe uma paleta de cores base criada por amostras da imagem selecionada. Embora possa não exibir todas as cores da sua imagem, ele exibe as quatro cores principais presentes.
Para editar cores, selecione a amostra de cor que deseja alterar. Isso traz três controles deslizantes: Matiz, Saturação e Brilho.
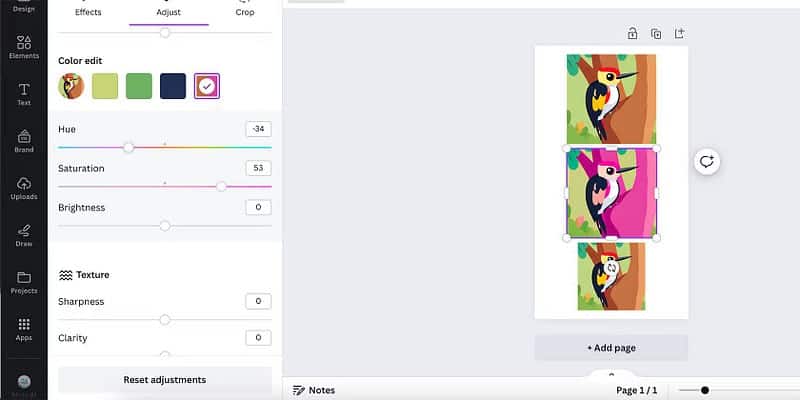
O controle deslizante Matiz altera ativamente a cor de partes de uma imagem usando a amostra de cor selecionada. Também pode afetar tons semelhantes da mesma cor – por exemplo, se a amostra for verde claro, também poderá afetar áreas verdes escuras da imagem.
O controle deslizante Saturação determina o quão vibrante a cor aparecerá, então se você quiser um tom mais claro ou mais intenso, você pode usar o controle deslizante Saturação. O brilho afeta o preto e o branco de uma cor, permitindo alterar para uma versão mais clara ou mais escura da cor escolhida.
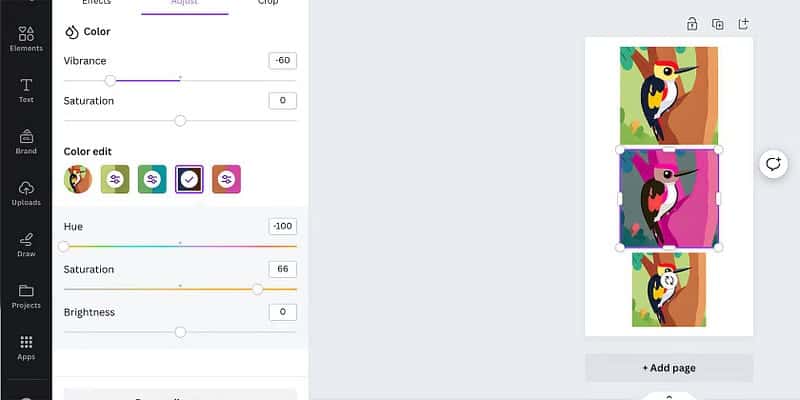
Embora o Color Edit não seja perfeito, é uma maneira rápida e fácil de obter mais controle sobre suas imagens geradas por IA. Funciona com mais sucesso em imagens planas com menos cores e gradientes, como os estilos “divertido”, “anime” ou “arte conceitual” disponíveis na ferramenta de conversão de texto em imagem do Canva.
2. Magic Grab – Altere a composição das imagens com IA
Os usuários podem CanvaPro Use a ferramenta integrada de remoção de fundo do Canva para remover o fundo de um tópico. Mas e se você quiser manter o fundo e o assunto e movê-los um pouco?
Nos casos em que a imagem gerada pela IA não corresponde à composição que você imaginou, você pode usar a ferramenta Magic Grab do Canva. Magic Grab é um dos muitos recursos do Canva Pro que fazem com que valha a pena considerar a atualização.
Crie sua imagem usando o gerador de texto para imagem do Canva na guia Elementos – ou você pode usar um dos geradores de imagens de IA na lista crescente de aplicativos do Canva. Esta técnica funciona melhor com imagens fotorrealistas, então escolha um dos estilos de fotografia abaixo da caixa de texto. Traga sua imagem criada para a prancheta selecionando-a.
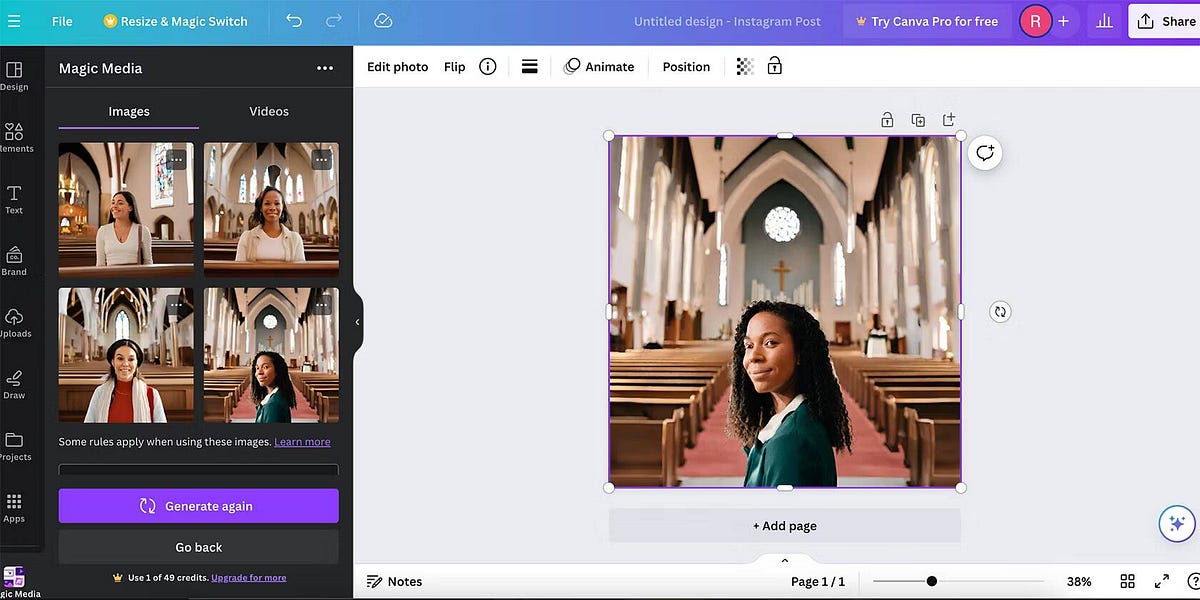
Selecione a imagem, escolha Editar imagem para abrir as ferramentas do Magic Studio e selecione Magic Grab. Magic Grab não permite escolher qual parte da foto você deseja destacar, mas será o assunto mais proeminente na foto, tornando esse recurso ideal para retratos ou fotos de produtos.
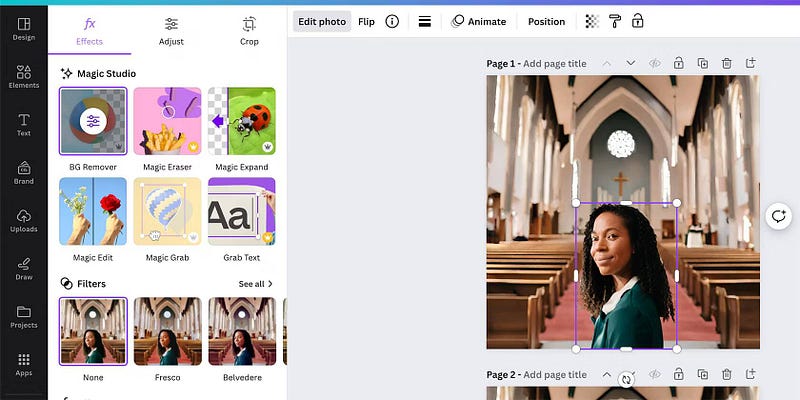
Após selecionar o widget, o assunto principal será destacado em uma caixa roxa para mostrar que pode ser selecionado separadamente e movido como qualquer objeto. Você pode arrastar, redimensionar ou editar este elemento individualmente para corrigir sua composição. Você também pode excluir este novo elemento, mantendo o plano de fundo da imagem gerada pela IA.
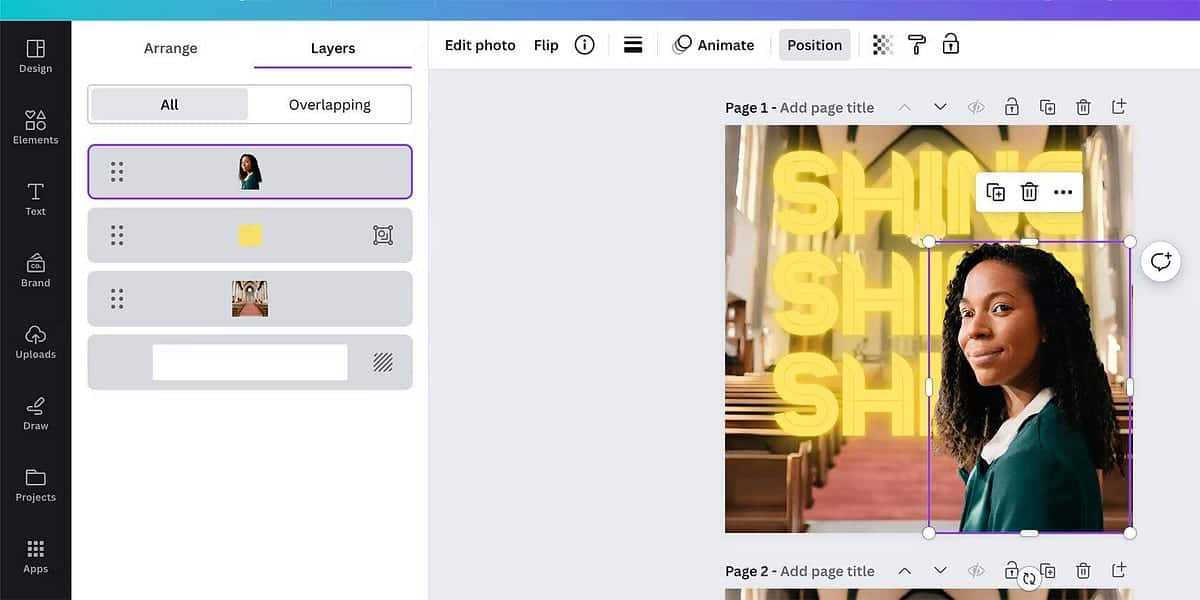
Você também pode usar as camadas do Canva para adicionar dimensão à sua imagem – adicione algum texto em uma camada abaixo do assunto ou adicione uma sobreposição de cor ao fundo para deixar o assunto se destacar. Magic Grab é ótimo para transformar uma imagem plana em algo com mais dimensão e melhor composição.
3. Capturar texto – Reescreva texto gerado por IA em suas fotos
Quando você usa um criador de arte de IA para criar uma imagem, qualquer texto que possa aparecer na imagem – como tags, rótulos ou mensagens – normalmente aparece como um híbrido indistinguível de texto ilegível. Texto estranho é uma pista importante para imagens geradas por IA, mas o recurso Grab Text do Canva pode ajudar a consertar isso. Verificar Os melhores detectores fotográficos gerados por IA.
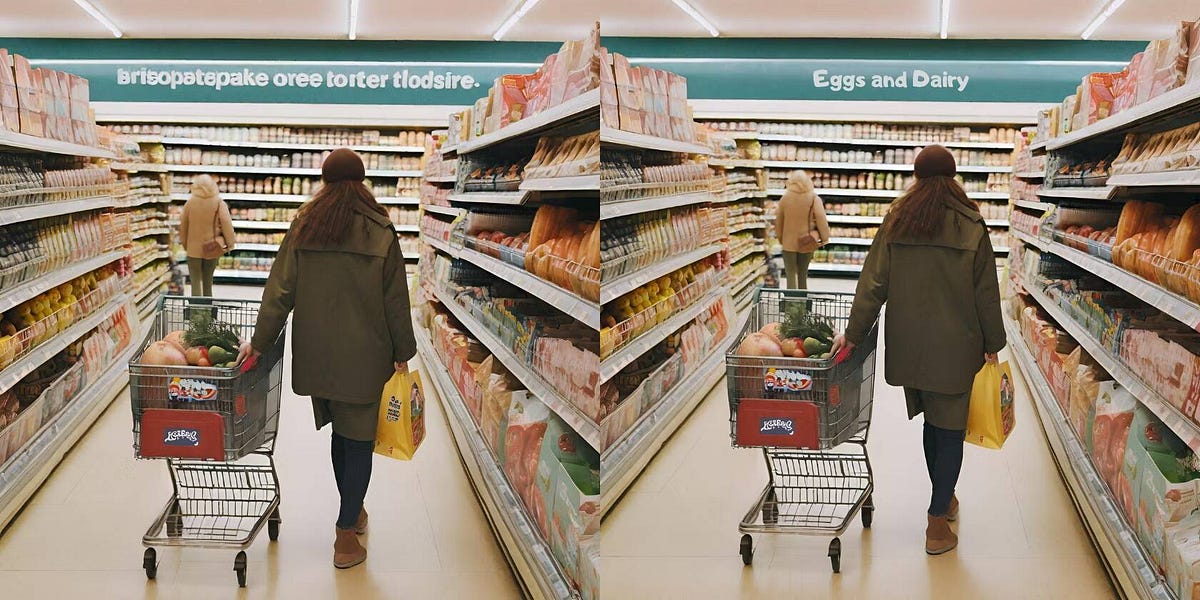
Depois de criar sua imagem no Canva, se houver um trecho de texto proeminente incorporado, você pode usar as ferramentas Capturar Texto e Gravação Mágica do Canva para converter o texto de um idioma ilegível e indefinível para o inglês ou um dos outros idiomas suportados pelo Canva. Text Grab e Magic Write são ferramentas do Canva Pro, mas ambas estão disponíveis em uma avaliação gratuita do Canva Pro se você quiser testá-las.
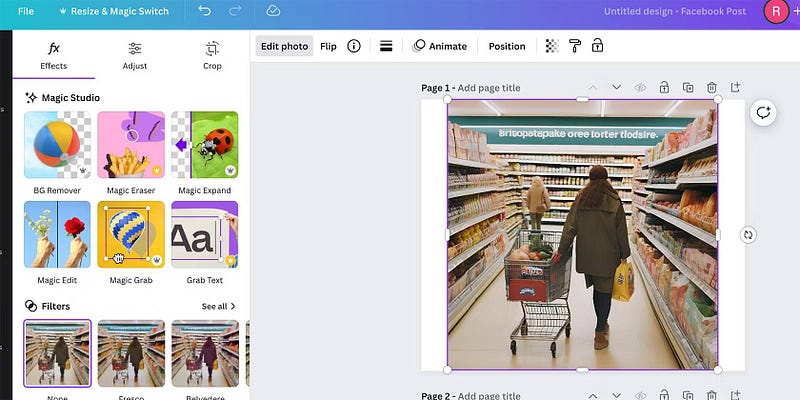
Depois de trazer sua imagem para a prancheta, selecione-a e edite-a. Na lista de ferramentas de edição do Magic Studio, selecione Capturar texto. A ferramenta Capturar texto seleciona automaticamente o texto mais proeminente da imagem, convertendo-o de uma parte incorporada da imagem em uma caixa de texto editável com contorno roxo.
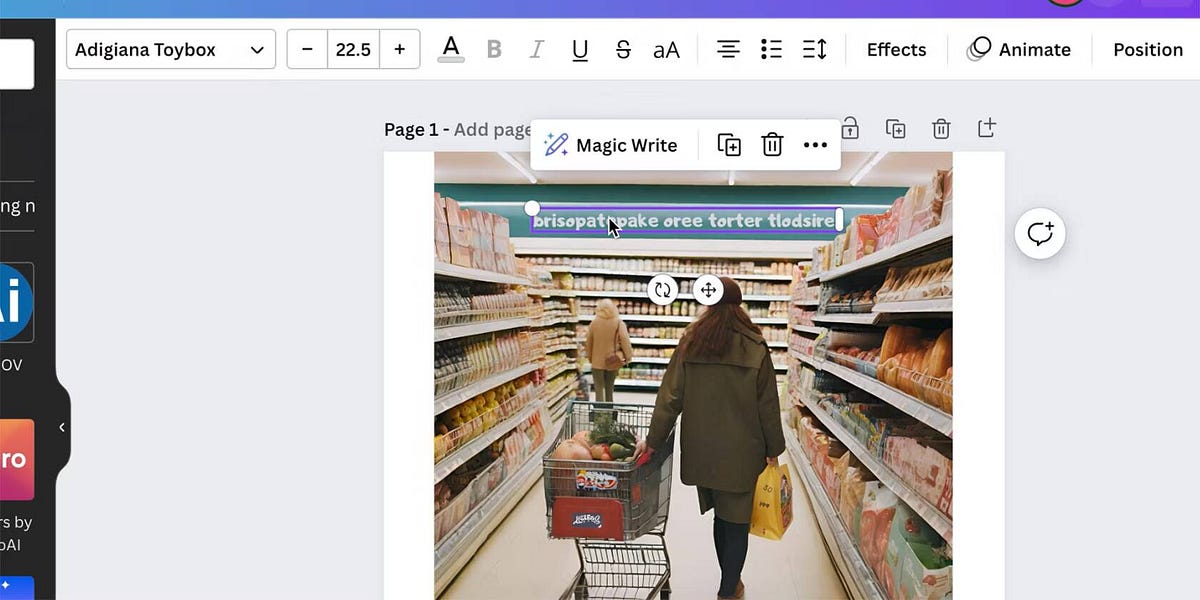
Clique duas vezes na caixa de texto e digite novamente o texto em inglês ou no idioma de sua preferência. A ferramenta Capturar texto mantém a fonte ou estilo do texto que você criou, mas você pode alterar a fonte, o tamanho ou a cor usando a ferramenta de texto do Canva na parte superior da tela.
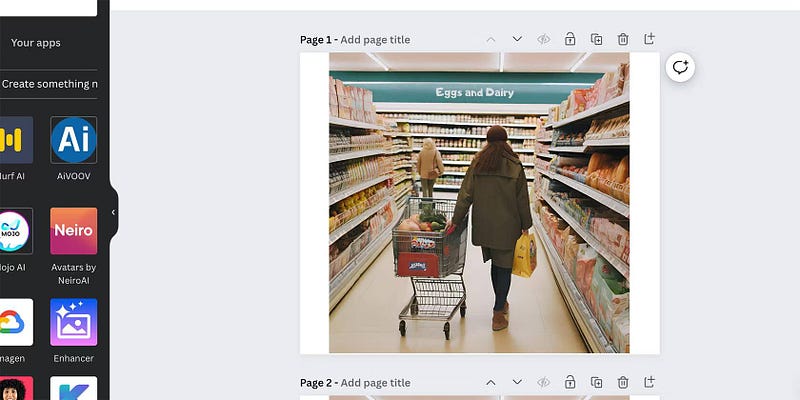
Aqui, você também pode usar o Magic Write para criar texto original, usar qualquer outro recurso do Magic Write ou aplicar a voz da sua marca – e isso só funciona se você configurou o Canva Brand Kit em sua conta. Mas nada impede que você escreva sem usar inteligência artificial. De qualquer forma, Grab Text irá aprimorar instantaneamente suas fotos geradas por IA.
Com essas dicas, você pode levar as imagens geradas por IA do Canva para o próximo nível. A capacidade de editar imagens de IA diretamente não está disponível na maioria dos aplicativos, então aproveite esses recursos do Canva para aprimorar suas imagens com o mínimo de esforço. Agora você pode visualizar O que é o Kittl e como ele se compara ao Canva? Qual deles se destaca no mundo da edição criativa.