Seu Mac é o lar de todas as fotos e documentos importantes. sem Cópia de segurança Você pode perder todos esses dados e muito mais se o disco rígido falhar ou se perder o Mac.
Portanto, você não precisa correr o risco de não se arrepender mais tarde. Siga as instruções abaixo para fazer backup do seu Mac usando Time Machine, iCloud ou ambos.

Como usar o Time Machine para criar uma cópia de backup do seu Mac
O Time Machine é a melhor maneira de fazer backup do seu Mac. Como o macOS inclui um Time Machine integrado, tudo que você precisa para usá-lo é um drive externo. Se você não tiver um, deve considerar seriamente a compra de uma unidade externa para backup do Mac.
Você pode usar o recurso Time Machine, integrado ao Mac, para fazer backup automático de todos os seus arquivos, incluindo aplicativos, músicas, fotos, e-mails, documentos e arquivos de sistema. Quando você tem um backup, pode restaurar arquivos desse backup se os arquivos originais foram excluídos do Mac ou se os dados do disco rígido (ou SSD) do Mac foram apagados ou substituídos por outros arquivos.
A maioria das soluções de backup salvam um único instantâneo do seu Mac da última vez que você fez o backup. Cada vez que você faz backup de um Mac, ele é substituído por um novo.
Em contraste, o Time Machine mantém incontáveis instantâneos do Mac datando de semanas, meses e até anos.
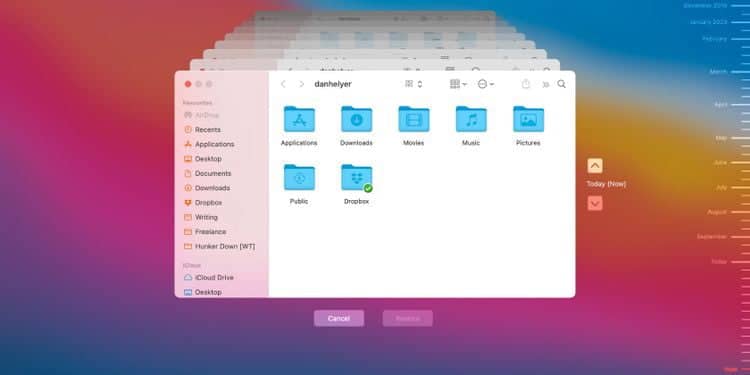
Isso significa que você pode retornar todo o seu Mac - ou um arquivo específico no Mac - à condição em que estava em uma determinada data. Você pode usar o Time Machine para recuperar arquivos perdidos há muito tempo, desfazer novas alterações em um documento ou voltar no tempo antes que o malware infecte seu Mac.
Etapa 1. Obtenha uma unidade externa para usar com o Time Machine
O Time Machine cria uma cópia de backup do seu Mac para uma unidade externa. Você pode usar uma unidade USB, Thunderbolt ou FireWire, embora possa ser necessário usar um adaptador se o seu Mac não tiver as portas corretas.
A Apple costumava lançar um produto chamado Time Capsule, que permite fazer backup do seu Mac usando o Time Machine via Wi-Fi. Mas, por enquanto, sua única opção para usar o Time Machine sem fio é um NAS.
Como o Time Machine salva vários instantâneos para o seu Mac, é uma boa ideia certificar-se de que sua unidade externa tenha cerca de duas vezes o espaço de armazenamento do seu Mac, se não mais. Abra o menu Apple e vá para Sobre este Mac -> Armazenamento Para ver quanto espaço de armazenamento seu Mac possui.
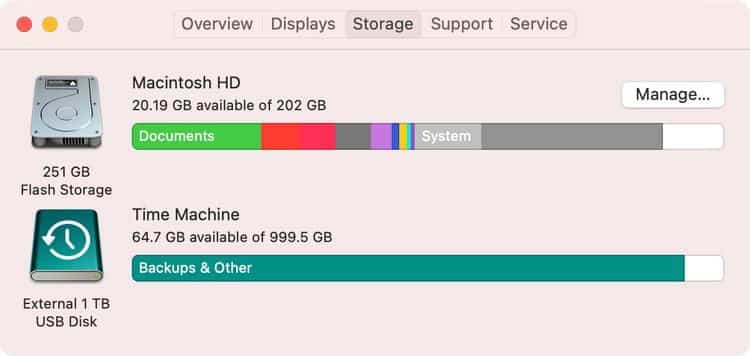
você pode Armazene outros arquivos Ao lado de backups do Time Machine em sua unidade externa. No entanto, o Time Machine não inclui esses arquivos na cópia de backup.
Em qualquer um dos casos, é uma boa ideia remover todos os arquivos importantes da unidade externa antes de prepará-la para uso com o Time Machine, pois pode ser necessário digitalizar a unidade para reformatá-la.
Etapa 2. Escolha o dispositivo de armazenamento nas preferências do Time Machine
Quando você conecta uma unidade externa diretamente ao seu Mac, ele pode voltar para você para determinar se deseja usar a unidade para backup do Time Machine. Escolha "Criptografar um disco de backup" (recomendamos) e clique em "Usar como disco de backup".
Recomendamos que você habilite uma opção Criptografia de disco de backup. Isso mantém seus dados seguros no caso de outra pessoa acessar a unidade externa. Apenas usuários que conhecem a senha têm acesso ao backup criptografado. No entanto, você não pode restaurar um backup criptografado se esquecer sua senha.
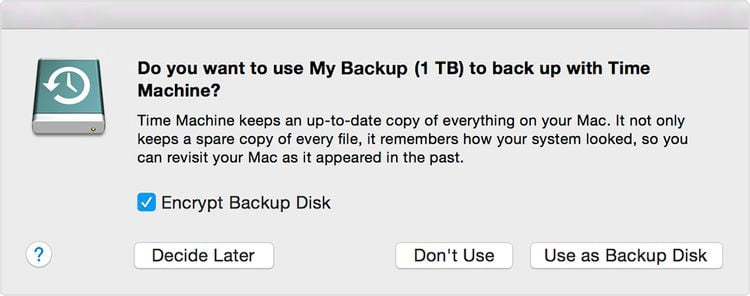
Se o Time Machine não solicitar que você use sua unidade, siga estas etapas para adicioná-la manualmente:
- Abra as preferências do Time Machine no menu Time Machine
- Clique em "Escolher um disco de backup" (ou escolha "Disco", "Adicionar" ou "Excluir um disco de backup".
- Escolha sua unidade externa na lista de unidades disponíveis. Em seguida, escolha "Criptografar backups" (recomendado) e clique em "Usar disco".
Você será solicitado a limpar e reformatar a unidade externa se estiver no formato errado. Isso exclui todos os dados da unidade, portanto, certifique-se de remover todos os arquivos importantes primeiro.
Etapa 3. Criar backups automáticos ou manuais do Time Machine
Depois de selecionar uma unidade externa para usar para os backups, o Time Machine criará backups automaticamente a cada hora quando a unidade for conectada.
Para iniciar manualmente um novo backup, toque no ícone 

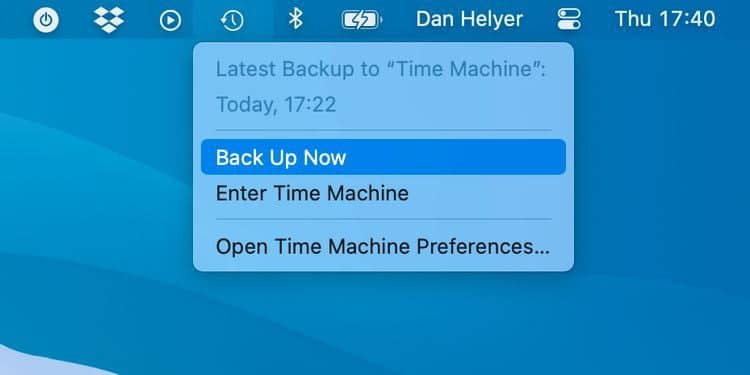
Você pode ver o andamento do seu backup nas preferências do Time Machine ou clicando no ícone do Time Machine 
O Time Machine mantém backups de hora em hora nas últimas 24 horas, backups diários na semana anterior, backups semanais no mês anterior e backups mensais no ano anterior.
Quando a unidade externa fica cheia, o Time Machine exclui backups mais antigos para liberar mais espaço.
Clique no menu Time Machine 
Como usar o iCloud para criar um backup do seu Mac
O problema com o backup do Time Machine é que você pode facilmente perder a unidade externa e o Mac ao mesmo tempo devido a um incêndio ou roubo. Se isso acontecer, todos os seus dados e backup serão perdidos e você não terá mais como recuperar seus arquivos.
Felizmente, você pode sincronizar os dados do seu Mac com o iCloud para armazenar os dados remotamente também.
Embora não seja realmente possível fazer backup do seu Mac para o iCloud - como é com um iPhone ou iPad - é possível sincronizar documentos do seu Mac para a nuvem. Isso os armazena com segurança nos servidores da Apple, que são armazenados em backup regularmente, mantendo-os ao alcance de todo o mundo, mesmo se o seu Mac parar de funcionar.
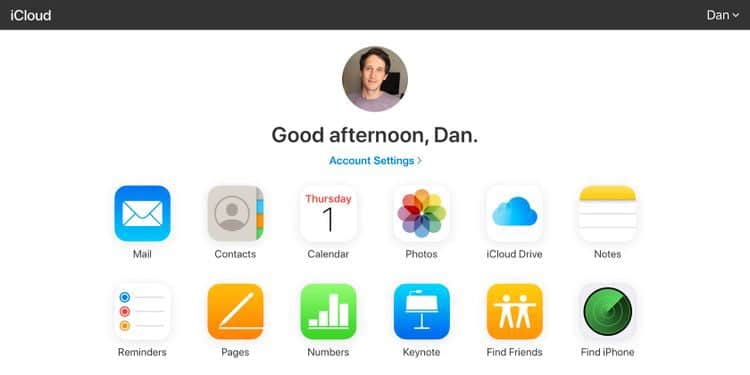
Para ser claro, sincronizar documentos do seu Mac com o iCloud é diferente de fazer backup deles. Apenas uma cópia permanece de cada arquivo; A única diferença é que agora ele está armazenado no iCloud em vez de no seu Mac.
Sempre que você edita, exclui ou cria um novo documento usando seu Mac, essas alterações são sincronizadas com os arquivos no iCloud. Essas alterações também são sincronizadas com quaisquer outros dispositivos que você usa com o iCloud.
Se você perder seu Mac, todos os seus documentos permanecerão em segurança no iCloud. E se você excluir um documento por engano, o iCloud dá a você 30 dias para recuperá-lo.
Mas você não pode usar o iCloud para voltar a uma época anterior e restaurar seu Mac ao estado anterior, como você pode fazer com o Time Machine. Você também não pode usar o iCloud para recuperar todos os dados do seu Mac - apenas seus documentos e dados de aplicativos compatíveis com o iCloud.
Etapa 1. Habilite a sincronização do iCloud para aplicativos e documentos
Quando você sincroniza seu Mac com o iCloud, ele também sincroniza com qualquer outro dispositivo Apple com seu ID Apple. Isso significa que você pode sincronizar as mesmas fotos, contatos, calendários, lembretes, notas e outros documentos em todos os seus dispositivos Apple.
Para ativar a sincronização do iCloud, abra o menu Apple e vá para Preferências do sistema -> Apple ID. Selecione iCloud Drive na barra lateral e ative a caixa de seleção para cada aplicativo que deseja sincronizar com o iCloud.
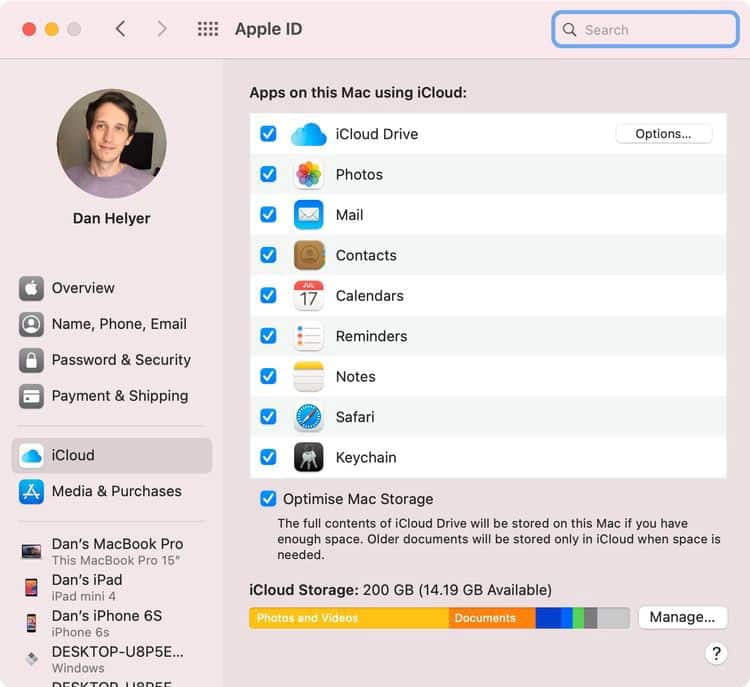
Para sincronizar documentos em seu Mac, clique em Opções Ao lado do iCloud Drive e habilite a opção Pastas Desktop e Documentos. No Finder, você verá as pastas "Meus Documentos" e "Área de Trabalho" na seção iCloud da barra lateral. Se você adicionar outra área de trabalho do Mac, os arquivos do outro Mac não serão combinados automaticamente com os arquivos do primeiro Mac. Vá para as pastas Área de Trabalho e Documentos no iCloud Drive e encontre uma pasta com o mesmo nome do seu outro Mac.
Você também pode sincronizar e-mail, preferências do sistema e outros aplicativos compatíveis a partir dessas opções.
Você pode precisar adquirir mais armazenamento iCloud se não tiver espaço suficiente para todos os documentos em seu Mac.
Etapa 2. Conecte-se a uma rede Wi-Fi para sincronizar seu Mac com o iCloud
Depois de habilitar a sincronização do iCloud nas Preferências do Sistema, seu Mac irá sincronizar automaticamente com o iCloud sempre que você estiver conectado ao Wi-Fi. Para ver o andamento da sincronização, abra uma nova janela do Finder e encontre o círculo Upload próximo ao iCloud Drive na barra lateral.
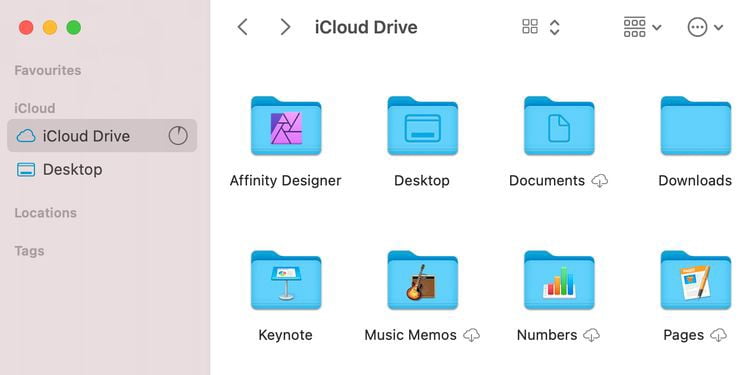
Se precisar trabalhar em arquivos offline, lembre-se de baixá-los primeiro do iCloud. Você pode fazer isso clicando no ícone de download 
O ícone da nuvem sem seta significa que o documento está sendo sincronizado com o iCloud.
Tenha vários backups para o seu Mac
Para manter seus dados o mais seguros possível, tente ter três cópias separadas dos dados de seu Mac, com duas cópias locais e um backup em um local seguro longe de você. Isso é conhecido como método três, dois, um e oferece a melhor proteção contra perda de dados.
A Apple não oferece uma terceira forma de fazer backup do seu Mac, mas existem muitos serviços alternativos disponíveis. As opções principais incluem Carbon Copy Cloner para backups locais ou Backblaze para uma solução baseada em nuvem. Você pode conhecer Cinco aplicativos de backup gratuitos para Mac.







