O aplicativo funciona máquina do tempo Apple embutido para facilitar o trabalho Backup de dados Mac. Quando chega a hora de recuperar alguns desses arquivos (ou todos os arquivos do seu Mac inteiro), a Apple torna isso mais fácil.
Se você precisa apenas encontrar uma versão antiga de um documento que você criou antes, ou tentar recuperar um documento que você excluiu por engano, ou deseja copiar todas as configurações, arquivos e pastas para Um novo Mac Ou se você precisar Recuperação Mac A partir de um backup antigo, o Time Machine torna tudo isso realmente fácil.
O Time Machine é realmente fácil de configurar, você só precisa direcionar sua saída para o disco rígido externo e deixá-lo fazer seu trabalho. Mas como você pode restaurar dados de backups do Time Machine quando precisar deles?
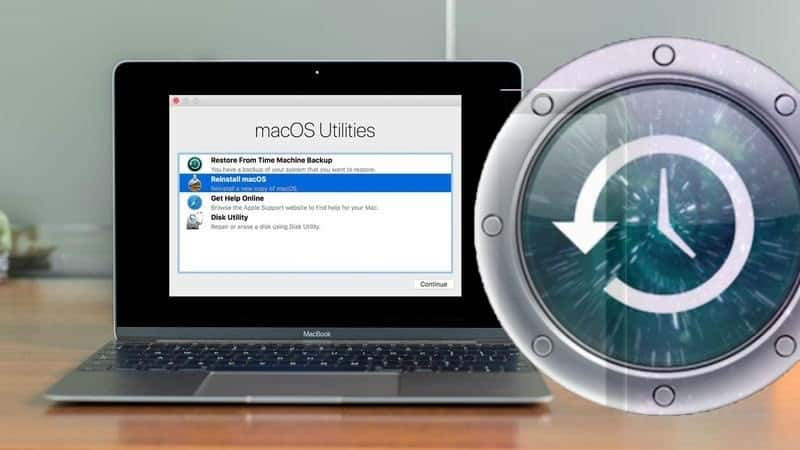
Existem três formas de fazer isso:
- Use o Time Machine para recuperar arquivos específicos.
- Retorne todo o seu Mac para um backup anterior usando System Recuperação MacOS.
- Transfira arquivos ou contas de usuário para outro Mac com o Migration Assistant.
Aqui estão algumas dessas técnicas, incluindo o que fazer se o seu Mac gasta muito tempo procurando backups do Time Machine.
1. Como usar o Time Machine para recuperar arquivos privados
Na maioria das vezes, você só precisa recuperar um arquivo do Time Machine. Talvez você tenha excluído algo por engano ou precise reverter um documento ao que era há duas semanas.
Se você usar o Time Machine para criar backups regulares, poderá resolver esses dois problemas com ele.
Abra o documento que deseja restaurar ou vá para o local onde você excluiu o arquivo em destaque. Em seguida, abra o Time Machine na pasta Aplicativos, você pode usar o Spotlight para pesquisá-lo ou selecionando Digite o Time Machine Na barra de menu.

Quando você abre o Time Machine, ele exibe todas as versões anteriores do documento ativo. Você deve voltar à hora apropriada usando as setas para cima e para baixo ou selecionando a data do lado direito da tela.
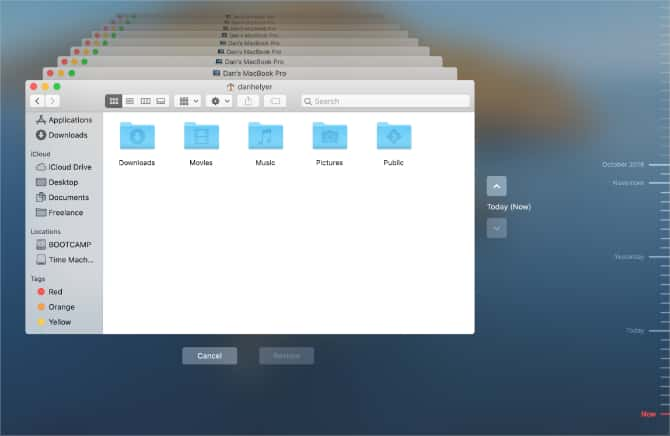
Escolha o arquivo que deseja restaurar e pressione Espaço Para visualizá-lo. Quando tiver certeza de que é a versão correta, clique em “Recuperação”Para redefinir o arquivo para a versão atual do macOS.
2. Como restaurar tudo de um backup do Time Machin
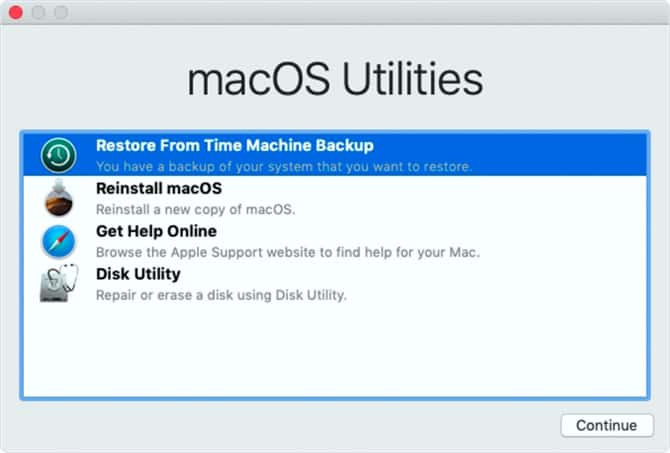
Quando necessário, você pode restaurar todos os arquivos, contas de usuário e qualquer configuração em seu Mac de um backup anterior do Time Machin. Isso é útil se acontecer Algo errado com o macOS E você não sabe como consertar, ou se deseja transferir todos os seus dados para um novo Mac.
Para restaurar um backup completo do Time Machine, você precisa Inicializando o modo de recuperação Para macOS. Esta é uma partição oculta que você pode usar para:
- Reinstale o macOS
- تشغيل Utilitário de disco Para verificar ou reparar o disco rígido
- Obtenha ajuda online usando Safári
- Restaure o seu Mac para as configurações anteriores usando Backup do Time Machine.
Estamos claramente interessados na quarta opção aqui. Antes de podermos usá-lo, precisamos de um Inicializando o modo de recuperação No macOS.
Como inicializar no modo de recuperação do macOS
Desligue seu Mac completamente e ligue-o novamente pressionando duas teclas Cmd+R. Continue segurando as duas teclas até ver a tela de inicialização, que uma janela deve seguir Utilitários do MacOS.
Se isso não funcionar, tente executar o macOS internet Recovery pressionando Cmd + Opção + R No seu Mac. O globo deve aparecer enquanto seu Mac está baixando o macOS Recovery da web.
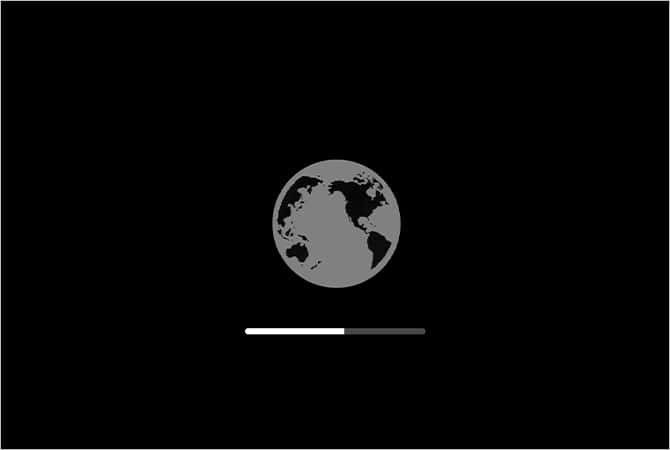
Modelos de Mac mais antigos, executando o Mac OS X Snow Leopard ou anterior, podem precisar inicializar no “Restaurar" ao invés de Recuperação MacOS. Desligue o Mac e toque em Opção Enquanto está em execução. Selecione uma partição Restauração Ao lado do disco de inicialização.
Como restaurar um backup do Time Machine usando o macOS Recovery
Na janela de ferramentas do macOS exibida, clique em Restaurar da máquina do tempo E selecione a unidade de backup. Siga as instruções para escolher a data e a hora da recuperação e escolha o disco rígido do Mac como destino.
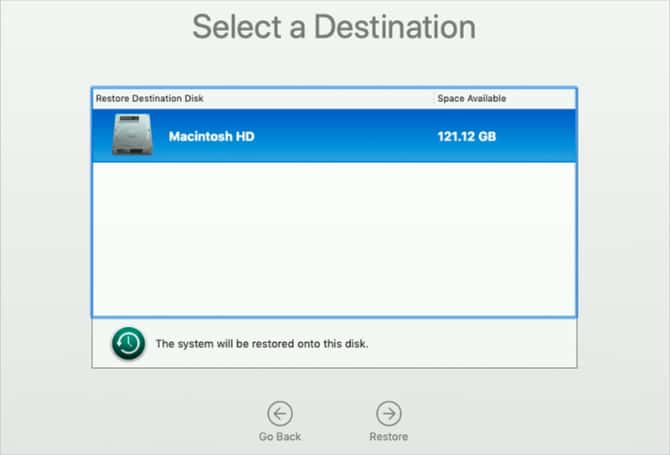
Clique Recuperação E espere o Time Machine copiar todos os arquivos para o seu Mac. Pode demorar um pouco, mas quando terminar, tudo terá a mesma aparência de quando você executou o backup.
3. Migrar arquivos ou contas de usuário para um Mac diferente
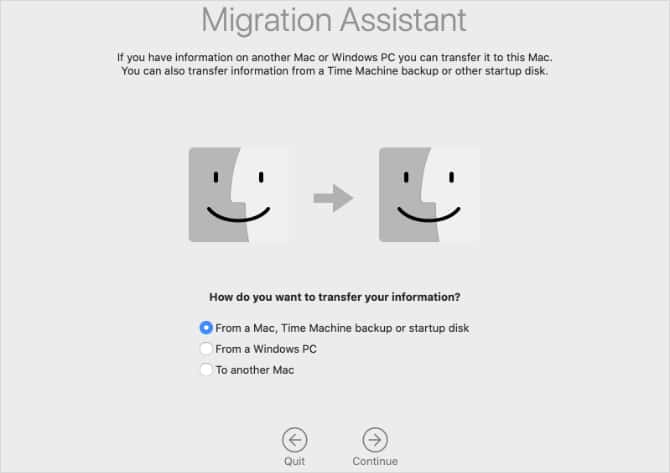
O Migration Assistant é uma ferramenta da Apple para transferir arquivos ou contas de usuário de um Mac para outro. Você pode usar o Assistente de Migração com Time Machine Backup para importar arquivos específicos ou contas de usuário, em vez de restaurar um backup completo.
O novo Mac solicita que você use o Assistente de migração durante a configuração. Você também pode abrir o Assistente de Migração da pasta Utilitários dos aplicativos para migrar dados para o Mac que você já configurou.
Siga os prompts em “Assistente de migração” para transferir informações de um Mac, backup do Time Machine ou disco de inicialização. Selecione a unidade de backup e escolha a data e hora da qual você deseja migrar os arquivos.
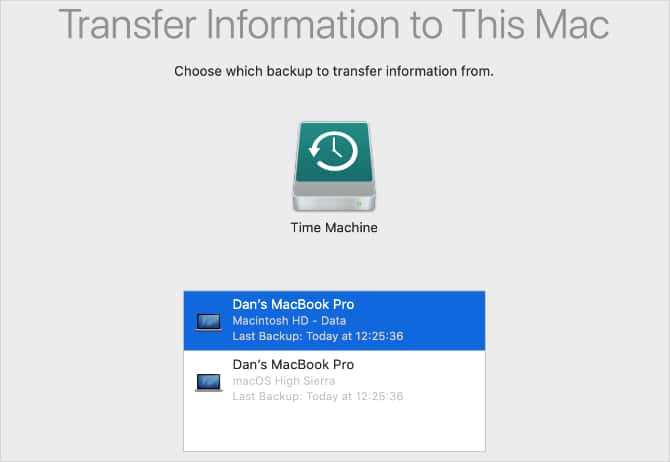
Você pode optar por transferir os seguintes dados com o Assistente de Migração:
- Formulários
- Configurações de computador e rede
- Documentos e dados, incluindo contas de usuário e pastas específicas
E se o macOS passar muito tempo procurando backups do Time Machine?
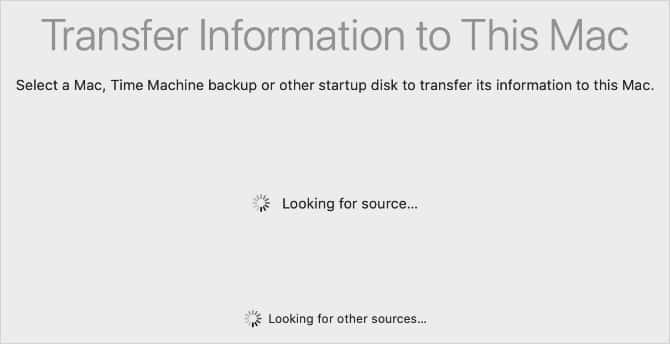
Quer você use o Time Machine para restaurar um backup completo ou migrar um único arquivo, o macOS que procura backups pode parar de funcionar. Isso acontece quando o Mac não consegue se comunicar corretamente com a unidade de backup.
Às vezes, o macOS passa horas procurando backups do Time Machine sem sucesso. Se isso acontecer com você, seguir as etapas abaixo ajudará a corrigi-lo.
Etapa 1: atualize seu Mac para o macOS mais recente
Na barra de menu, vá para Menu Apple -> Sobre Este Mac -> Atualização de Firmware. Baixe e instale a versão mais recente do macOS em seu Mac e tente pesquisar backups do Time Machine novamente.
Etapa 2: Ejete a unidade de backup e reconecte-a ao Mac
Abra o Finder e clique no ícone Saída ao lado da unidade de backup do Time Machine na barra lateral esquerda. Assim que a unidade for removida, desconecte o cabo USB ou Thunderbolt e verifique se há sinais de danos ou sujeira.

Aguarde 30 segundos e reconecte tocador de CD. Tente usar uma porta USB ou Thunderbolt diferente, se houver uma disponível.
Se você estiver usando AirPort Time Capsule أو Drive NAS Outra é fazer um backup do Time Machine, desconectá-lo da rede, reiniciar o drive e conectá-lo à rede novamente.
Etapa 3: reinicie seu Mac
Use o Finder para ejetar a unidade de backup do Time Machine novamente e vá para Menu Apple -> Reiniciar Para reiniciar seu Mac. Se o macOS ainda está gastando muito tempo procurando backups do Time Machine depois de reconectar a unidade, Entre em contato com o suporte da Apple Obtenha mais ajuda.
Não exclua backups do Time Machine após a restauração
Depois de restaurar o que você precisa de um backup do Time Machine, é tentador enviá-los A cópia de segurança para o lixo. Nós sabemos o que você está pensando: você não precisa mais disso, então abra espaço para backups mais recentes.
Não é apenas necessário excluir backups - o Time Machine remove automaticamente os backups antigos quando precisa de mais espaço - os backups do Time Machine podem ficar presos no lixo se você não excluí-los corretamente. Para evitar problemas, você deve deixar esses backups em paz.







