Você deveria ser Unidades removíveis - Quanto a Pen drives USB ou Discos rígidos externos - Fácil de usar. No Windows 10, normalmente você só precisa conectar uma unidade externa ao seu computador e esperar que ela apareça automaticamente em File Explorer Para começar a usá-lo. Mas nem sempre é um processo direto.
Às vezes, por razões desconhecidas que podem estar relacionadas à conexão, driver, configurações ou problemas de hardware, ele rejeitará Sistema operacional Windows 10 Apenas descubra a unidade externa ou ela irá detectá-la, mas é Ele não aparecerá no File Explorer.
Se você estiver tentando configurar um novo disco rígido externo ou se quiser usar um dispositivo de armazenamento que foi conectado anteriormente a outro computador, mas ele não aparece, há várias etapas de solução de problemas que você pode seguir para resolver os problemas mais comuns.

Esse problema tem muitas causas possíveis: problemas de partição na unidade externa, uso incorreto do sistema de arquivos, portas USB corrompidas ou problemas de driver no Windows. Na pior das hipóteses, a própria unidade pode ser danificada.
Certifique-se da fonte de alimentação da sua unidade
Esta é uma etapa inicial, mas vale a pena conferir. Quase todos os drives flash e muitos discos rígidos externos não requerem uma fonte de alimentação separada - eles recebem energia via USB. No entanto, algumas unidades externas de desktop têm cabos de alimentação dedicados ou pelo menos um interruptor de alimentação físico.
Se este for o seu caso e seu disco rígido externo não estiver aparecendo, pode haver um problema com o cabo de alimentação. Tente conectá-lo a outra tomada ou troque o cabo, se possível. Verifique se há luzes piscando na unidade indicando atividade antes de prosseguir.
O disco rígido externo ainda não aparece?
Quando seu disco rígido externo ainda não for detectado, tente as seguintes etapas:
1. Verifique a unidade em Gerenciamento de disco
Primeiro, vamos verificar se o Windows detecta o disco rígido quando conectado ou não. Conecte a unidade removível ao seu computador, caso ainda não o tenha feito.
Depois disso, abra a ferramenta Gerenciamento de disco. Para fazer isso, pressione Windows + X (Ou clique com o botão direito do mouse no botão "Iniciar") para abrir o menu Usuário avançado e selecione Gerenciamento de disco no menu. Você também pode abrir a caixa de diálogo Executar com o Windows + R E introdução diskmgmt.msc Para abrir esta ferramenta.
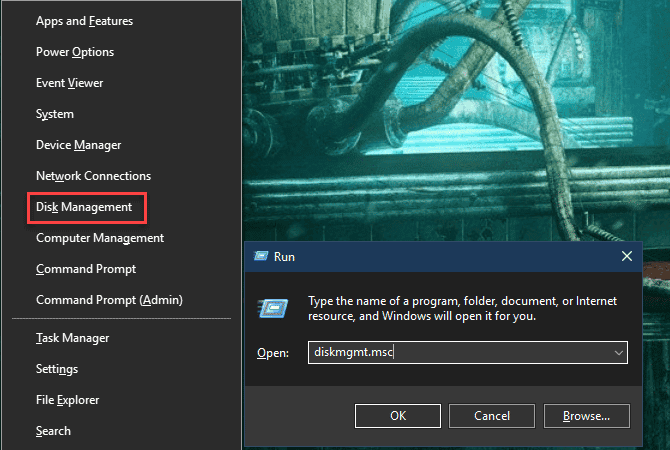
Como o nome sugere, o Gerenciamento de disco permite que você veja todos os discos rígidos conectados ao seu computador. Você pode revisar tamanhos, partições e outras informações do disco.
Você deve ver a unidade externa listada na janela Gerenciamento de disco, provavelmente abaixo dos discos primários e quaisquer discos secundários. Mesmo que não apareça na janela deste PC porque não possui partições, ainda assim deverá aparecer aqui como Removível.
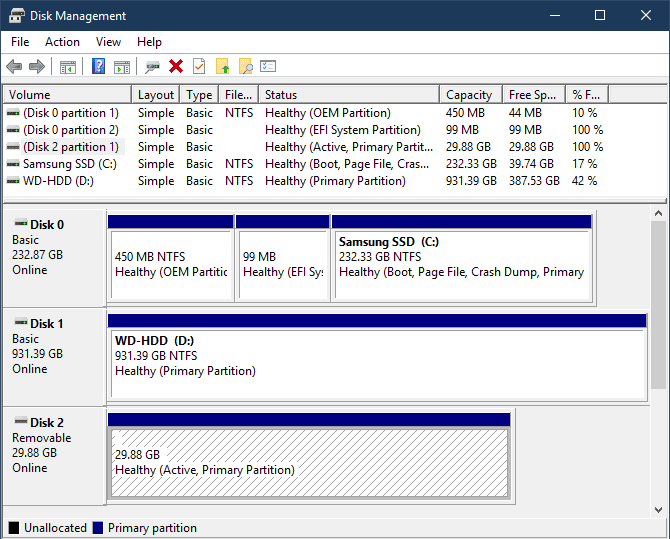
Se você vir a unidade aqui, vá para a quarta opção, “Criar um novo volume e atribuir uma letra de unidade”. Lá, você o dividirá e / ou formatará corretamente para que o Windows e outros dispositivos possam acessá-lo.
Se a unidade externa ainda não estiver aparecendo, continue. Você precisará determinar o motivo pelo qual sua unidade não foi reconhecida. É possível que você tenha um problema de hardware, driver ou unidade corrompida.
2. Tente usar a porta USB ou outro computador
O problema pode não estar no disco rígido, mas na porta que você está usando para se conectar ao computador.
Desconecte a unidade da porta USB atual e tente conectá-la a outra porta do computador. Se funcionar em uma porta USB, mas não em outra, você pode ter uma porta USB morta.
Se você conectou a unidade usando uma placa USB, tente conectá-la diretamente ao computador. Alguns hubs USB não fornecem energia suficiente para operar sua unidade externa.
E se a unidade não aparecer no Gerenciamento de disco, mesmo depois de tentar essas duas etapas? É difícil dizer se a unidade está danificada ou se o seu computador está com problemas. Se você tiver outro computador por perto, tente conectar o disco rígido a ele para verificar se ele foi detectado ou não.
Se a unidade não funcionar em nenhum computador ao qual você a conectou, provavelmente a unidade está danificada e será necessário substituí-la. Ao tentar outro dispositivo, certifique-se de verificar se ele aparece na ferramenta "Gerenciamento de disco" do seu computador, não apenas neste PC, conforme descrito acima.
3. Solucionar problemas de driver
Se a unidade aparecer em outros computadores - ou se você não tiver outro computador para usar para verificá-la - o Windows pode ter um problema com o software do driver do dispositivo. Você pode verificar isso usando o Gerenciador de dispositivos.
No mesmo menu, você encontrará um atalho para gerenciar dispositivos Windows + X Mencionado anteriormente. Você também pode entrar devmgmt.msc Na caixa de diálogo "Executar" para abri-lo.
Expanda a categoria de unidades e verifique se há algum dispositivo com um ponto de exclamação amarelo próximo a eles. Se você vir este código, este dispositivo está tendo um problema de driver.
Clique com o botão direito no dispositivo problemático, selecione "Propriedades" e veja a mensagem de erro. Essa mensagem de erro pode ajudá-lo a resolver o problema; Você pode querer fazer uma pesquisa no Google pela mensagem de erro que encontrar.
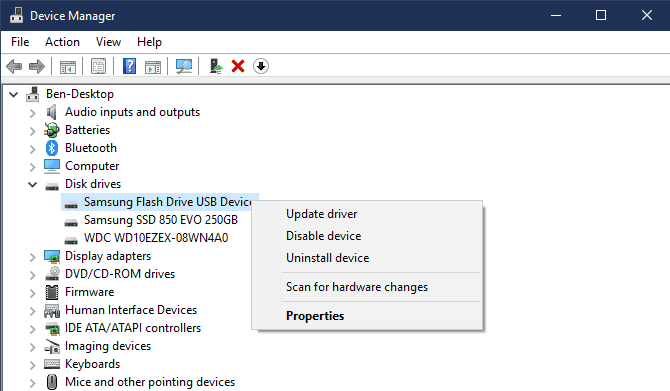
Os problemas de tarifas costumam ser difíceis de resolver. Se o problema começou recentemente, tente executar a Restauração do sistema para recuperar as alterações.
Se isso não funcionar, você pode tentar o botão Atualizar software de driver para instalar o driver atualizado. No entanto, isso raramente encontra um novo driver para dispositivos comuns, como unidades USB. Como alternativa, você pode verificar o site do fabricante para obter um driver específico para seu disco rígido externo.
O menu Driver para sua unidade no Gerenciador de dispositivos tem algumas outras opções. O botão "Reverter driver" retornará todas as atualizações de driver recentes, que podem não ter efeito se a opção Restaurar sistema não funcionar.
Como último recurso, use o botão Desinstalar para remover o dispositivo do sistema. Esperançosamente, ao reiniciar, o Windows irá reinstalar e configurar corretamente o driver ao reconectar a unidade.
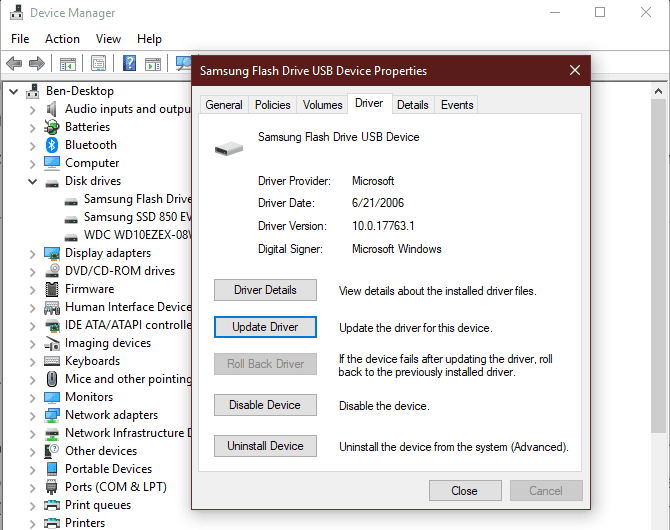
4. Crie um novo volume de drive
Se o seu dispositivo aparecer em Gerenciamento de disco na Etapa 1 ou se uma das etapas de solução de problemas acima aparecer, você está pronto para formatar a unidade para que seja utilizável. Além de mostrar informações básicas, a ferramenta Gerenciamento de disco pode corrigir problemas de partição e sistema de arquivos na unidade.
Se sua unidade removível exibir apenas espaço não alocado, você precisará criar uma nova partição nela. Isso permite que o Windows e outros sistemas operacionais o utilizem. Para fazer isso, clique com o botão direito em qualquer lugar no espaço não alocado, selecione Novo Volume Simples e vá para o assistente para criar uma nova partição.
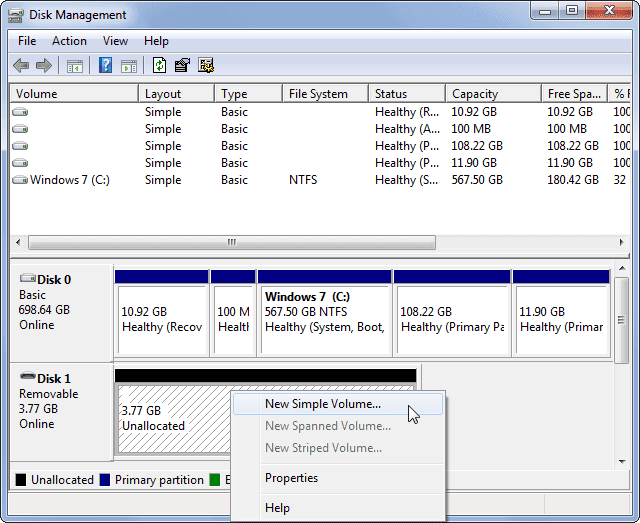
Se a unidade estiver particionada (o que significa que não tem espaço não alocado) e ainda não consegue vê-la, certifique-se de que contém um conjunto de letras de unidade. Isso deve acontecer automaticamente, mas se você remover manualmente a letra da unidade, a unidade pode não estar acessível no Windows.
Para alterar a letra da unidade, clique com o botão direito na partição removível da unidade e selecione Alterar letra da unidade e partições. Se o dispositivo ainda não tiver uma letra, toque em Adicionar e escolha uma. Se sim, clique em "Alterar" e tente novamente
Algo no alfabeto, como G ou J, é padrão para unidades removíveis e funcionará perfeitamente.
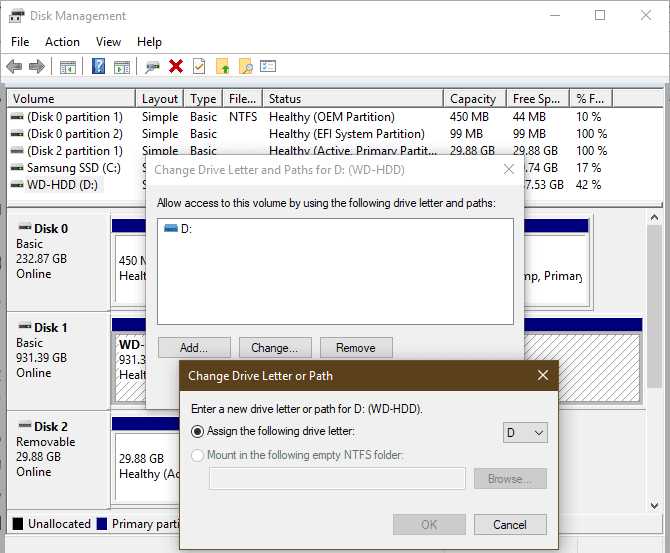
5. Formate a unidade
Se a unidade parecer particionada, mas você ainda não conseguir acessá-la, é provável que ela esteja particionada com um sistema de arquivos diferente.
Por exemplo, você pode ter formatado a unidade com o sistema de arquivos XFS do Linux ou APFS Em um Mac. O Windows não pode ler esses sistemas de arquivos. Você precisará reformatar a unidade com Sistema de arquivos NTFS ou sistema de arquivos FAT32 Mais antigo para que o Windows possa reconhecê-lo.
Para reformatar uma partição no utilitário de gerenciamento de disco, clique com o botão direito sobre ela e selecione “Formatar”.
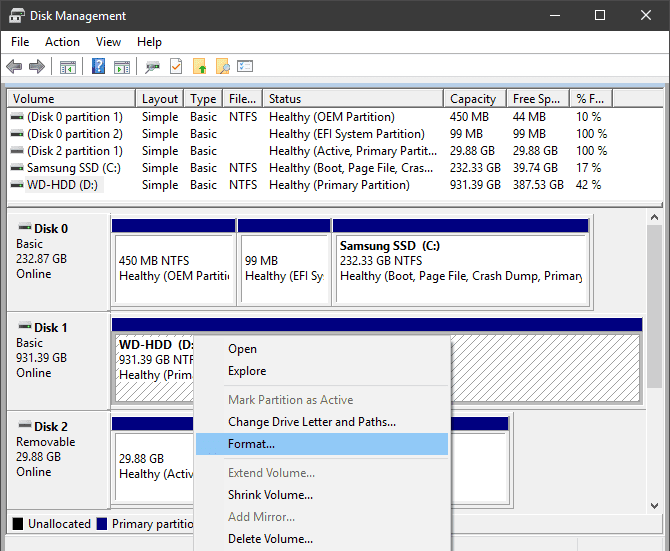
Observe que a formatação apagará todos os arquivos da unidade, portanto, você deve fazer backup de todos os arquivos importantes em outro dispositivo antes de prosseguir. Se você formatou a unidade em uma máquina Linux ou Mac, leve-a a um computador com esse sistema operacional e faça backup dos arquivos antes de formatá-la.
Ao formatar, você pode dar um novo nome à unidade, se desejar. Deixe o tamanho da unidade de alocação como padrão; Um procedimento de formatação específico muito bom e rápido. Mais importante ainda, você precisará especificar o sistema de arquivos. Qual escolher depende do tipo de unidade e para que você está usando.
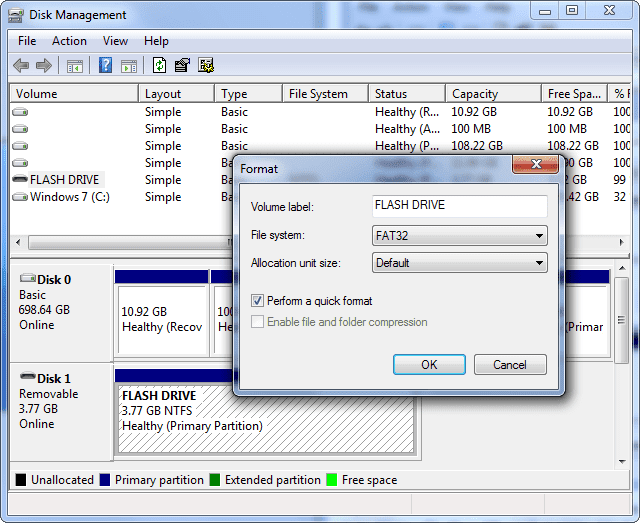
Se você tiver uma pequena unidade flash, provavelmente será formatado como FAT32. Na maioria dos casos, essa é a melhor opção. Embora o FAT32 não possa salvar arquivos de até 4 GB e suporte apenas volumes de 2 TB, é improvável que você encontre qualquer um desses problemas com uma unidade flash. Mais importante ainda, o FAT32 é compatível com todos os tipos de dispositivos, como câmeras, reprodutores de mídia, consoles de jogos e muito mais.
NTFS é o padrão moderno do Windows, mas não há nada a ganhar com ele em uma unidade flash. Muitos dispositivos mais antigos são incompatíveis com NTFS. Portanto, recomendamos o formato como FAT32 para unidades flash, cartões SD e NTFS para grandes discos rígidos externos.
Você tem duas outras opções de sistema de arquivos. exFAT é o sistema de arquivos da Microsoft que oferece suporte a arquivos maiores do que FAT32, mas não é amplamente compatível.
Unidade externa, reparada e detectada novamente
Seguindo este processo quando seus discos rígidos externos não estão aparecendo, você deve resolver a maioria dos problemas de reconhecimento de disco que encontrará. Se você tentou a unidade com vários computadores e ela nunca apareceu no Gerenciamento de disco após essas etapas, a unidade pode estar danificada.







