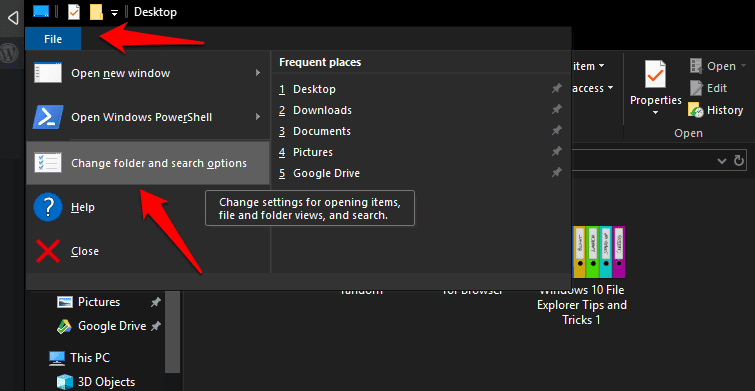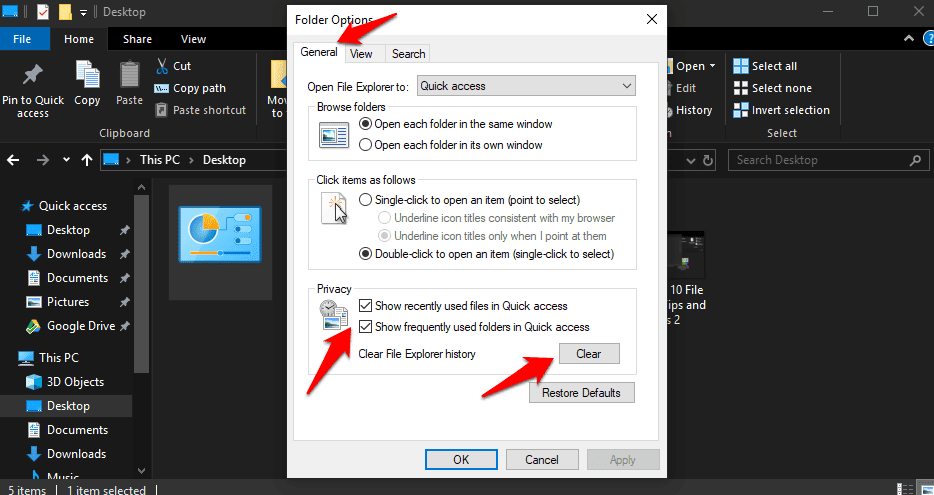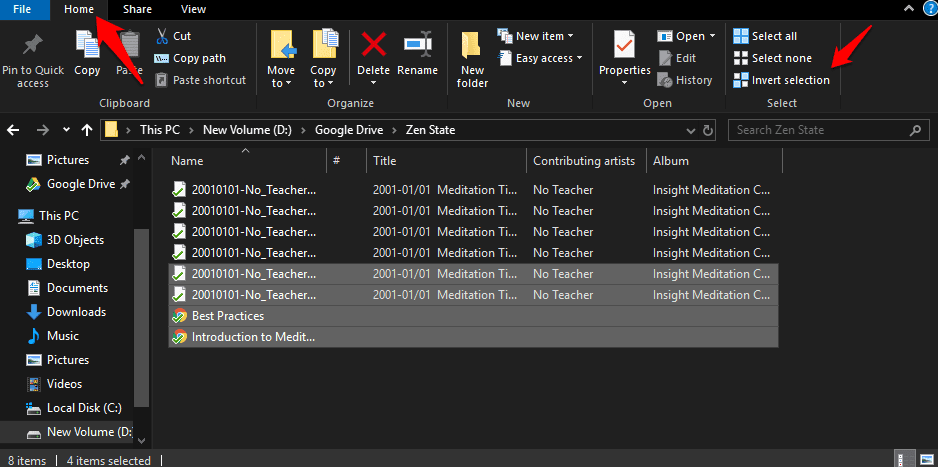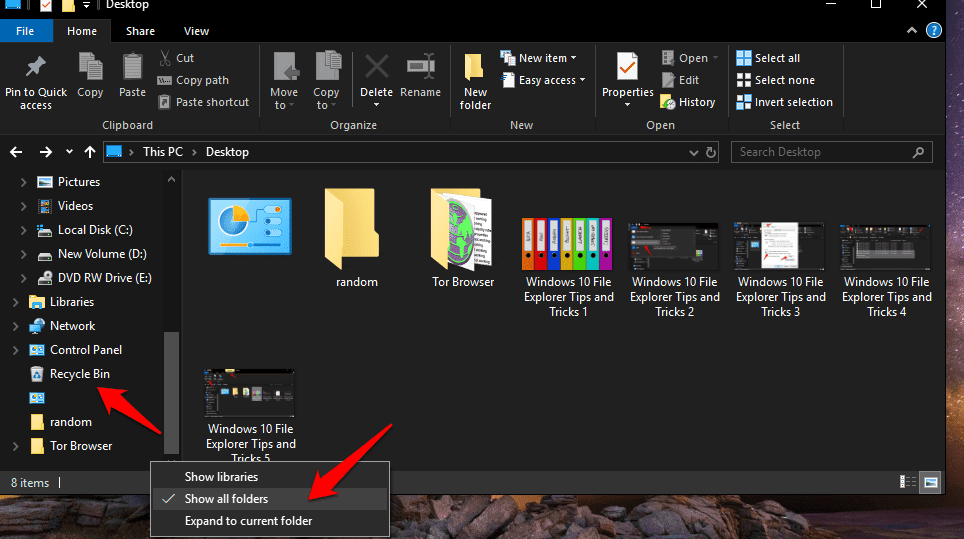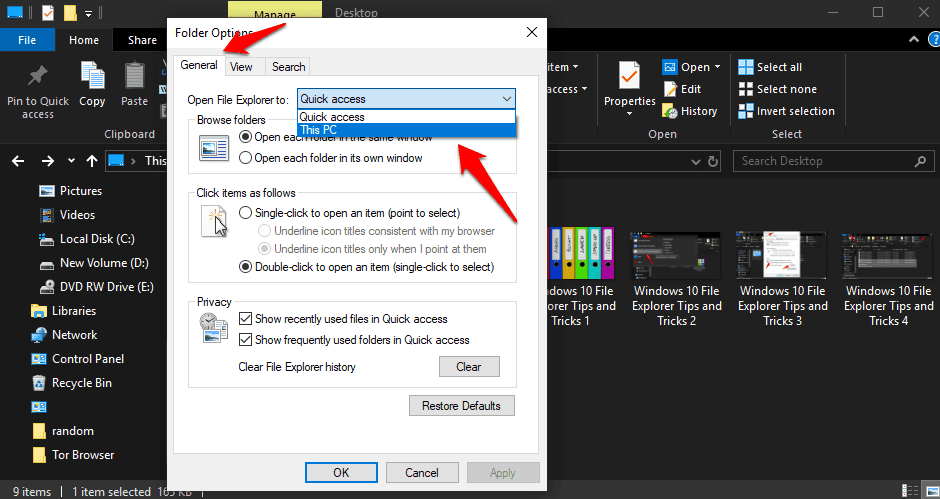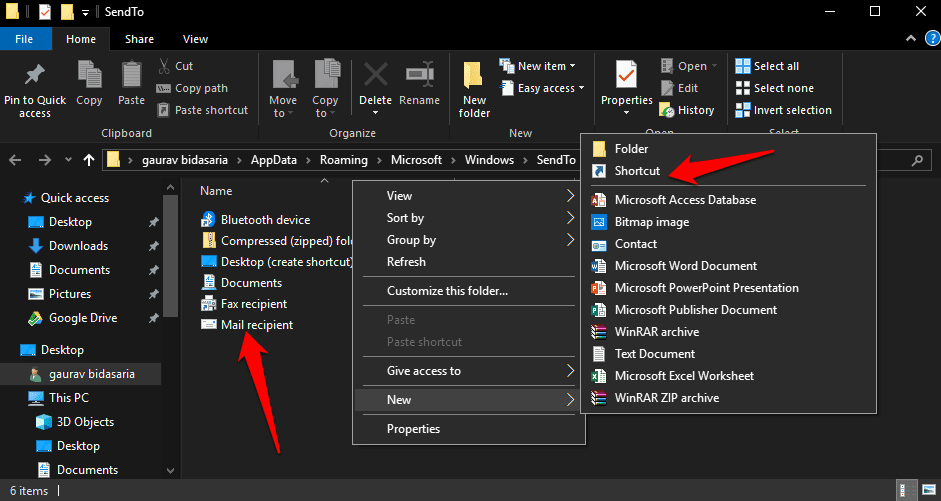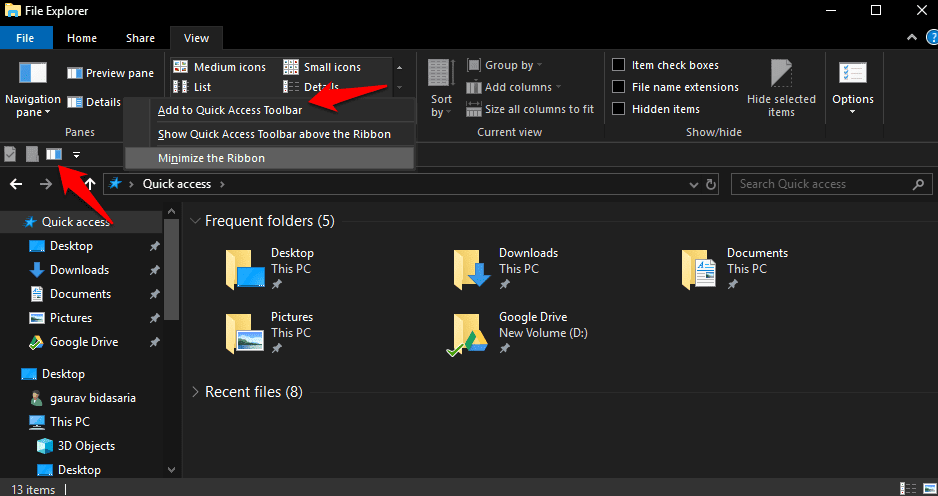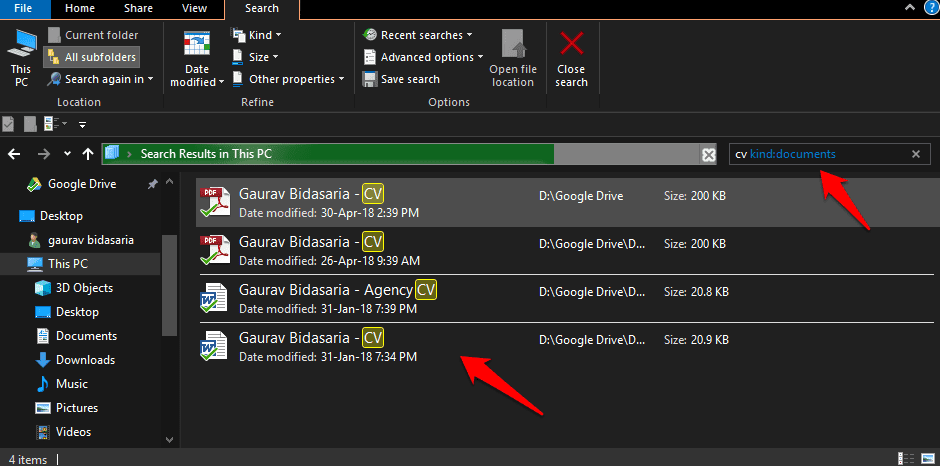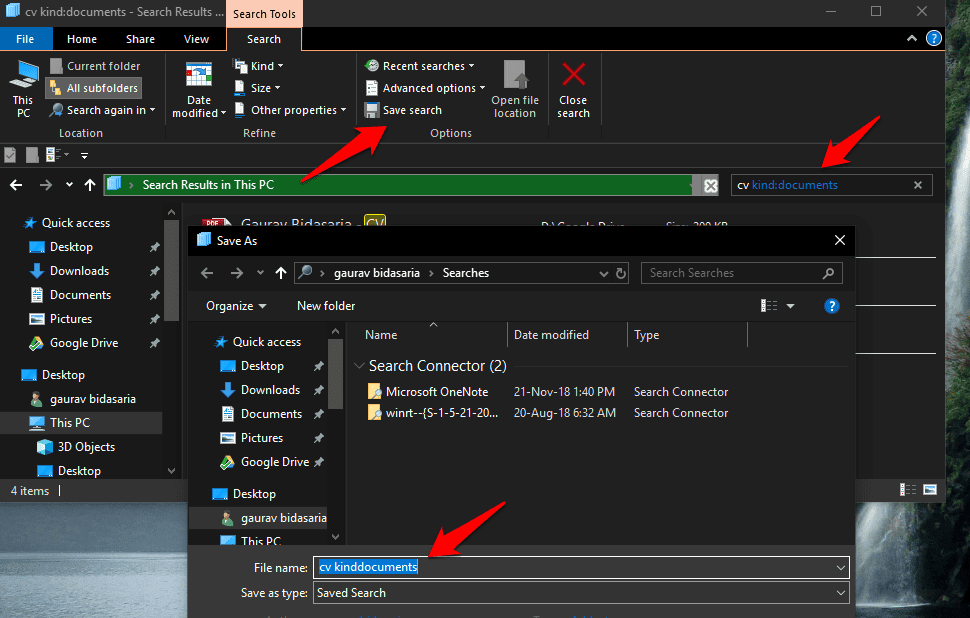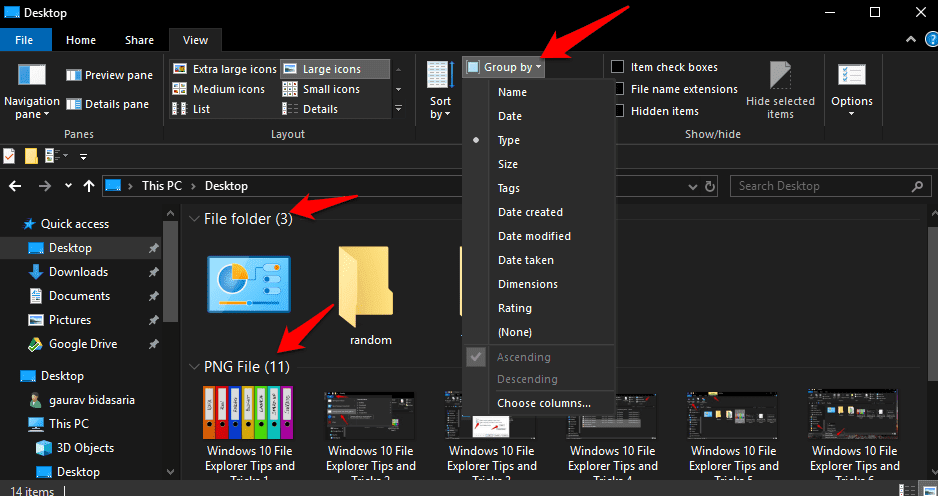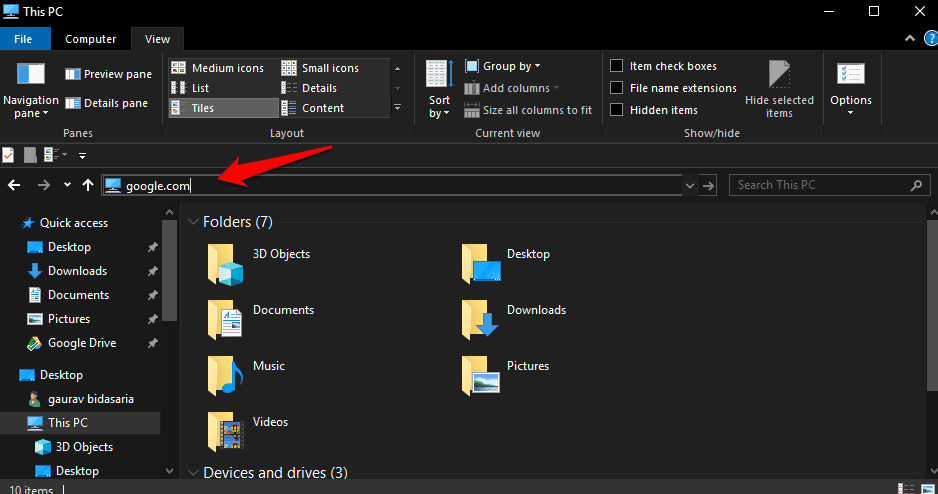Depois do desastre que aconteceu em Sistema operacional Windows 8 A Microsoft colocou muitas coisas em perspectiva no lançamento Sistema operacional Windows 10. Tanto os usuários quanto os desenvolvedores parecem estar satisfeitos com a versão atual, que fica cada vez melhor a cada nova atualização. O File Explorer também tem suporte com alguns atalhos e opções bacanas, escondidos em uma cena fácil para os usuários explorarem. Onde O File Explorer não é mais chato É apenas uma maneira Para navegar nos seus arquivos salvos Em seu sistema.
No guia de hoje, vamos dar uma olhada em Algumas dicas e truques File Explorer que o ajudará a usá-lo como um profissional. Alguns atalhos para fazer o trabalho. Pronto? vamos começar.
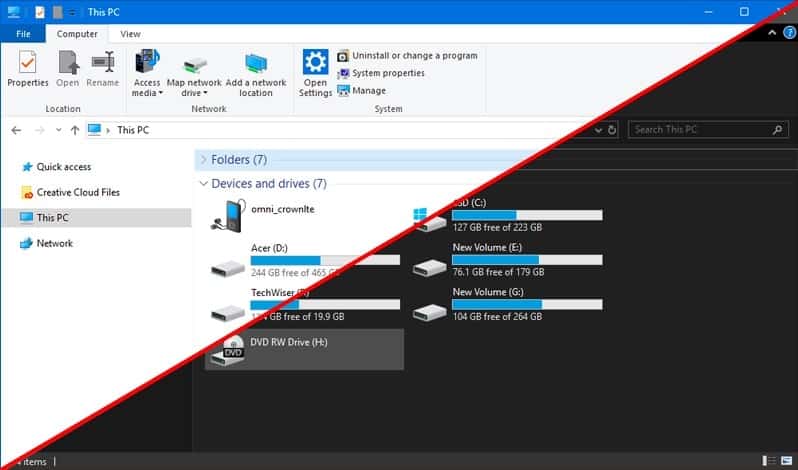
Várias dicas e truques do Windows 10 File Explorer
1. Atalhos úteis para o Explorador de Arquivos
Posso usar o atalho do teclado, Do Windows + E O tempo todo para abrir o File Explorer de qualquer lugar. Mas este não é o único atalho que uso. Aqui estão alguns dos melhores atalhos de teclado do Explorador de Arquivos que você precisa lembrar ou anotar em algum lugar.
- Shift+Del: Exclua o arquivo para que ele pule completamente
- Ctrl + N: Abre a mesma pasta em que você está navegando em uma nova janela do Explorador de Arquivos
- Ctrl + F: Move o cursor para a barra de pesquisa
- Alt + tecla de seta para cima: Isso o levará para a pasta em que está contido no Explorador de Arquivos
- Alt + tecla de seta para direita / esquerda: Isso o moverá para as pastas na barra lateral
- Ctrl + Shift + N: Para criar uma nova pasta
- Ctrl + W: Feche a janela atual do Explorador de Arquivos
- Ctrl + Shift + Z: Cancela a última exclusão do arquivo na pasta
- Ctrl+Shift+Y: Exclua novamente os arquivos restaurados recentemente usando o atalho acima
- Shift + clique com o botão direito: Revela opções ocultas do menu de contexto
2. Grave arquivos recentes
Você trabalha com os mesmos arquivos repetidamente? Muito parecido com o File Explorer, como o Finder Mac, ele também vem com um recurso bacana que lembra todos os arquivos que você abriu e trabalhou recentemente. Embora isso possa economizar tempo, nem todos se sentem confortáveis com esse recurso. Pode ser desconcertante se você está trabalhando com documentos confidenciais e está preocupado que alguém, ou pior ainda, tenha acesso a eles.
Para ativar ou desativar esse recurso, abra o Explorador de Arquivos, clique em "Arquivo" e selecione "Alterar pasta" e as opções de pesquisa.
Na guia Geral, você pode clicar em "Limpar" para remover todo o histórico de arquivos abertos recentemente. Você pode ativar ou desativar o recurso próximo à guia Privacidade. Isso funciona para arquivos e pastas.
3. Identificação reversa do arquivo
Trabalhando com muitos arquivos? Aqui está um atalho bacana para espelhar os arquivos selecionados. Digamos que você tenha 100 arquivos, mas deseja excluir apenas 90 deles. Você escolherá os 10 arquivos que não deseja excluir e, a seguir, pressione a opção Inverter na parte inferior da página principal. Isso selecionará os 90 arquivos restantes que você queria excluir originalmente.
Este é o atalho de teclado para obter o mesmo efeito: Alt + H + S + I.
4. Girar imagens para a esquerda / direita
Os smartphones tornaram incrivelmente fácil tirar fotos em trânsito. Às vezes, essas fotos não têm o ângulo certo. Isso também pode ser verdadeiro para imagens baixadas da web. Trabalho o dia todo com imagens e achei esse atalho muito útil. Selecione a imagem / imagens e nas ferramentas de imagem, clique na opção Girar para a esquerda ou Girar para a direita para converter as imagens.
Isso também funciona para imagens em massa selecionadas. Legal, hein?
5. Atalho da lixeira no File Explorer
Não quero ter o atalho da Lixeira na minha área de trabalho. É uma pasta feia. Na verdade, tenho muito poucas pastas e arquivos na minha área de trabalho. Se você é como eu e não quer a Lixeira na área de trabalho, mas ainda precisa de uma maneira fácil de acessá-la, pode criar um atalho para ela diretamente no Gerenciador de Arquivos.
Abra o File Explorer, clique com o botão direito em um espaço vazio para revelar um menu oculto e selecione Mostrar todas as pastas aqui. Agora você pode acessar a Lixeira diretamente no Explorador de Arquivos.
6. Substitua o Acesso rápido por este PC
Ao usar um atalho Do Windows + E Para abrir o Explorador de Arquivos, por padrão, ele sempre abre em Acesso rápido. Embora isso não seja um grande problema, uma vez que existem muitos atalhos úteis na barra lateral para acessar as pastas, você pode querer abrir o Explorador de Arquivos nesta pasta do PC. Velha escola, hein. Eu também!
Abra o File Explorer. Clique com o botão direito para selecionar as opções e, na guia Geral, selecione Este PC no menu suspenso ao lado da opção Abrir o Explorador de Arquivos para.
7. Personalize atalhos de acesso rápido
Acesso rápido é um novo recurso que apareceu no File Explorer com o lançamento do Windows 10. Com uma lista útil de atalhos para vários locais de pasta. Você pode editar esta lista para adicionar mais atalhos de pasta, se desejar. Ele suporta a interface de arrastar e soltar, o que significa que você só precisa selecionar a pasta e arrastá-la para o Acesso rápido para colá-la lá.
8. Edite a opção Enviar para
Quando você clica com o botão direito em qualquer arquivo ou pasta, há uma opção chamada "Enviar para" que você pode usar para fazer duas coisas como enviar um arquivo via Bluetooth, criar uma pasta zip, etc. A maioria das opções aqui são inúteis e outros atalhos importantes estão faltando.
Pressione as teclas Windows + R No teclado, para abrir o prompt Executar e digite o seguinte comando antes de pressionar Enter.
shell:sendto
Isso abrirá uma nova pasta onde você pode excluir atalhos inúteis e criar novas pastas com o recurso de atalho clicando com o botão direito em qualquer lugar da pasta e selecionando Novo.
Você pode criar atalhos para pastas, arquivos, aplicativos e programas a qualquer momento, usando o recurso de atalho dessa pasta específica. Um exemplo poderia ser a criação de um atalho para o seu editor de fotos favorito. Você também pode reorganizar os atalhos aqui para fazê-los repetir ao iniciar o menu Enviar para.
9. Barra de ferramentas de acesso rápido
A barra de ferramentas de acesso rápido está oculta por padrão, mas você pode torná-la facilmente visível. Basta clicar com o botão direito em qualquer item no menu Estilo da Faixa de Opções e selecionar a opção "Mostrar Barra de Ferramentas de Acesso Rápido". Assim que aparecer, você pode continuar a editá-lo adicionando atalhos úteis do menu de estilo da faixa de opções à barra de ferramentas, seguindo o mesmo método.
Basta clicar com o botão direito em qualquer opção que deseja adicionar e selecionar Adicionar à Barra de Ferramentas de Acesso Rápido. Alguns atalhos úteis podem ser por meio de uma exibição de painel, opções de compartilhamento ou até mesmo ferramentas de imagem como opções de rotação para a esquerda e direita.
10. Motor de pesquisa avançado
Alguns de vocês podem estar familiarizados com construções de pesquisa avançada, como operadores booleanos e parâmetros que podem ser usados em mecanismos de pesquisa como o Google. Você sabia que também pode usar operadores de pesquisa semelhantes no File Explorer? Ou clicando no campo de pesquisa ou usando o atalho de teclado que compartilhei acima (Ctrl + F).
No exemplo acima, pesquisei todos os documentos que continham a palavra CV. Dessa forma, você pode pesquisar documentos, música, vídeo e outros tipos de arquivo e adicionar palavras-chave antes deles. Você também pode pesquisar em pastas específicas se lembrar do nome da pasta. Abaixo Lista de todos os operadores de pesquisa Que você pode usar para pesquisar no File Explorer. Jogue um pouco para pegar o jeito. Isso pode economizar muito tempo no futuro.
11. Salvar pesquisas
Entendi. Alguns de vocês podem achar difícil lembrar dessas consultas de pesquisa, o que não é bom. É por isso que a Microsoft tem outro recurso interessante. Agora você pode salvar essas pesquisas para que possa repetir os comandos de pesquisa com o clique de um botão.
Depois de encontrar um parâmetro de pesquisa com o qual está satisfeito e gostaria de usar novamente no futuro, basta clicar na opção "Salvar pesquisa" na lista e dar um nome a ele. Isto é. Agora você pode usar este parâmetro de pesquisa usando o nome útil que acabou de fornecer.
12. Arquivos de grupo
Ao criar arquivos e salvá-los em uma pasta, eles não têm uma ordem específica. Geralmente, eles são salvos com o nome, mas você pode alterar isso e muito mais. Existe uma opção chamada Agrupar por, você pode agrupar arquivos dentro de qualquer pasta por tipo, data, nome, tags, dimensão e muito mais.
Basta clicar na opção Agrupar por e escolher como deseja organizar os arquivos nesta pasta específica. Você também pode obter configurações diferentes para pastas diferentes. No exemplo acima, agrupei-os por tipo, com imagens sob um título e pastas sob o outro. Legal, hein?
13. Abrindo sites
O que? Sim. Na verdade, você pode abrir qualquer site ou página da web diretamente do Explorador de Arquivos. Tudo o que você precisa fazer é digitar o endereço do site ou seu URL na barra de endereços e pressionar Enter, e o site será aberto em seu navegador padrão.
14. Acesso a arquivos de rede
Você também pode usar o Windows File Explorer Para transferir arquivos do seu computador para outros dispositivos Na sua rede, como Android TV ou NAS.
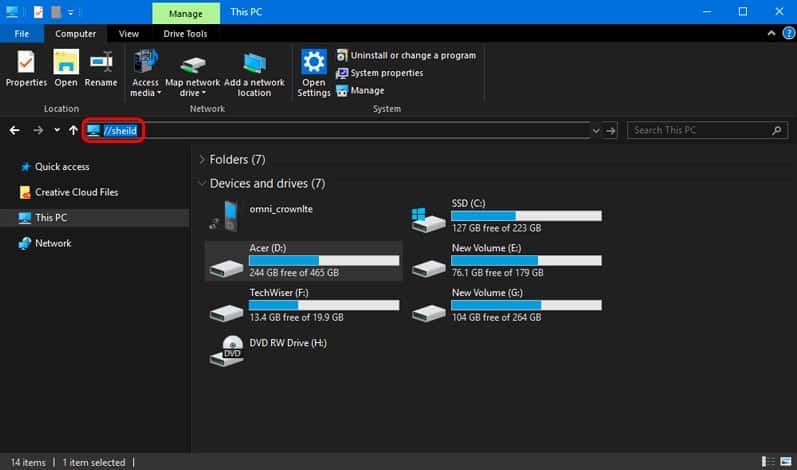
Por exemplo, costumo usá-lo para enviar arquivos para minha TV Nvidea Shield do meu PC. Aqui está um guia detalhado sobre como fazer isso, mas em geral, você deve primeiro habilitar “Access Storage” no Android TV, então vá para o computador Windows na mesma rede WiFi e digite “\\ SHIELD” no File Explorer. E você poderá acessar o gerenciador de arquivos da Android TV de seu computador.
15. Modo escuro no File Explorer
Se você ainda não percebeu nas capturas de tela acima, sim, você pode alterar o tema do File Explorer para o modo escuro no Windows 10. Tudo o que você precisa fazer é ir para Configurações> Personalização> Cores, rolar até o final da página e alterar o modo de aplicativo padrão de claro para a escuridão.
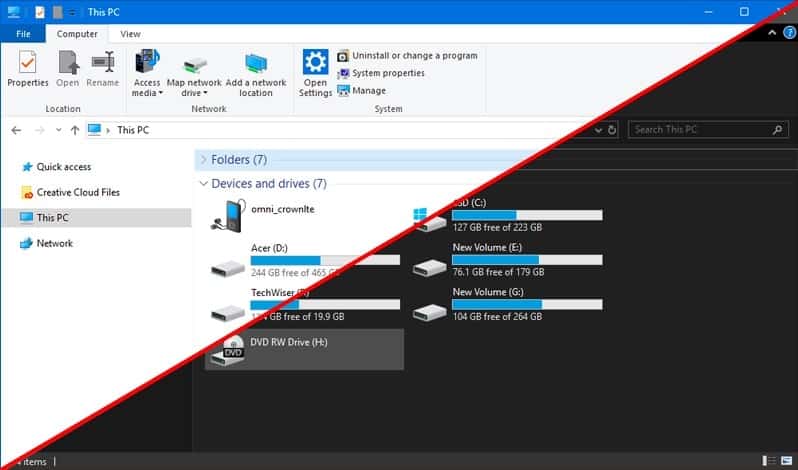
Dicas e truques do File Explorer
Estes foram alguns dos melhores Dicas e truques do File Explorer Que você pode usar diariamente para fazer mais em um curto período de tempo. Alguns desses truques podem economizar muito tempo. Por exemplo, gosto de atalhos de teclado porque usar o teclado é muito mais rápido do que usar um mouse quando você conhece os atalhos corretos. Também gosto de usar operadores de pesquisa para encontrar um arquivo que salvei há muito tempo em um mar de arquivos no Google Drive. Não estou mais usando o disco rígido.
Então, você tem seus próprios atalhos do File Explorer? Compartilhe no comentário abaixo.