Talvez um dia você apagou um arquivo importante por engano, ou o mau funcionamento do seu computador causou a perda de todos os seus arquivos! Sem problemas, no tópico de hoje aprenderemos sobre um recurso do Windows que permitirá que você resolva os vários problemas.
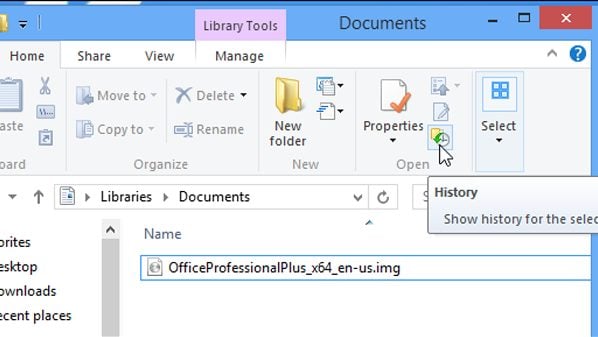
1. Ative o histórico de arquivos
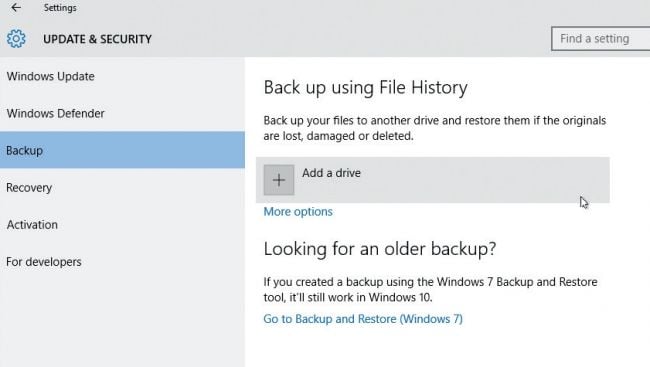
Por padrão, o histórico de arquivos está desativado. Abra o menu Iniciar e clique em "Configurações". Escolha "Atualizar e segurança" e escolha "Backup".
Agora clique em 'Adicionar uma unidade' para selecionar uma unidade externa para armazenar o backup do seu dispositivo - isso pode incluir armazenamento anexado à rede ou unidades USB conectadas ao seu roteador (clique em 'Mostrar tudo' locais de rede 'para que o link apareça).
Você também verá uma referência a “Vá para Backup e Restauração (Windows 7)” - Se você atualizou do Windows 7 e deseja continuar usando a ferramenta de backup antiga para esta versão do Windows, clique no link , E vá para a etapa 7.
2. Defina as opções de backup
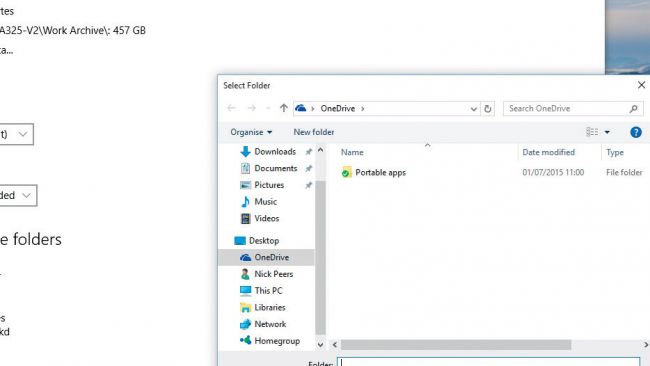
Clique no link 'Mais opções' para ver as configurações padrão. O histórico de arquivos faz novos backups de arquivos (incluindo modificações) a cada hora, mas você pode definir isso para pelo menos 10 minutos ou limitá-lo a uma vez por dia.
Por padrão, o backup é mantido indefinidamente, mas pressione isto e altere para “Até que espaço seja necessário” se você estiver feliz em perder versões antigas de backups se a quantidade de espaço no disco Baixo você pode fazer isso.
Verifique os arquivos incluídos no backup e clique em 'Adicionar uma pasta' para adicionar mais. Ou clique na pasta "Remover" para excluí-la do backup.
Se você quiser manter todos os backups antigos quando o espaço estiver quase acabando, mude para um novo leitor com o botão 'Parar de usar a unidade'.
3. Acesso a opções avançadas
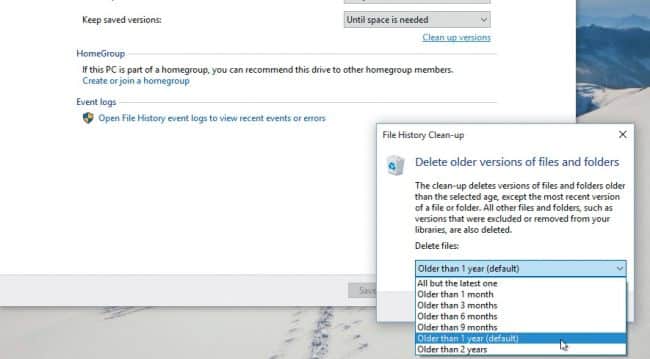
Na parte inferior da tela 'Ver configurações avançadas' - Clique neste botão para acessar o Painel de Controle do Histórico de Arquivos, que será familiar aos usuários do Windows 8 e Windows 8.1.
Quando a janela for exibida, clique em "Configurações avançadas" para acessar outras opções. Preste atenção especial a 'Limpar versões' - esta opção permite que você libere espaço em disco, excluindo automaticamente backups mais antigos do que uma determinada data (um mês a dois anos).
Existe também uma opção 'Todos, exceto o mais recente' que remove todas as versões anteriores dos arquivos - use com cuidado.
4. Recuperar arquivos
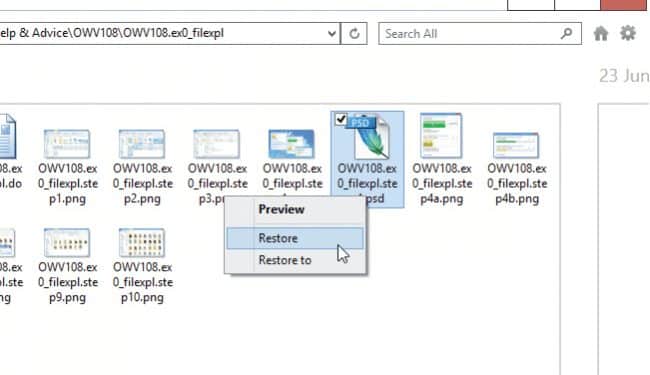
O histórico de arquivos permite recuperar dados perdidos acidentalmente, arquivos excluídos e versões anteriores de arquivos (você deve fazer as alterações que deseja cancelar).
A maneira mais fácil de recuperar arquivos perdidos é navegar na pasta que contém esses arquivos no Gerenciador de Arquivos e clicar no botão Histórico na guia da barra inicial.
Agora, use os controles de reprodução na parte inferior da tela para voltar no tempo até encontrar o arquivo que está procurando.
Clique com o botão direito no arquivo, escolha “Visualizar” para confirmar sua identidade e clique em “Restaurar” para recuperá-lo para esta pasta ou “Restaurar para” se quiser salvá-lo em outro lugar.
5. Visualize e restaure versões antigas
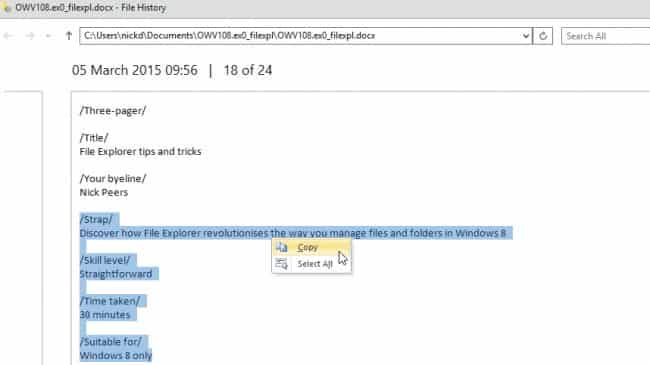
Para restaurar uma cópia antiga de um único arquivo, primeiro selecione o arquivo no Explorador de Arquivos antes de clicar em "Histórico".
Uma prévia desse arquivo aparecerá - desta vez usando os controles Executar para encontrar a versão que deseja restaurar. Você pode copiar e colar texto de vários documentos ou clicar no botão verde para restaurá-lo e substituir a versão atual por este arquivo. Se você preferir restaurar uma cópia, clique no botão "Configurações" no canto superior direito, escolha "Restaurar para" e escolha a pasta em que deseja salvar a cópia.
Depois de concluído, uma janela do File Explorer será aberta apontando para os arquivos que foram recuperados.
6. Preparação de backup
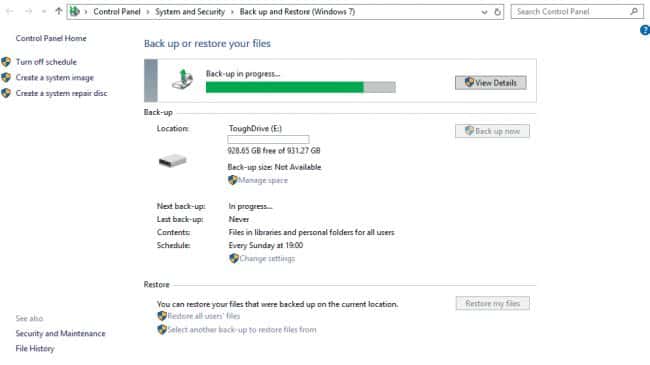
O Backup e Restauração do Windows 7 também está incluído no Windows 10 para aqueles que desejam usá-lo. Esta ferramenta oferece a mesma funcionalidade de um histórico de arquivo (histórico de arquivo), mas também inclui uma opção para criar uma cópia byte a byte do disco do Windows como uma imagem do sistema.
Após clicar em “Ir para Backup e Restaurar (Windows 7)”, clique em “Configurar backup” para escolher seu dispositivo de backup (local ou rede) . Quando solicitado, selecione “Deixe-me escolher” para verificar exatamente qual versão do Windows (deixe o parâmetro “Incluir uma imagem do sistema de…” para fazer backup com segurança de todo o sistema).
7. Restaurar versões anteriores dos arquivos
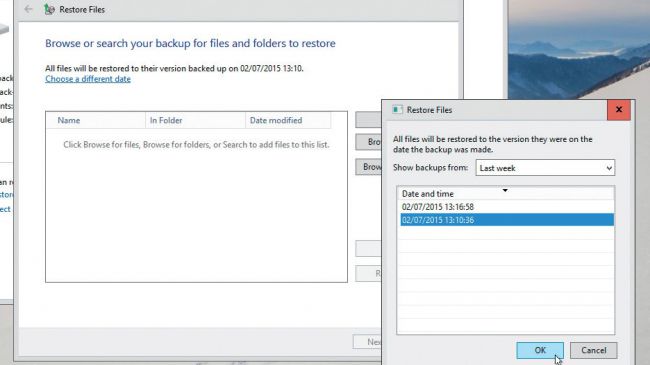
Você precisará restaurar os arquivos individuais diretamente da própria ferramenta de backup - abra a ferramenta e clique em “Restaurar meus arquivos” para pesquisar ou navegar pelos arquivos necessários.
Para restaurar uma versão anterior de um arquivo salvo, clique em "Escolher uma data diferente" ao pesquisar os arquivos. Selecione a data que contém a versão que deseja restaurar e, em seguida, pesquise-a.







