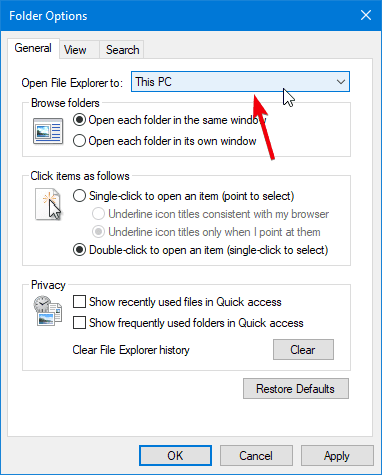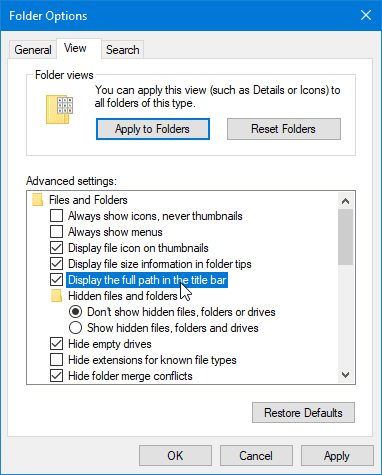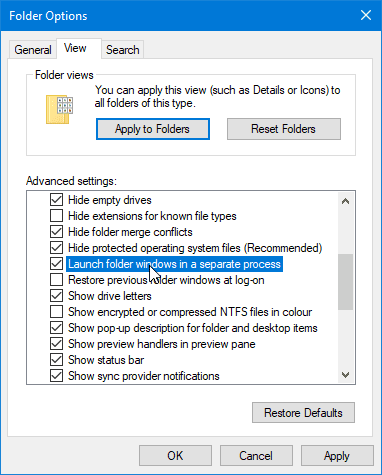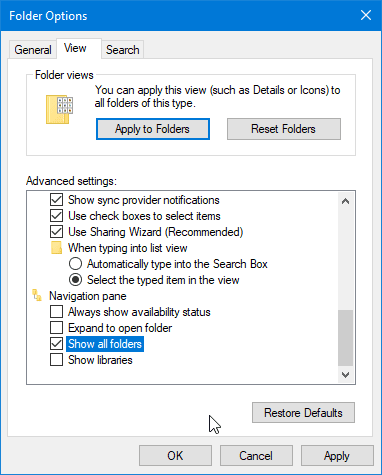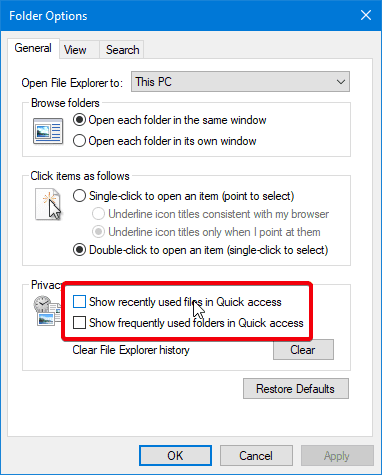No Windows, o File Explorer é uma das ferramentas mais usado. Embora o File Explorer pareça simples, ele é poderoso e cheio de recursos. Na verdade, ele tem muitas opções ocultas ou difíceis de encontrar que podem tornar sua vida um pouco mais fácil. Aqui estão algumas dicas Explorador de arquivos útil Isso você deve considerar.
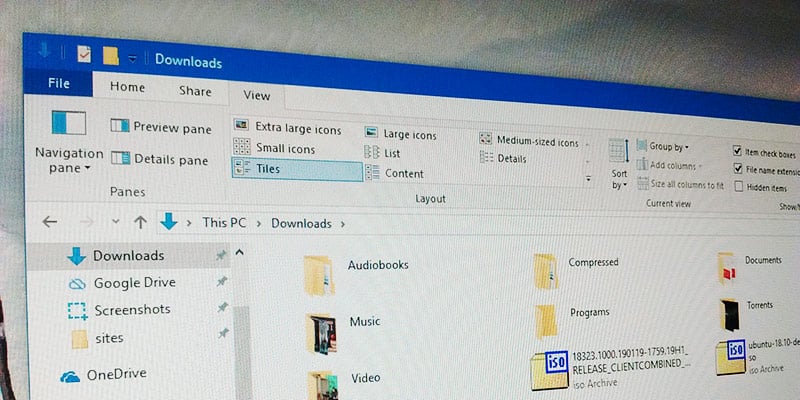
1. Mostrar formatos de arquivo
Eu realmente não sei por que o Windows ainda não habilita essa opção por padrão, mas é importante que você configure o File Explorer para mostrar formatos de arquivo para todos os arquivos, não apenas arquivos desconhecidos. O bom é que é muito fácil habilitar essa opção. Basta abrir o "Explorador de arquivos", clicar na guia "Exibir" e marcar a caixa de seleção "Extensões de nome de arquivo" e pronto.
2. Torne "Este Computador" a página padrão
Por padrão, quando você abre Explorador de arquivos, Ele será aberto diretamente na página de acesso rápido. Normalmente, a página Acesso rápido lista as pastas usadas com frequência e os arquivos recentes. No entanto, se você é como eu e deseja acesso rápido a diferentes unidades, é melhor alterar a página padrão do Explorador de Arquivos para Este Computador.
Para fazer isso, clique na guia "Exibir" e depois no botão "Opções". Na janela "Opções de pasta", selecione "Este computador" no menu suspenso ao lado de "Abrir o Explorador de arquivos para" e clique em "OK".
3. Ative as caixas de seleção
No Windows Você pode selecionar vários arquivos ou pastas pressionando a tecla Ctrl e clicando no arquivo ou pasta com o mouse. Como alternativa, você pode ativar o recurso de caixas de seleção que permite selecionar vários arquivos sem pressionar a tecla Ctrl. O recurso de caixas de seleção é bastante útil quando você não sabe quantos ou quantos arquivos ou pastas escolher. Para habilitar este recurso, abra o File Explorer, clique na guia "Exibir" e selecione a opção "Caixas de seleção de itens".
Depois de habilitar a opção, você verá uma caixa de seleção no lado esquerdo do nome do arquivo ou pasta. Marque a caixa de seleção para selecionar o arquivo.
4. Mostra o caminho completo na barra de título
Não importa onde você esteja no File Explorer, ele exibe o caminho da pasta como um crumble na barra de endereço. Mesmo ao clicar no título, você não verá o caminho físico completo. Se desejar, você pode fazer o File Explorer exibir o caminho completo. Para fazer isso, vá até a guia "Exibir" e clique no botão "Opções".
Na janela de opções, vá para a guia "Exibir", marque a caixa de seleção "Mostrar faixa completa na barra de título" e clique em "OK".
5. Visualize as pastas em um processo separado
Se você estiver usando Sistema operacional Windows Por muito tempo, você pode ver o File Explorer travando sob certas condições. Quando você executa várias pastas e uma delas causa travamento, todas as pastas são recolhidas junto com a pasta incorreta. Isso ocorre porque o File Explorer é executado em uma única instância de processo. Ao configurar o File Explorer para executar pastas em processos separados, você pode evitar esse travamento difícil.
Para habilitar o recurso de processo separado, vá para a guia "Visualizar" e clique no botão "Opções". Agora, vá para a guia "Exibir", marque a caixa de seleção "Executar" Pasta Windows Em um processo separado ”e clique em“ OK ”.
6. Expanda a pasta no painel de navegação
Ao navegar por diferentes pastas no File Explorer, você verá que ele destacará a unidade raiz da pasta. Se desejar, você pode expandir a navegação manualmente. No entanto, a expansão Pasta de árvore Automaticamente muito útil para uma navegação rápida. Para fazer isso, abra a janela "Opções de pasta" clicando no botão "Opções" na guia "Exibir". Depois disso, vá para a guia "Exibir" e marque a caixa de seleção "Mostrar todas as pastas".
7. Oculte a atividade recente no File Explorer
Por padrão, o File Explorer listará sua atividade recente diretamente na primeira página. Embora isso seja útil e forneça acesso rápido aos seus arquivos recentes, se você não gostar desse comportamento, pode impedir que o File Explorer rastreie e liste sua atividade. Para fazer isso, abra a janela “Opções de pasta” e desmarque as caixas de seleção “Mostrar arquivos usados recentemente em Acesso rápido” e “Mostrar pastas usadas com frequência em Acesso rápido”. Clique em "OK" para salvar as alterações.
8. Use a barra de pesquisa
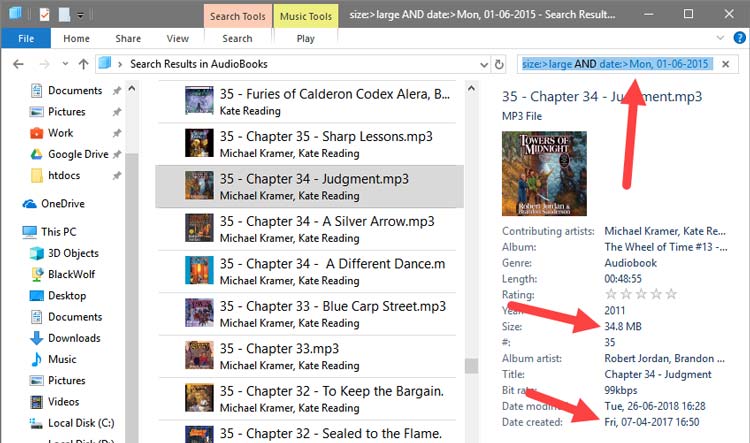
Pesquisar no Explorador de Arquivos O embutido é extremamente poderoso. Por exemplo, você pode usar a barra de pesquisa para encontrar arquivos com base em palavras, datas, tamanho do arquivo, extensão, cartões de lixo, etc. Já escrevi um post detalhado sobre como usar a barra de pesquisa do File Explorer. Você pode dar uma olhada.
Comente abaixo compartilhando suas idéias e experiências sobre o uso de dicas File Explorer Acima.