Porque o Windows tem um número cada vez maior de 'aplicativos' integrados automaticamente, desde coisas do dia a dia como Mail e Imagens, até jogos que você talvez nem conheça (Bubble Witch 3 Saga, alguém?). Eles estão localizados na pasta WindowsApps em seu disco rígido, que não pode ser acessada sem uma pequena alteração.

Aqui, vamos apenas falar sobre a localização da pasta WindowsApps indescritível no Windows 10, mas apenas mostrar algumas maneiras pelas quais você pode acessá-la e editá-la.
O caminho rápido
Este guia mostrará a maneira manual de acessar qualquer pasta desejada, mas você pode escolher um atalho baixando e usando a opção de menu contextual "Assumir a propriedade".
Isso basicamente executa todo o processo abaixo com um único clique. (Se você estiver compartilhando um computador e estiver preocupado com o fato de outras pessoas possuírem pastas diferentes com um clique do mouse, role para baixo até o método manual.)
Para usar o método rápido, menu de contexto, você pode Baixe o hack do registro Take Ownership. Para instalá-lo, basta extrair o arquivo ZIP, clicar duas vezes em “InstallTakeOwnership.reg” e seguir as instruções.
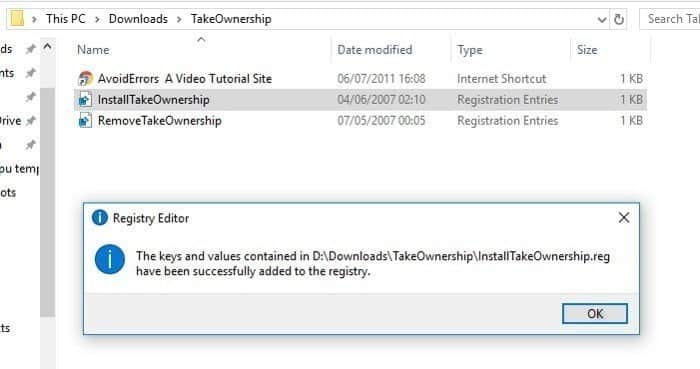
Em seguida, vá para a pasta WindowsApps (C: Arquivos de programas por padrão, mas pode ser necessário mostrá-la clicando em "Exibir" na parte superior do Explorador de arquivos e, em seguida, marque a caixa "Itens ocultos").
Assim que você puder ver o WindowsApps, clique com o botão direito sobre ele e clique no novo botão "Take Ownership" no menu de contexto. Um prompt do Powershell será aberto e executará um comando para controlar a pasta. Uma vez feito isso, você pode acessar o WindowsApps!
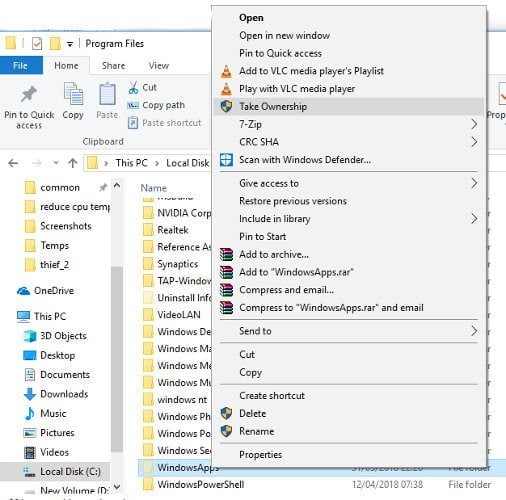
A capacidade de acessar manualmente a pasta WindowsApps no Windows 10
Se você não quiser ter o comando "Take Ownership" no menu de contexto por razões de segurança ou outros, você pode acessar a pasta WindowsApps manualmente.
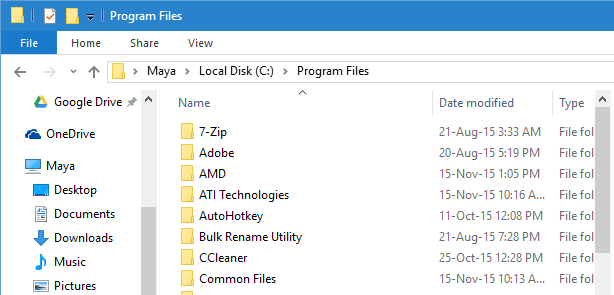
A pasta WindowsApps está oculta. Para ver a pasta, vá para a pasta Arquivos de programas, clique na guia "Exibir" e marque a caixa de seleção "Itens ocultos".
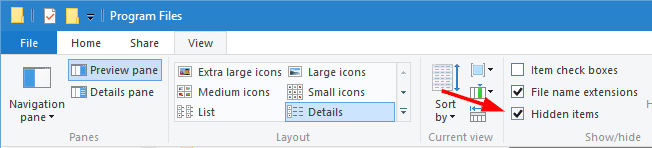
Esta ação irá mostrar-lhe todas as pastas ocultas, incluindo a pasta “WindowsApps”.
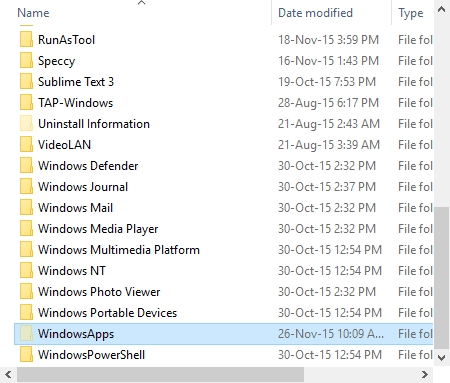
Embora você possa ver a pasta, não é possível abri-la para ver os arquivos nela. Se você tentar abri-lo, seu acesso será negado mesmo que você seja o responsável.
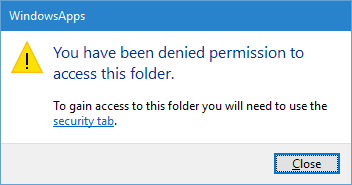
Para acessar a pasta WindowsApps, clique com o botão direito do mouse na pasta e selecione a opção "Propriedades" no menu de opções do menu de contexto.
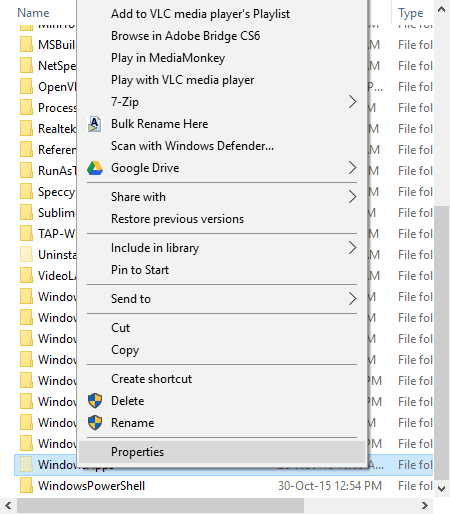
O procedimento acima abrirá a janela Propriedades. Vá para a guia Segurança e clique no botão "Avançado" que aparece na parte inferior da janela.
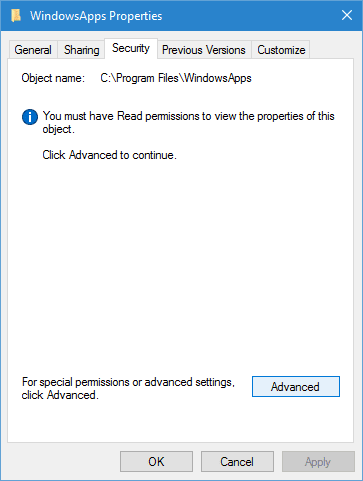
Quando a janela Configurações de segurança avançadas abrir, clique no link "Alterar". Você receberá um prompt UAC (User Access Control). Basta clicar em "Sim" para continuar.
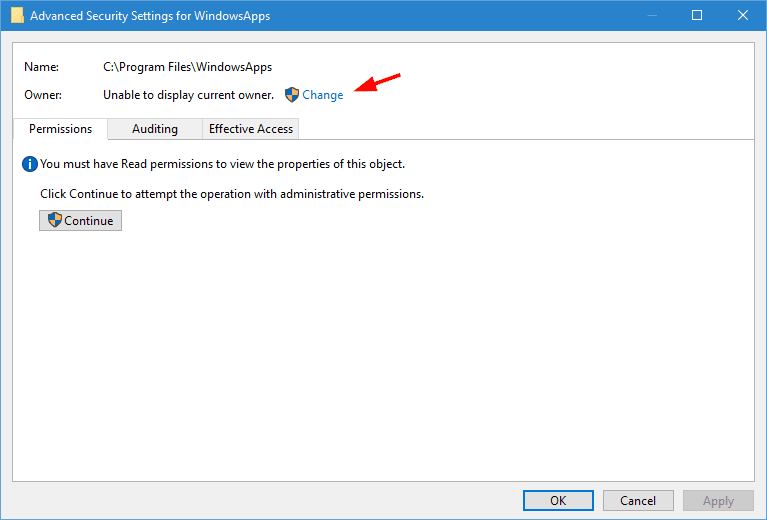
Agora, a janela mostrará todas as permissões da pasta WindowsApps. Como você pode ver, esta pasta pertence ao sistema e, portanto, você não pode acessá-la. Para alterá-lo, clique no link "Alterar" que aparece ao lado de "TrustedInstaller".
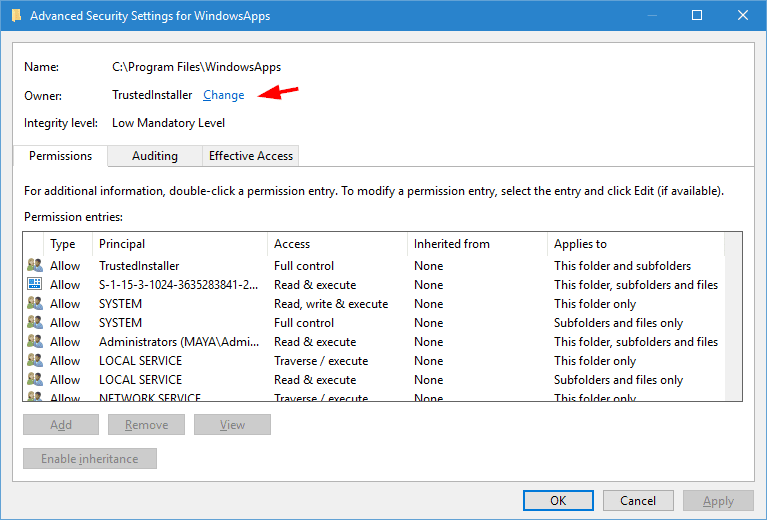
O procedimento acima abrirá a janela “Selecionar usuário ou grupo”. Aqui, digite o nome de usuário do administrador e clique em "Verificar nomes". Esta ação preencherá automaticamente o nome do objeto. Agora, clique em "OK" para continuar.
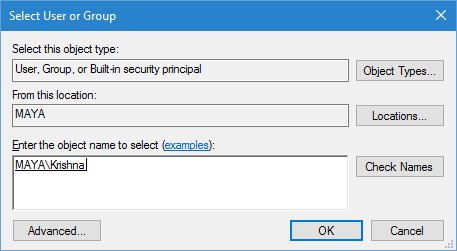
Aqui na janela principal, você pode observar que o proprietário da pasta mudou para a conta de administrador especificada. Antes de implementar a alteração, certifique-se de que a caixa de seleção "Substituir proprietário em subcontêineres e objetos" esteja marcada, caso contrário, você não poderá interagir com outros arquivos e pastas dentro da pasta WindowsApps.
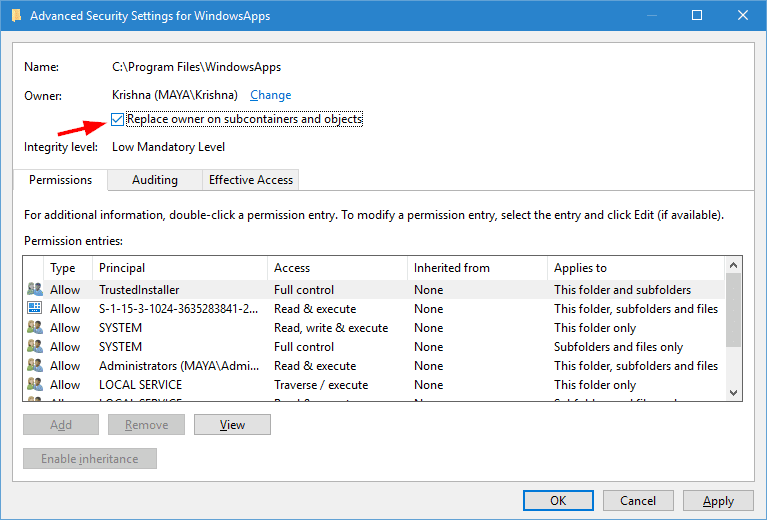
Depois que tudo estiver feito, clique em "OK" para salvar as alterações.
Depois de clicar no botão OK, o Windows começa a alterar as permissões de arquivos e pastas. Este processo pode demorar um pouco, então relaxe e aguarde a conclusão do processo.
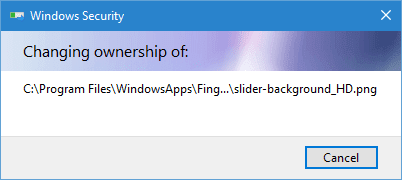
Depois de alterar as permissões para arquivos e pastas, você pode acessá-los tão facilmente quanto qualquer outra pasta na pasta Arquivos de programas, desde que seja um administrador ou tenha direitos de administrador.
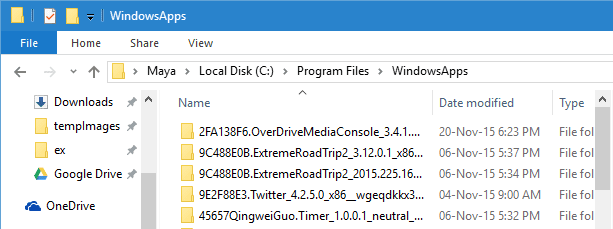
Conclusão
Qualquer que seja o método usado acima, agora você deve ter acesso à pasta WindowsApps. A melhor notícia é que agora você sabe controlar qualquer pasta do seu disco rígido. Se a pasta não permitir que você entre devido a privilégios de administrador, o método acima também pode ser usado para isso.







