Se você quiser fazer uma instalação limpa Para macOS Em um Mac, você precisa Crie um instalador USB inicializável . Uma instalação limpa pode ser muito útil para limpar seu Mac de qualquer Arquivos de sistema desnecessários Eles podem aumentar com o tempo ou Para acelerar o seu Mac Seu.
É muito fácil criar um instalador inicializável, e aí está Uma variedade de maneiras de fazer isso. Siga as etapas abaixo para criar um instalador inicializável do macOS.

Comentários
1. A primeira coisa que você precisa para este guia é uma unidade flash USB de 8 GB (ou maior). A unidade deve ser USB 3.0 para acelerar o processo de gravação e instalação.
2. O arquivo do instalador do macOS Mojave também será necessário. Este arquivo pode ser baixado diretamente Da Mac App Store. O instalador tem cerca de 5.8 GB, então você precisará de uma conexão rápida com a Internet ou de alguma paciência durante o download.
Dependendo do seu sistema, a App Store pode baixar o instalador completo (6 GB) ou pode baixar o instalador inacabado (22 MB). O instalador será baixado para a pasta “/ Aplicativos”, onde você pode verificar o tamanho do arquivo clicando com o botão direito do mouse no arquivo e clicando em “Obter Informações”. Você verá o tamanho do arquivo no canto direito, como na imagem. Abaixo.
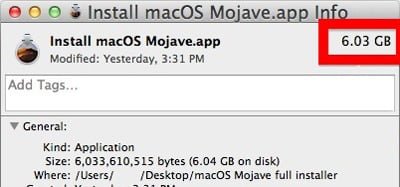
Se o instalador de 22 MB incompleto for baixado, apenas execute o instalador - ele deve continuar para completar o download. Uma vez feito isso, saia do instalador e você deve ter o instalador completo na pasta Aplicativos.
Observação: se você deseja criar um disco inicializável em um Mac que já possui o macOS Mojave instalado, pode não ser possível baixar o instalador usando a App Store, pois o macOS Mojave fornece atualizações de software diretamente nas Preferências do sistema. Nesse caso, use o terceiro método detalhado abaixo para baixar e criar o instalador inicializável do Mojave.
Formate o seu disco
A primeira etapa antes de criar um instalador inicializável é formatar o disco e alterar o formato da unidade para “OS Extended”. Você pode fazer isso com as seguintes etapas:
1. Abra o Utilitário de Disco em seu Mac a partir do Spotlight ou indo para “Aplicativos -> Utilitários -> Utilitário de Disco”.
2. Selecione sua unidade USB no painel à esquerda.
3. Clique em Apagar no painel principal.
4. Selecione as seguintes opções no menu de configuração:
- O nome - Digite “macOSInstaller” (sem as aspas) como o nome. Se você usar outro nome, terá que fazer alterações nos comandos nas etapas abaixo.
- Coordenação - Escolha "OS X Extended (Journaled)" como o formato da unidade.
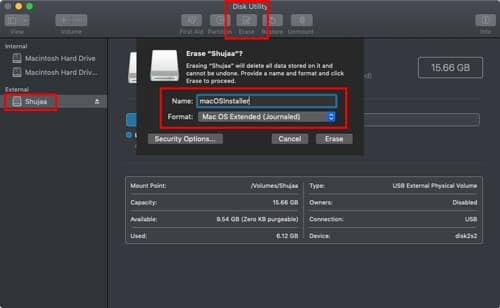
Depois de selecionar essas opções, clique no botão "Apagar" para iniciar a digitalização da unidade.
5. Seu Mac deve notificá-lo quando terminar de digitalizar a unidade.
Use o Terminal para criar um instalador inicializável
O primeiro método que cobriremos Terminal usa Para criar o instalador. Embora o código tenha sido inserido No terminal Pode ser um pouco técnico para usuários regulares, este é o único método oficialmente suportado pela Apple para criar um instalador inicializável. Siga as etapas abaixo para criar um instalador no Terminal:
1. Abra o Terminal em seu Mac.
2. Cole o seguinte comando no Terminal:
sudo /Applications/Install\ macOS\ Mojave.app/Contents/Resources/createinstallmedia --volume /Volumes/macOSInstaller
3. Insira a senha de administrador e pressione Enter para iniciar o processo. Quando solicitado, pressione "Y" para concordar em apagar o volume.
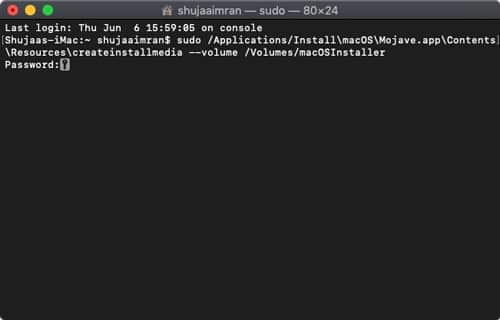
O programa pode levar algum tempo para executar a tarefa, mas continuará atualizando você com o progresso da criação do instalador. Terminado todo o processo, o Terminal o informará. A unidade agora será nomeada como o nome original do instalador, e agora você pode reiniciar o sistema e usar o instalador USB inicializável para fazer uma instalação limpa do macOS.
Usando DiskMaker X
Este é o meu favorito pessoal de criar um instalador inicializável, pois é tão simples e fácil. Vamos para Site do Diskmaker Baixe o aplicativo para criar um instalador inicializável.
Depois de baixado e instalado, abra o Diskmaker X. (Observação: se você já estiver usando o macOS Mojave, o macOS perguntará se deseja permitir que o DiskMaker acesse os eventos do sistema ou não. Você deve concordar.)
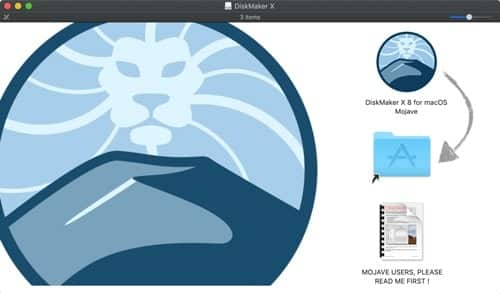
Basta apontar o Diskmaker para o instalador (se não estiver localizado por padrão) e selecionar sua unidade USB. O Diskmaker iniciará o instalador e fará o resto para você.
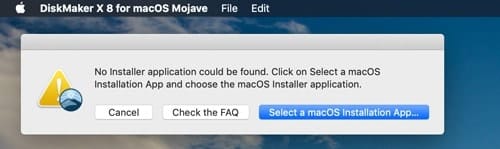
Use dosdude Mojave (se você já tiver o macOS Mojave instalado em seu sistema)
Se você já tem o macOS Mojave instalado em seu sistema, pode notar que a App Store não permitirá que você baixe o arquivo do instalador do macOS Mojave. Nesse caso, basta usar dosdude Mojave para baixar e criar um instalador inicializável do macOS Mojave. Dosdude fornece principalmente uma versão depurada do macOS para permitir instalações em Macs não suportados, mas não é isso que pretendemos fazer aqui. O instalador baixado é completamente utilizável e funciona conforme o esperado, portanto, este método pode ser usado para criar um instalador inicializável.
1. Baixe o instalador do dosdude Mojave clicando no link Direto ou Espelho em Seu site.
2. Depois de fazer o download, abra a ferramenta.
3. No menu superior em Ferramentas, selecione "Baixar macOS Mojave".
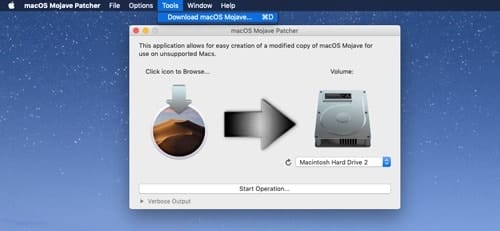
4. Selecione um local para salvar o instalador. (Seria uma boa ideia salvá-lo diretamente na pasta Aplicativos para facilitar a criação do instalador.)
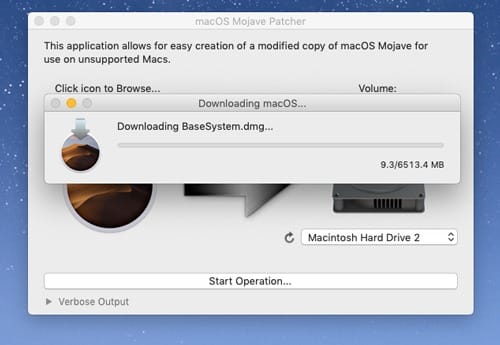
5. A ferramenta começará a baixar o instalador e notificará você quando terminar. Dosdude baixa o instalador em diferentes partes e os empacota no final, então não se preocupe se encontrar alguns nomes desconhecidos durante o processo de download.
Por fim, certifique-se de verificar o tamanho do arquivo quando estiver concluído para garantir que o instalador tenha baixado o arquivo inteiro com êxito.
6. Assim que o instalador for baixado, você pode usar o mesmo aplicativo para criar um instalador USB inicializável ou pode usar o mesmo instalador e Diskmaker X (descrito acima) para criar um USB.
Depois de criar com êxito um instalador inicializável, você pode executar facilmente uma instalação limpa do macOS Mojave no sistema desejado.







