Se você passa algum tempo usando o Terminal em um Mac, vale a pena personalizar a aparência do aplicativo. Aqui estão algumas das maneiras mais interessantes de personalizar as janelas do seu Mac.
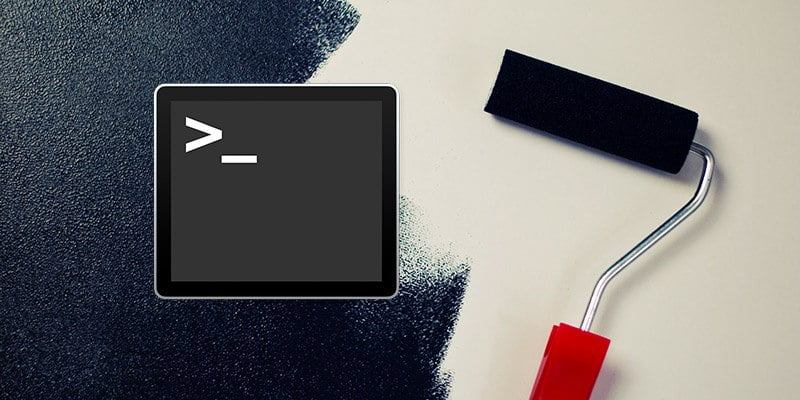
Ajustando o tema do Terminal
O Terminal possui a capacidade integrada de projetar suas janelas, mas você nunca saberá disso olhando para a tela branca padrão.
Vá para “Terminal -> Preferências” na barra de menu do Terminal.
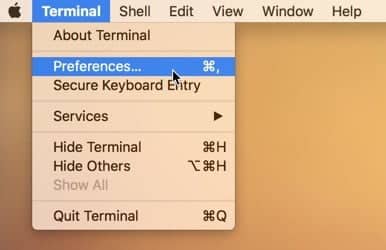
Na janela Preferências, selecione a guia "Perfis". Essas opções ajustarão a aparência das novas janelas do Terminal.
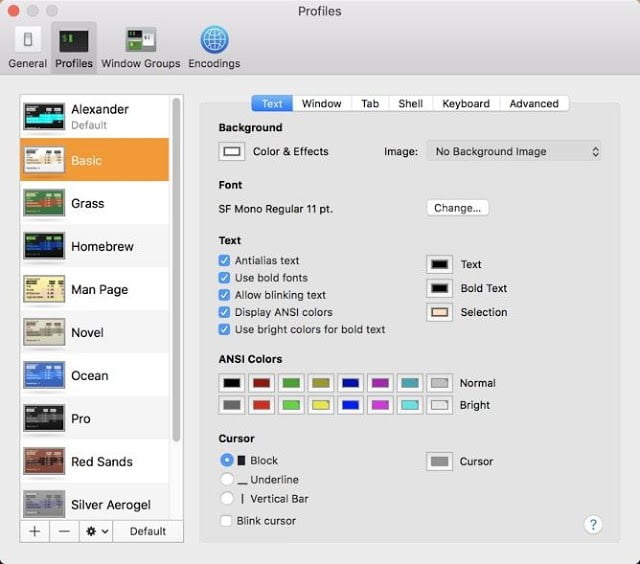
As configurações de aparência ajustáveis incluem cor de fundo e texto, opções de exibição de texto, tamanho e tipo de letra do texto, tipo de cursor, cor de seleção e cores ANSI. A cor ANSI é usada quando um comando de terminal exibe a saída de cores, mas não mostra o contrário.
Você notará vários perfis que já estão listados no painel esquerdo. Você pode escolher um deles ou clicar no botão "+" na parte inferior para criar um novo perfil. Perfis são contêineres para suas configurações, então você pode querer criar um perfil pessoal antes de ajustar qualquer coisa.
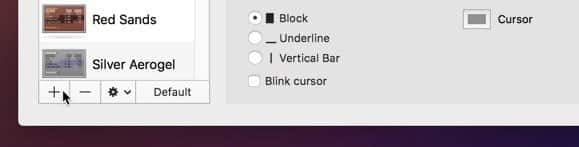
Quando estiver pronto, defina seu novo perfil como padrão clicando no botão "Padrão" na parte inferior do painel Perfil. Todas as novas janelas do Terminal serão abertas nesta visualização.
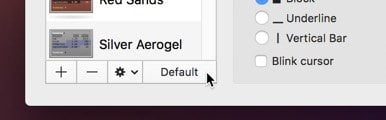
Você também pode abrir janelas de terminal em um perfil específico em “Shell -> Nova janela”, que permite especificar o perfil para a nova caixa.
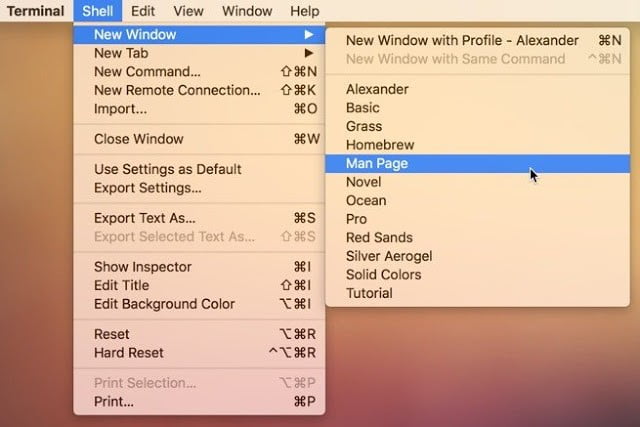
Comandos de login
O Terminal pode executar comandos de shell específicos quando uma janela de shell é aberta. Eles podem ser definidos por perfil, de forma que perfis diferentes executem comandos diferentes.
Abra a janela de preferências do Terminal em “Terminal -> Preferências” e clique na guia “Shell”.
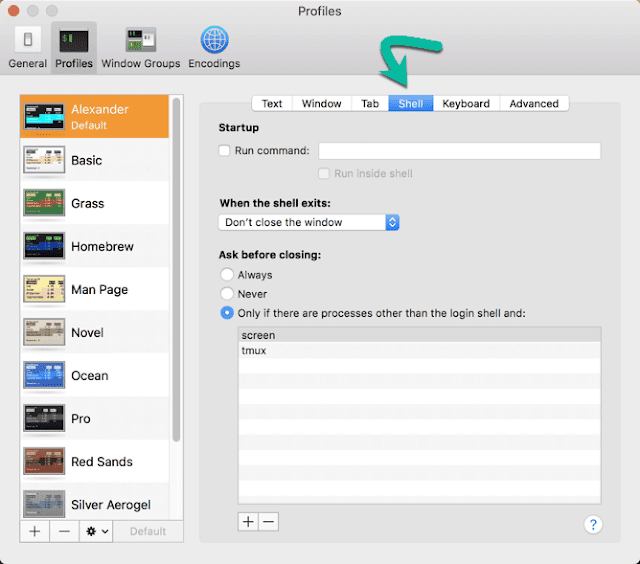
Em “Inicializar”, marque a caixa ao lado de “Executar Comando” e digite o comando shell que deseja executar na inicialização. Deixe “Executar dentro do shell” marcado abaixo.
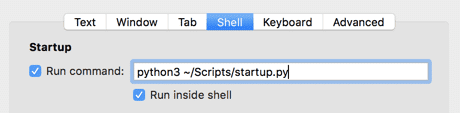
Esta configuração será salva automaticamente no perfil associado e executada na próxima vez que o shell for aberto nessa visualização. Para interromper a execução do comando de inicialização, desmarque a caixa ao lado de “Executar comando” para desativá-lo.
Colorir sua onda
Ao modificar “.bash_profile”, podemos colorir o texto no prompt do Terminal. Para o neófito, este é o texto estático que aparece quando uma nova capa é aberta à esquerda do indicador de entrada de texto.

Abrir ".bash_profile"Seu dentro nano Usando o comando abaixo:
nano ~ / .bash_profile

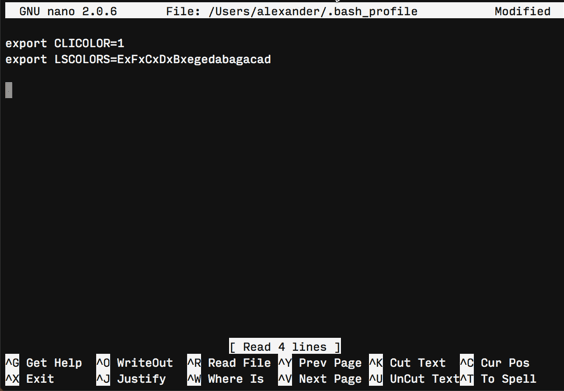
Quando você abre “.bash_profile, Precisaremos adicionar uma nova linha que comece com:
export PS1=
Após o sinal de igual, incluiremos nossos códigos de cores ANSI. O PS1 também precisa conter quaisquer sequências de variáveis como nome de usuário, nome do host, diretório de trabalho atual, etc. Para a afirmação nas imagens, usei as regras de coloração abaixo:
export PS1 = "\ [\ e [38؛ 5؛ 051؛ 48؛ 5؛ 233m \] \ u @ \ h \ W $ \ [\ e [0m \]"
Isso inclui códigos de cores digitais ANSI vetoriais, bem como sequências para o usuário (\ u), host (\ h) e diretório de trabalho atual (\ W).
Você também precisará de uma tabela de códigos de cores ANSI xterm-256 compatível.
Coloração e formatação de texto terminal
O texto escrito no Terminal pode ser formatado por meio de configurações de perfil ou diretamente digitando comandos do shell.
Para anexar uma cor de texto a um perfil, use a configuração de cor de texto em “Terminal -> Preferências -> Texto”.
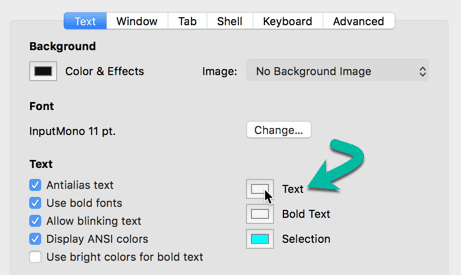
Para colorir o texto temporariamente, use algo como o comando abaixo:
printf "\ e [31mHello World \ e [0m \ n"
Isso fornecerá o seguinte resultado.

" Abre a string printf
\e Espaço em branco de caracteres não imprimíveis
[31m É o código de cores para texto em vermelho
Olá Mundo Nossas cartas são usadas
\e[Limpa a formatação 0m Para que o novo texto não apareça em cores
\ n Imprima uma nova linha
" Fecha a string printf
Se você quiser que o texto ainda apareça em cores, deixe \e [0m. Para terminar a formatação, digite \e [0m Para saída normal com printf.
Qualquer símbolo de As cores ANSI estão aqui.
O texto escrito pode ser formatado após a coloração. Se você é louco, pode fazer seu texto piscar!
printf "Normal \e[5mBlink\n"
Encontre mais opções de tensão ocular neste O guia completo Formate o texto do Shell.
Mudar o título da janela
Por padrão, o Terminal exibirá o diretório de trabalho atual, o processo ativo e o tamanho da janela de visualização na barra de título da janela do terminal.

O conteúdo da barra de título pode ser modificado na guia "Janela" nas Preferências do Terminal.
Abra a janela de preferências do Terminal em “Terminal -> Preferências” e selecione a guia “Janela”.
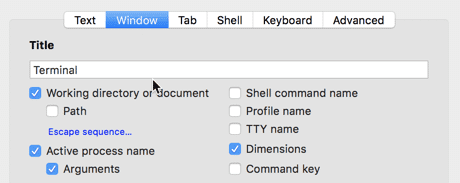
Ajuste as configurações perto do topo para editar o título da janela. Você pode ver os resultados em qualquer um dos prompts abertos no momento que executam o perfil que você está modificando.
Conclusão
Esses são apenas os "golpes duros" da personalização do terminal. Há muitas coisas que você pode fazer para personalizar seu Terminal. Explore o menu Preferências do Terminal para saber mais.







