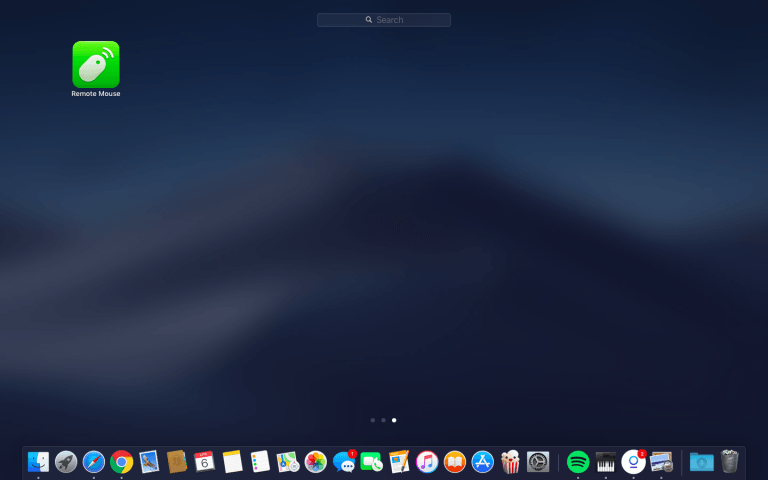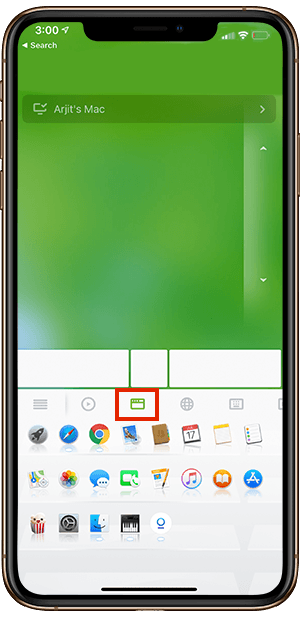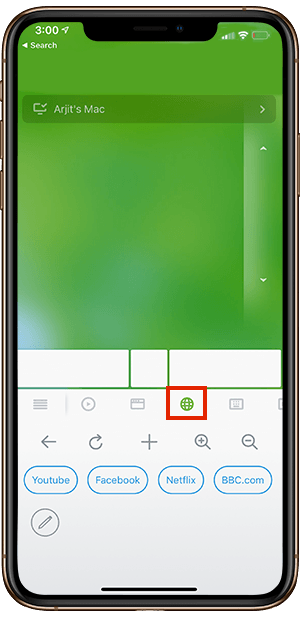Muitas vezes caímos em uma situação em que queremos controlar o hardware MacBook Nosso próprio de Dispositivos IPhone. Quer seja à noite, você está assistindo a um filme no sofá confortável ou tocando música na festa de sua casa. Nem todo mundo usa alto-falantes Bluetooth Grande e caro, mas sempre precisamos controlar a mídia. Portanto, achei o aplicativo que alguns podem achar muito útil, pois é todas as soluções que você encontrará sob um nome. Vamos ver como isso funciona.

Use o iPhone como um mouse para Mac
Para usar um iPhone como trackpad ou mouse em um Mac, usaremos um aplicativo simples chamado Remote Mouse. O aplicativo possui versões gratuitas e pagas, que diferem nos serviços. Serviços como controles de mouse, inicializador de aplicativos e teclado vertical estão disponíveis na versão gratuita. Enquanto o teclado horizontal, os controles de mídia e os controles do sistema fazem parte da versão profissional do aplicativo. Mas, na maioria das partes, você pode realizar todas as ações necessárias na própria versão gratuita.
Baixar o mouse remoto iOS | Mac (Grátis, $ 2)
Etapa 1: Baixe os aplicativos em ambos os dispositivos
Para usar um iPhone para controlar um Mac, você precisará instalar o Remote Mouse no dispositivo iPhone e também no computador. Os links acima são compartilhados e ambas as versões do aplicativo estão disponíveis nativamente na App Store.
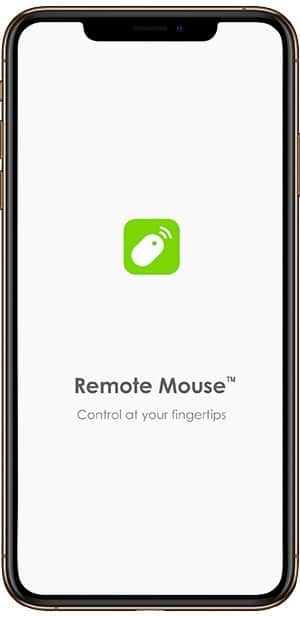
Etapa 2: conectar via Wi-Fi
Depois que os aplicativos forem baixados para os dois dispositivos, abra o aplicativo no iPhone e procure as conexões na parte superior da tela. A princípio, ele dirá "Falha na conexão".
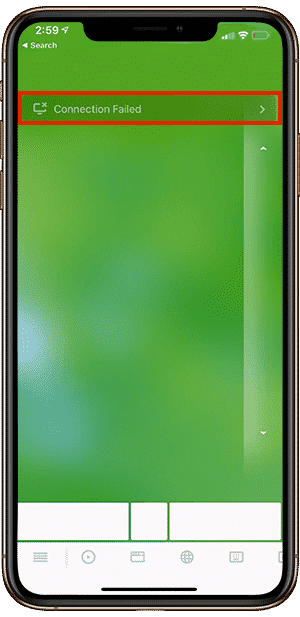
Clique na seção selecionada e você deverá ver o nome do seu MacBook. Lembre-se de manter os dois dispositivos na mesma rede Wi-Fi. Se você ainda não vir o nome do seu dispositivo, inicie o aplicativo macOS novamente. Quando estiver onde você vê o seu MacBook, basta tocar nele para conectar.
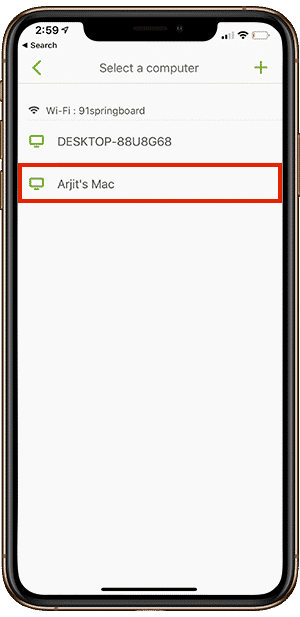
Etapa 3: ligar via endereço IP ou código QR
Se você não estiver em uma rede Wi-Fi, pode simplesmente clicar no sinal “+” no canto superior direito para explorar mais opções. Você ainda deve estar na rede 3G ou 4G.
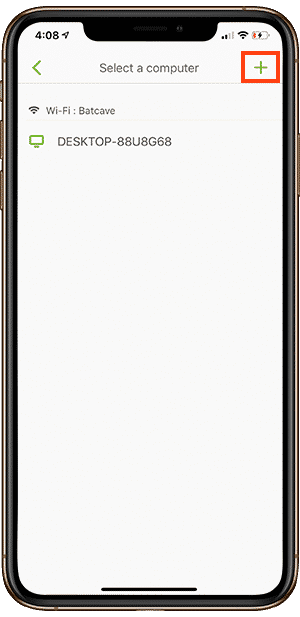
Aqui você pode clicar em qualquer opção. Clique em Histórico para se conectar ao dispositivo que você conectou anteriormente. Ou se você for um novo usuário, vá para as outras opções.
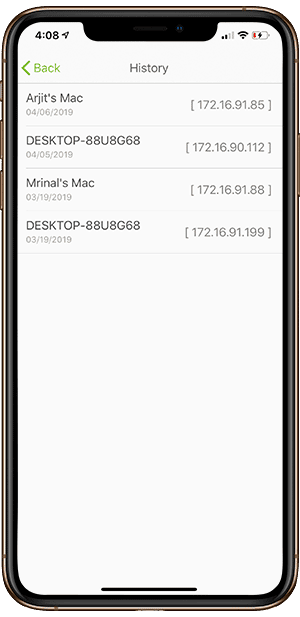
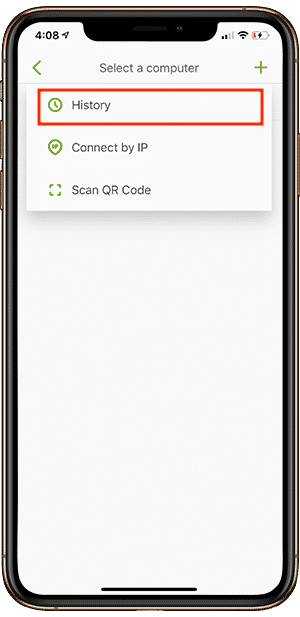
Para conectar dispositivos via endereço IP, primeiro acesse o aplicativo macOS. Se o aplicativo for iniciado, provavelmente ele estará na barra de menus, pois não possui essa interface.
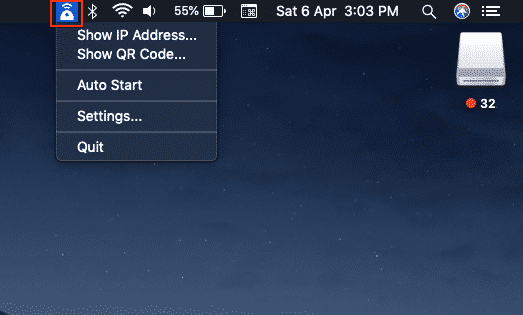
Clique em "Mostrar endereço IP" e uma pequena janela pop-up aparecerá com o endereço.
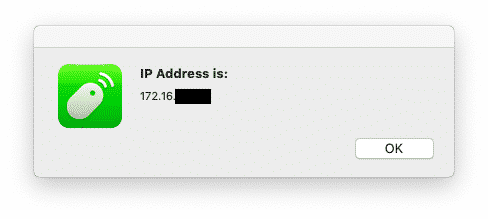
Em seu aplicativo para iPhone, onde você clicou no sinal “+”, selecione agora a opção de endereço IP e digite o endereço IP mostrado em seu aplicativo macOS.
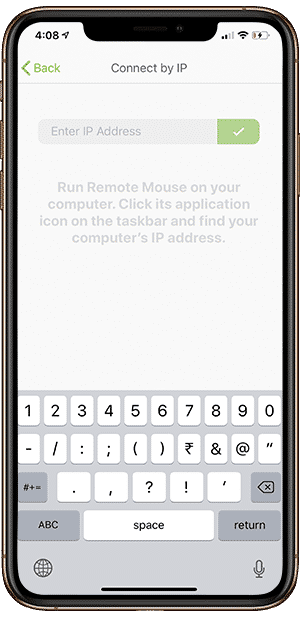
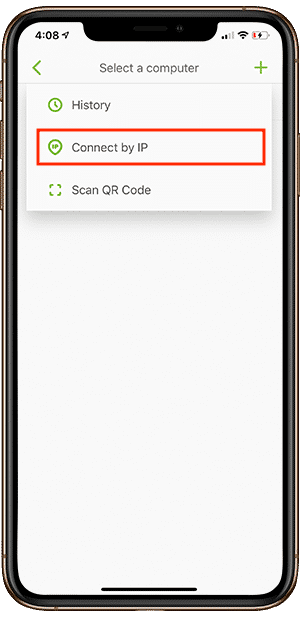
Para ligar por meio do código QR, clique em "Mostrar código QR" no aplicativo macOS. Uma pequena janela pop-up aparecerá com um código QR.
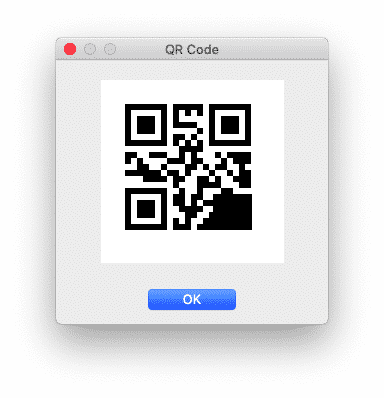
No seu aplicativo para iPhone, clique em "Scan QR Code". Permita a permissão da câmera e a leitura do código QR na tela do Mac.
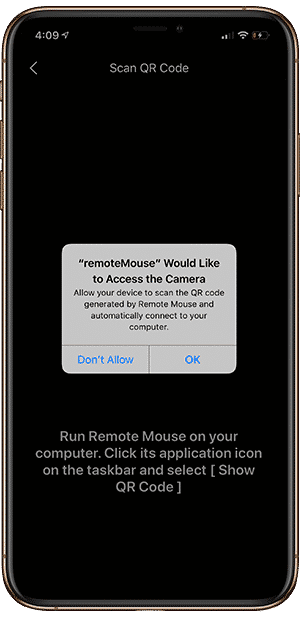
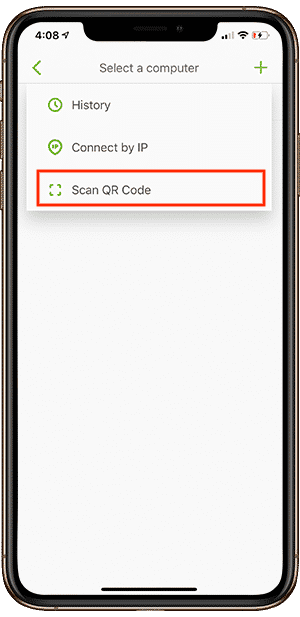
Etapa 4: use o iPhone como trackpad
Assim que seus dispositivos estiverem conectados, abra seu aplicativo para iPhone. A tela em branco é o seu trackpad com um scroller à direita e um botão do mouse na parte inferior. Você pode mover o cursor, rolar pelas páginas e clicar em links em todo o iPhone. Você pode até fazer gestos rápidos como faria no trackpad do seu Mac.
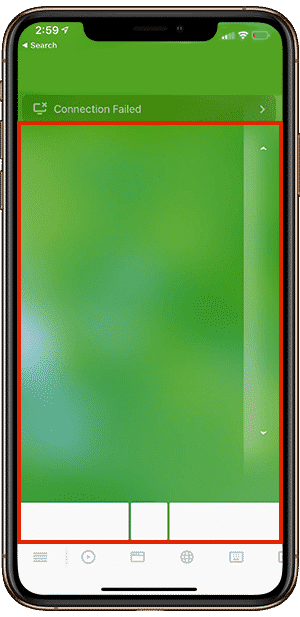
Etapa 5: use o iPhone como teclado
Enquanto seus dispositivos estão conectados, você pode acessar o teclado no iPhone para inserir dados no MacBook. Basta tocar no teclado na parte inferior do seu aplicativo para iPhone e o teclado aparecerá na tela. Se você estiver em uma versão paga, você pode até usar o teclado no modo paisagem.
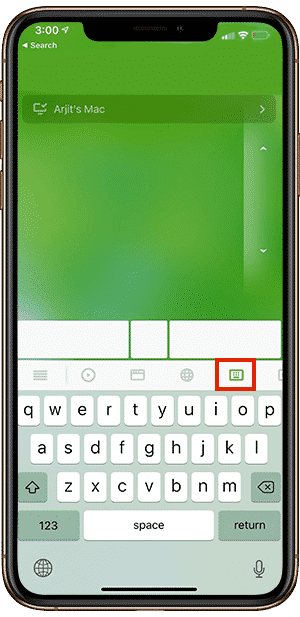
Opções de bônus
Etapa 6: use o iPhone como um controlador de mídia
No aplicativo do iPhone, clique no botão Mídia na parte inferior para acessar os controles de Mídia do seu MacBook. Você pode ligar / desligar, retroceder / avançar e controlar praticamente todas as funções básicas por meio deste controle remoto.
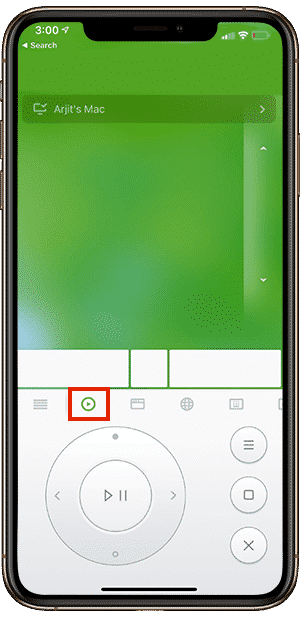
Etapa 7: Use o iPhone como um iniciador de aplicativo
Você pode executar quase todos os aplicativos do MacBook que são visíveis na barra de lançamento. Clique na janela Aplicativos como um ícone na parte inferior do aplicativo do iPhone e você verá todos os aplicativos no inicializador do Mac. Clique em qualquer aplicativo para executá-lo em seu Mac e navegue no trackpad e no teclado.
Etapa 8: Inicie os controles do navegador Mac via iPhone
Embora você já tenha muito controle sobre o seu MacBook com os controles do mouse e do teclado. Mas o aplicativo em seu iPhone oferece mais controle sobre seu navegador, fornecendo algumas opções de controle rápido em uma guia especial. Clique na guia do navegador para aplicar as configurações do iPhone às opções. Você pode acessar o botão Voltar, dar zoom em páginas da web e até clicar em alguns links rápidos de sites que você usa com frequência.
Etapa 9: assuma o controle do sistema MacBook em seu iPhone
Como se não fosse mais do que suficiente, você pode até mesmo assumir o controle dos controles do sistema do Mac a partir do próprio iPhone. Isso significa que você não precisa se levantar do sofá mesmo depois que o filme acabar. Você pode fazer logout, hibernar ou até mesmo desligar o sistema pelo próprio aplicativo do iPhone. É um recurso pago novamente, mas vale a pena.
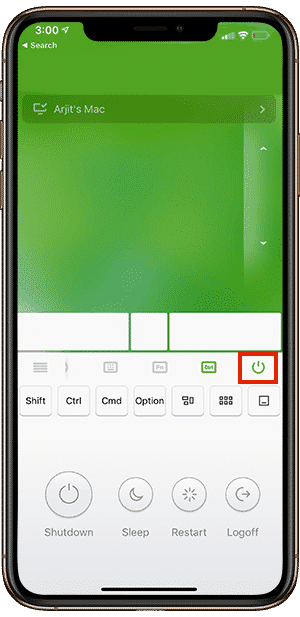
Palavras finais
Você e eu temos a mesma ideia agora, este aplicativo provavelmente mudará de nome. Ele faz mais do que o nome sugere, então acabei contando a você mais do que pretendia. Mas este Algumas das lacunas entre o iOS e o macOS que a maioria de nós tem procurado superar. Bem, você pode experimentar o aplicativo. Comece com a versão gratuita e, se for útil para você, uma compra de dois dólares a tornará ainda melhor. Como sempre, conte-nos sua opinião e experiência nos comentários abaixo.