Se você usar algum PC Por qualquer período de tempo, você sabe que algo é Vai parar de funcionar. Isso é irritante, não importa o quê, mas representa um problema muito maior se hardware principal como O teclado não está funcionando.
A Apple faz ótimos teclados: eles funcionam bem, têm uma ótima aparência e são projetados para funcionar perfeitamente com um Mac. Mas de vez em quando, algo pode estar errado.
Embora a Apple tenha conquistado a reputação de ter seus computadores "simplesmente funcionando", nem sempre é esse o caso. Se o teclado parou de funcionar no iMac ou Teclado externo no MacBook Pode haver uma série de problemas que podem resultar O erro ocorre. Aqui estão algumas coisas que você deve tentar antes de mover seu computador para Centro de Correção.

Talvez eu tenha conectado o teclado e nada aconteça. O computador pode não estar obtendo o sinal Bluetooth do teclado. Ou talvez pressionar as teclas não faça nada. Veja o que fazer quando o teclado Apple não está funcionando.
O Magic Keyboard ou o teclado sem fio não funcionam
Começaremos com os teclados sem fio, uma vez que existem alguns problemas que eles podem enfrentar em comparação com seus equivalentes com fio. Não importa o que aconteça com seu teclado, tente estas etapas primeiro:
1. Certifique-se de que o Bluetooth está ativado e ligado
Não perca de vista as soluções mais óbvias ao tentar resolver problemas. Primeiro, vá para Preferências do sistema -> Bluetooth E certifique-se de que o Bluetooth está ligado.
Ele vai te dizer Preferências do sistema Se os dispositivos estão conectados, a bateria está fraca ou se há algum outro erro.
Se Preferências ou sua barra de menu exibir um ícone de Bluetooth com uma linha em zigue-zague (veja a imagem abaixo), isso significa que o Bluetooth está offline. Reinicie o seu Mac E veja se isso ajuda. Se não, desconecte Todos os dispositivos USB E reinicie novamente.
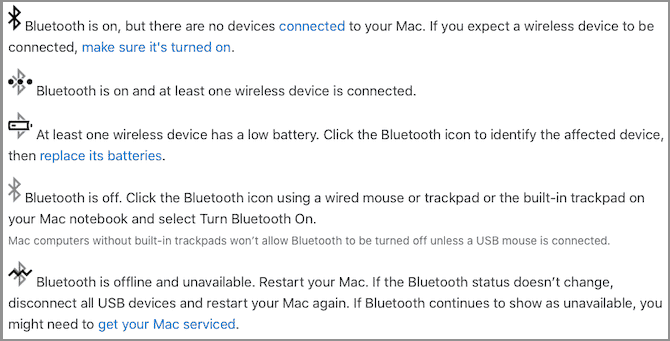
Confira nosso guia para corrigir Bluetooth no Mac se o problema persistir.
2. Certifique-se de que o teclado esteja ligado
Se o teclado sem fio ou teclado mágico não estiver conectado, você deve primeiro verificar se ele está realmente ligado:
- No teclado mágico mais recente, mova a chave na parte traseira do dispositivo até que o verde fique visível.
- Para teclados sem fio Apple mais antigos, pressione o botão liga / desliga na borda direita e você verá uma luz LED verde na parte superior.
Depois de ligar o teclado, vá para Painel de preferências de Bluetooth E veja se está conectado. Se o teclado estiver procurando seu computador off-line, clique com o botão direito do mouse na lista de dispositivos e selecione Conectar (se o seu dispositivo não estiver listado, pule para a etapa cinco abaixo).
3. Verifique o nível da bateria no teclado
Se as baterias do teclado estiverem fracas, você poderá enfrentar alguns problemas de desempenho. Vamos para Preferências do sistema -> Bluetooth Você pode ver um pequeno indicador de bateria abaixo do teclado conectado incluído.
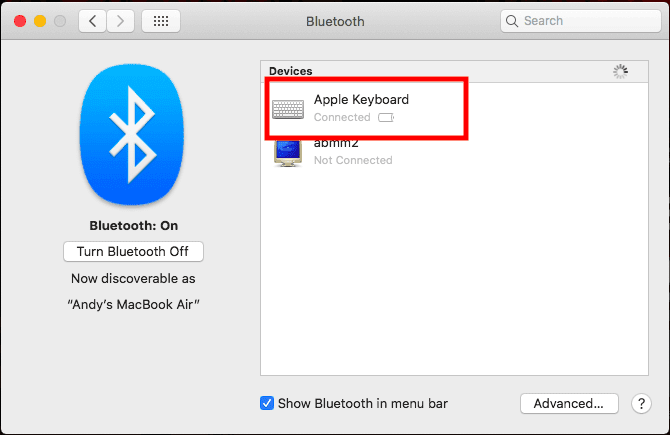
Você também pode ver o nível da bateria de qualquer um dos seus dispositivos conectados clicando em Ícone de bluetooth Na barra de menus, passe o mouse sobre o dispositivo em que você está interessado. Se a bateria estiver fraca, você deve substituí-la.
4. Certifique-se de que as teclas do mouse e as teclas lentas estejam desligadas
Alguns recursos de acessibilidade do macOS podem interferir na operação normal do teclado. Para verificar isso, vá para Preferências do sistema -> Acessibilidade E definir Mouse e Trackpad No menu à esquerda.
Aqui, tenha certeza Desativar as teclas do mouse. Esta opção permite que você controle o mouse usando as teclas do teclado, para que várias teclas não funcionem.
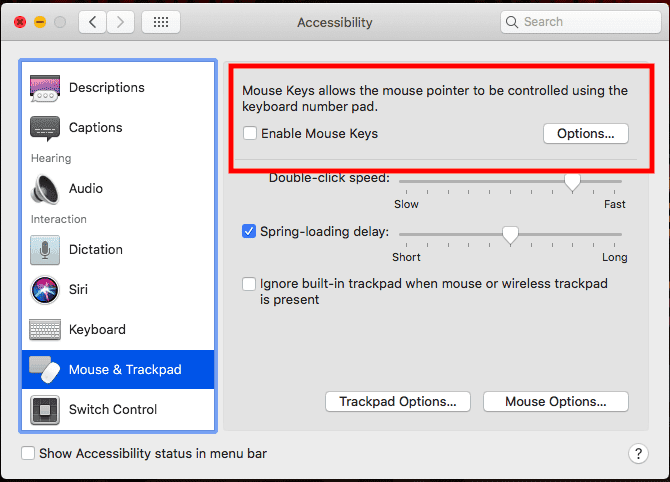
Depois disso, toque Teclado Na barra lateral esquerda e certifique-se de que Teclas Lentas Sem especificação. Com esta opção habilitada, você terá que pressionar as teclas por mais tempo para registrar a entrada.
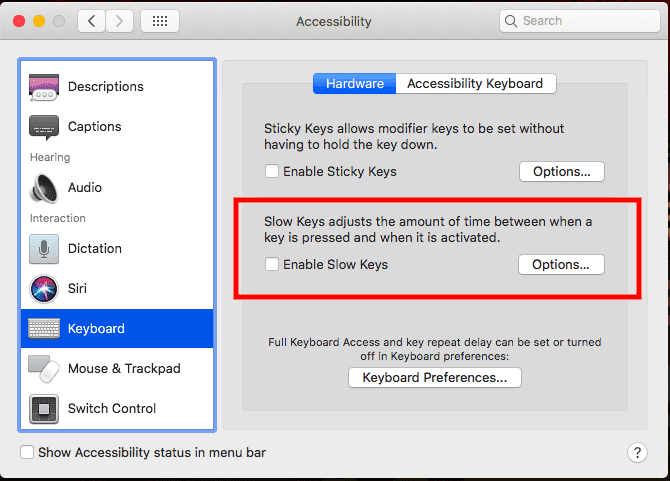
5. Emparelhe novamente o teclado com o seu computador
Em um prato Preferências de Bluetooth , Tenha certeza de Habilitar Bluetooth. Passe o mouse sobre o teclado Apple na lista de dispositivos e clique no X no lado direito da entrada.
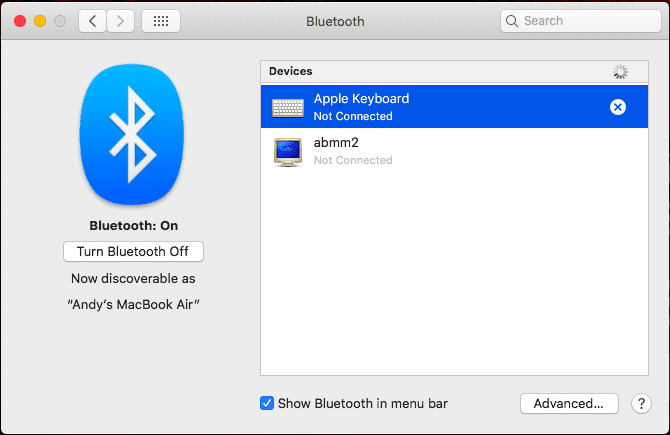
Um aviso aparecerá informando que você pode precisar emparelhar novamente seu dispositivo na próxima vez que usá-lo. Clique em Remover.
Agora desligue o teclado e ligue-o novamente. A luz indicadora deve começar a piscar. Abrir opções de teclado em Preferências do Sistema E clique em Configuração do teclado Bluetooth. Siga as instruções para emparelhar o teclado novamente.
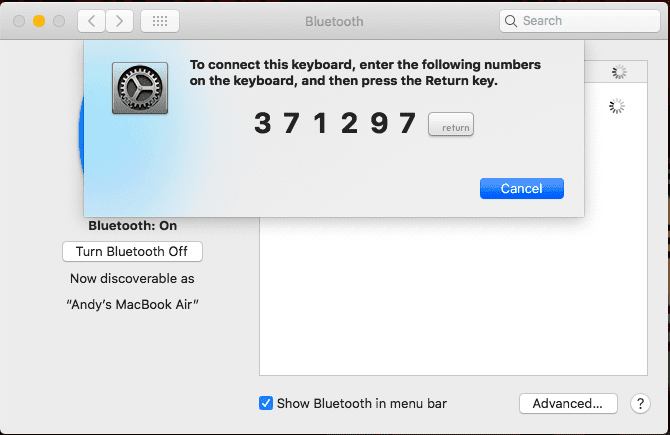
O teclado com fio USB não funciona no Mac
Se o Mac Mini Keyboard ou o teclado iMac não estiver funcionando e estiver conectado via USB, siga estas etapas para diagnosticar e corrigir o problema.
1. Experimente uma porta USB diferente
Desconecte o teclado da porta USB atual e tente outro. Se funcionar, você pode tentar novamente na porta original.
Se funcionar apenas em uma porta USB, pode ser necessário Repare as portas USB do seu computador.
2. Verifique o relatório do sistema
No menu Apple (no canto superior esquerdo da tela), clique em Sobre este Mac. Em seguida, clique no botão “Relatório do sistema“. Assim que a janela Relatório do sistema abrir, clique em USB na seção "Dispositivos" da barra lateral esquerda.
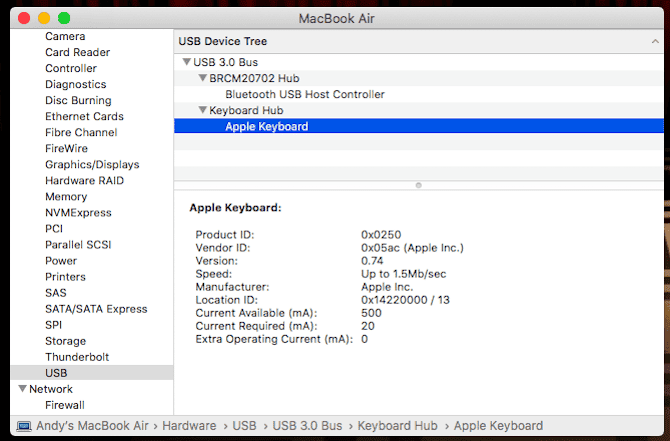
A partir daqui, você pode ver o que o computador está detectando nas portas USB.
Se o seu computador detectar o teclado, você verá Teclado apple Listado em uma das portas USB. Se não estiver na lista, tente reiniciar o computador eReinicialização de SMC e PRAM.
3. Desligue o Bluetooth
Vamos para Preferências do sistema -> Bluetooth E certifique-se de que o Bluetooth está desligado. Se isso resolver o problema, é possível que o teclado Bluetooth seja reconhecido e identificado no teclado USB.
Se você precisa manter o Bluetooth ligado, pode remover o teclado da lista clicando no X no lado direito da entrada em uma lista Preferências do sistema -> Lista de dispositivos Bluetooth Para removê-los.
4. Certifique-se de que as teclas do mouse e as teclas lentas estejam desligadas
Os mesmos recursos de acessibilidade que mencionamos anteriormente podem afetar os teclados com fio também. Vamos para Preferências do sistema -> Acessibilidade E definir Mouse e Trackpad No menu à esquerda. Certifique-se de que Ativar está desativado Teclas do mouse.
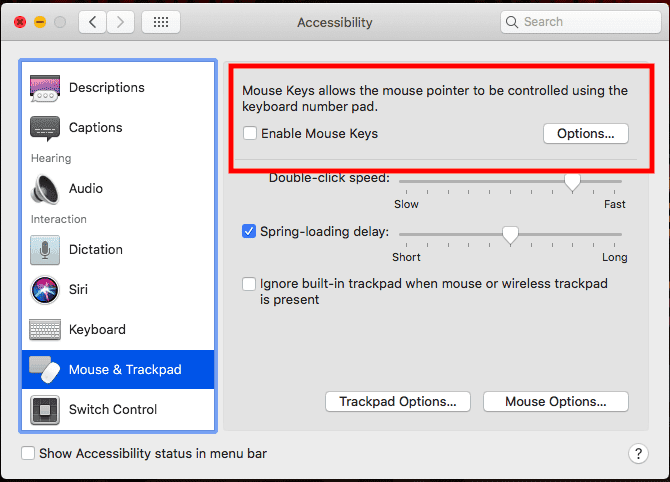
Clique em Teclado na barra lateral esquerda e certifique-se de que “Teclas Lentas" Além disso.
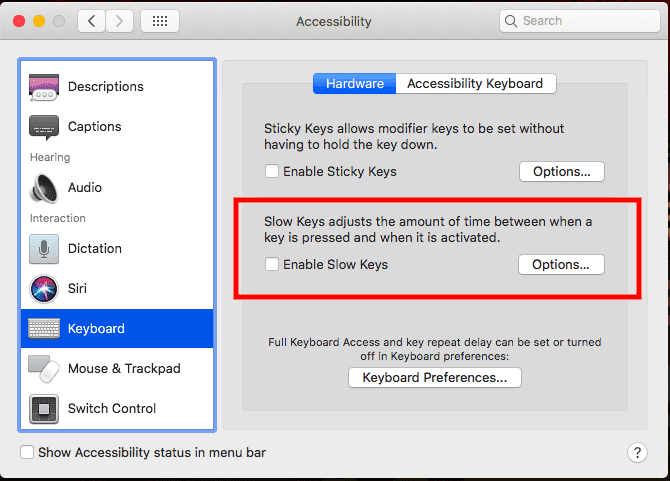
5. Conecte o teclado via cabo de extensão ou plugues USB
Os teclados USB da Apple vêm com um cabo de extensão USB que aumenta o alcance do cabo USB incluído. Tente conectar o teclado em uma extremidade deste fio e a outra extremidade ao computador. Se você não tiver um cabo de extensão USB, também poderá usar vários plugues USB.
Ninguém parece saber por que isso é tão eficaz, mas geralmente funciona!
O teclado ainda não está funcionando? Saiba quando aceitar a derrota
Como com qualquer tentativa Para solução de problemas É bom saber quando aceitar a derrota. Se você tentou as soluções listadas acima e nenhuma delas funcionou, talvez seja hora de consultar a equipe da Apple Store local (especialmente se o dispositivo estiver na garantia).
Você também pode tentar pesquisar seu problema específico online para encontrar outros usuários que o resolveram. Se o teclado do seu Macbook não estiver funcionando, por exemplo, consulte nosso guia de solução de problemas Para teclado MacBook Butterfly. Você também pode considerar uma alternativa sólida ao teclado do Mac.







