Enquanto isso Problemas de Bluetooth são raros Exceto que isso acontece e joga tudo para o alto. De repente, você não pode mais usar seu sistema da mesma forma que costumava e você tem que procurar maneiras diferentes de completar as tarefas Isso tem a ver com Bluetooth. Mas não entre em pânico - geralmente há uma solução fácil e simples.
Tecnologia bluetooth O que a maioria das pessoas tende a esquecer passa a não funcionar. Por exemplo, você pode até sentir que tudo está indo bem AirPods decidem não se conectar. Na maioria das vezes, há uma solução relativamente fácil. Mas às vezes o fluxo de trabalho pode ser um pouco complicado.
Um dos problemas mais frustrantes é Bluetooth indisponível De repente, no meu Mac. Pelo menos é o que parece, mas você pode ter certeza? Sem uma indicação óbvia de erro, pode ser Resolver erros de Bluetooth em um Mac É como andar no escuro.
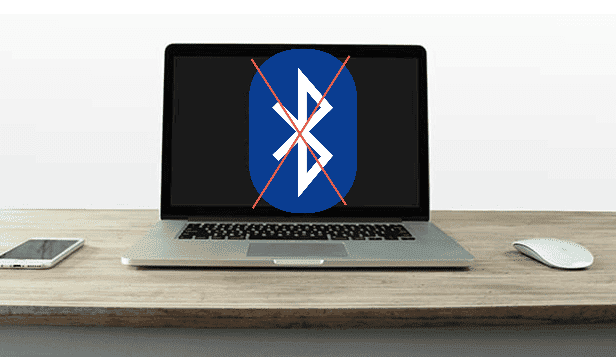
Veja como corrigir problemas de Bluetooth no macOS.
1. O Bluetooth não está disponível? Você tem que reiniciar seu Mac
Sim, essa é a etapa de que você sempre ouve, mas há uma razão para isso. Na maioria das vezes, uma reinicialização resolverá alguns problemas relacionados ao Mac - os problemas de Bluetooth intermediários.
Ele irá reiniciar o seu Mac em Menu Apple -> Reiniciar Para corrigir quase todos os problemas de Bluetooth, especialmente aquele em que a unidade Bluetooth apresenta mau funcionamento e deixa de responder ao sistema. De acordo com a Apple, remover qualquer dispositivo USB pode ajudar, então você pode tentar este processo também e reiniciar.
2. Verifique as configurações do dispositivo Bluetooth do seu Mac
Para conectar ao seu Mac, você deve primeiro ligar o dispositivo Bluetooth que deseja emparelhar, verificando se há alguma carga na bateria. Isso pode parecer óbvio, mas vale a pena verificar antes de ir ao extremo para corrigir um problema que realmente não existe. Se você não emparelhou este dispositivo antes, certifique-se de fazer isso corretamente (e ele está visível para o seu Mac).
Se você está tentando usar um alto-falante Bluetooth ou qualquer outro dispositivo de áudio, e já o emparelhou e está se perguntando por que não consegue ouvir nada, será necessário certificar-se de que ele esteja selecionado como a saída primária em Preferências do sistema -> Som -> Saída.
O mesmo vale para fones de ouvido Bluetooth que têm um microfone: vá até a "guia"A entradaEscolha seu dispositivo Bluetooth lá. Seu Mac deve se lembrar de sua seleção na próxima vez que você conectar um dispositivo de áudio sem fio.
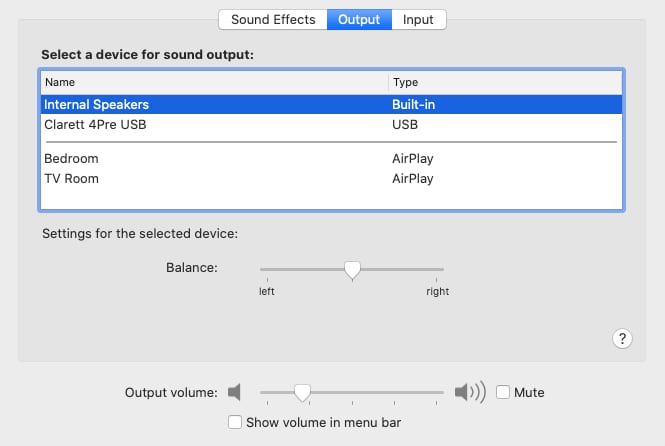
Você também pode clicar no botão “Nível de volumeNa barra de menu e escolha seu dispositivo de áudio lá. Se você não vir o botão na barra de menus, talvez seja necessário ativá-lo. Vamos para Preferências do sistema -> Som -> Saída , Em seguida, escolha Mostrar Volume na barra de menus na parte inferior da janela.
3. Desative e reative o Bluetooth
Para redefinir o Bluetooth sem reiniciar o Mac completamente, vá para Preferências do sistema -> Bluetooth E clique Desligar. Você também pode desligar o Bluetooth clicando no ícone na barra de menu - clique em “On” para reativá-lo. Se você está tendo problemas em Use AirDrop em um Mac , Em seguida, alternar essa configuração pode muitas vezes resolver seu problema.
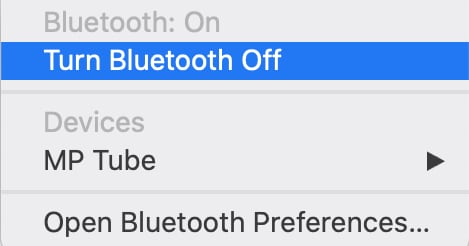
Você também pode tentar desligar o processo Bluetooth completamente, embora isso nem sempre seja eficaz. Abrir terminal E entrar sudo pkill azulado Seguido pela senha do administrador. Isso deve fechar e reiniciar o processo em segundo plano. Você deve tentar novamente e tentar o Bluetooth.
4. Emparelhe o dispositivo Bluetooth com o Mac novamente
Se você já emparelhou o dispositivo anteriormente, há uma opção para você dizer ao seu Mac para esquecer e reiniciar. Você pode detectar todos os dispositivos Bluetooth emparelhados em Preferências do sistema -> Bluetooth.
Encontre o que está causando problemas, selecione-o e toque no X seguido de Remover para se livrar dele.
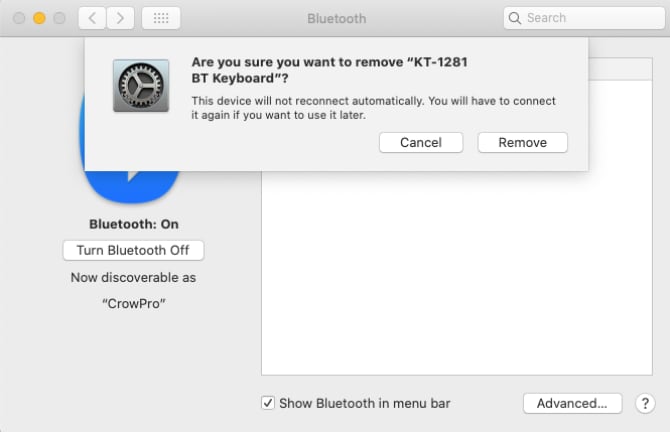
Agora você precisará emparelhar o dispositivo novamente, o que na maioria das vezes envolve pressionar um botão até que a luz pisque. Verifique o manual do dispositivo se não tiver certeza.
5. Reinicialize seu PRAM e / ou SMC
Embora seja um processo mais complexo, Reinicie PRAM ou SMC do seu Mac É uma das soluções recomendadas para muitos dos problemas mais comuns. Console de gerenciamento de sistema (SMC) É menos provável que o problema seja sobre PRAM ou NVRAM quando se trata de Bluetooth. No entanto, não é possível redefinir os dois, pois o problema subjacente pode causar problemas de Bluetooth no Mac.
Freqüentemente, as pessoas realizam duas dessas etapas por vez, e é por isso que elas são listadas aqui como estão. Olhe para mim Nosso guia detalhado sobre como redefinir seu PRAM e SMC Para realizar o processo, independentemente do tipo de Mac que você possui.
6. Exclua alguns arquivos PLIST principais
O MacOS armazena informações sobre dispositivos Bluetooth em dois arquivos no disco rígido: um para você e outro para uso por todos os usuários do Mac. Geralmente, é aconselhável excluir esses arquivos ao encontrar problemas de Bluetooth, pois isso força o macOS a criar novos arquivos quando você reinicia o computador.
Ambos os arquivos são arquivos PLIST, que são usados em todo o sistema operacional para armazenar dados do aplicativo no formato XML. Para excluir e recriar esses arquivos:
- Abrir em destaque E clique Vá -> Vá para a pasta na barra de menu.
- Escrever ou colar / Library / Preferences.
- Encontre um arquivo chamado com.apple.Bluetooth.plist E arraste-o para o Lixo.
- Clique Vá -> Vá para a pasta Novamente, digite ou cole ~ / Library / Preferences / ByHost.
- Encontre um arquivo que comece com com. apple. bluetooth Seguido por números e letras (termina com .plist) E arraste-o para o Lixo.
- Desconecte todos os dispositivos USB e desligue o computador.
- Desligue os dispositivos Bluetooth e reinicie o Mac novamente.
- Você deve habilitar o Bluetooth em seus dispositivos e tentar emparelhar novamente.
7. Reinicialize a unidade Bluetooth no Mac
Como último recurso, você pode tentar redefinir sua unidade Bluetooth para as configurações de fábrica. Isso significa que você perderá todas as conexões atuais. Se você ainda estiver tendo problemas depois de tentar todas as opções acima, é um custo pequeno pagar para ligar o Bluetooth novamente.
Se você não tiver um ícone de Bluetooth na barra de menu, vá para Preferências do sistema -> Bluetooth E verifique se Bluetooth é mostrado na barra de menu. Agora pressione Shift + Opção E clique no ícone Bluetooth na barra de menu. No menu que aparece, selecione Depurar -> Redefinir o módulo Bluetooth. Agora você pode tentar emparelhar novamente seus dispositivos.
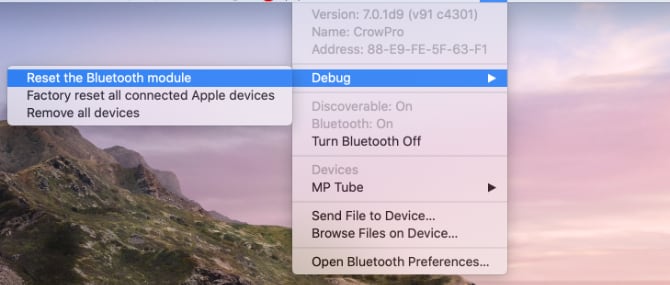
Ainda está tendo problemas com o Bluetooth?
A maioria dos problemas deve desaparecer após a exclusão dos arquivos do sistema, redefinindo o PRAM e redefinindo o módulo Bluetooth do Mac para as configurações de fábrica. Se você ainda tiver problemas, é provável que seu Mac esteja com problemas de hardware interno, embora você possa tentar O macOS novo também é instalado.
A melhor opção é comprar um adaptador Bluetooth USB dedicado e usá-lo em vez do Bluetooth. Os computadores Apple antigos são mais propensos a ter mais problemas do que os novos, portanto, o preço do reparo geralmente não vale a pena comparar com o de um dongle USB. Chave Hideez USB Smart Bluetooth 4.0 Dongle Barato e deve fazer o truque.
E se Eu comprei seu mac Recentemente e ainda está na garantia, ou eu Opção Apple Care incluída no Mac Em seguida, você deve marcar uma consulta com a Apple. Um técnico qualificado analisará o problema e o corrigirá gratuitamente. Isso pode ser uma indicação de um problema com o hardware em uma escala maior, então é uma ideia inteligente. Se você realmente quer resolver o problema, mas seu dispositivo não está na garantia, leve-o à Apple e pague pelo conserto.







