O MacOS Mojave mudou drasticamente a maneira como você tira screenshots no macOS. Revise as mudanças que foram feitas, discuta como realizar tarefas concluídas anteriormente em Grab.app e comece a descrever como usar o novo aplicativo Screenshots de forma mais eficaz.
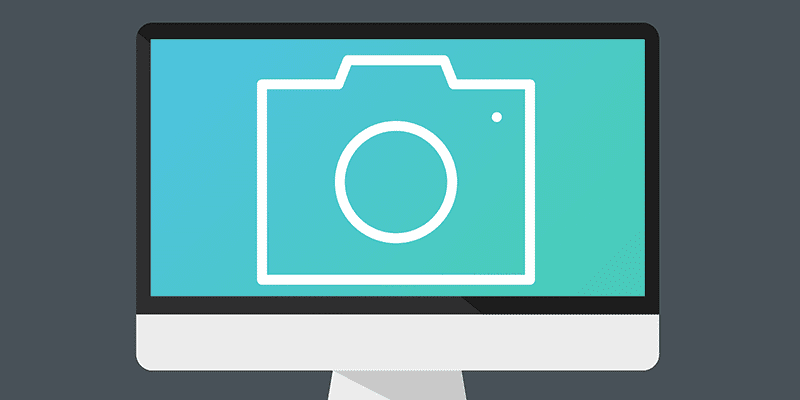
No passado, os usuários de Mac podiam usar Command + Shift + 3 و Command + Shift + 4 Para capturar imagens de tela inteira e área, respectivamente. Esses atalhos de captura de tela ainda estão disponíveis, então você não precisa reescrever seus músculos da memória. Mas Command + Shift + 5 O novo aplicativo Screenshots que fornece uma captura de tela chama a GUI e mais opções, especialmente para edição pós-captura.
Barra de ferramentas
Pressionando Command + Shift + 5 Para arrastar uma barra de ferramentas para capturas de tela.
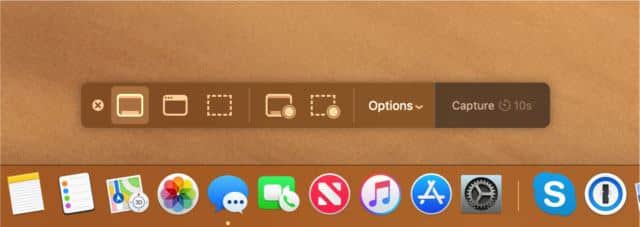
Os botões da barra de ferramentas executam as seguintes ações, da esquerda para a direita:
Captura de tela inteira: Você pode tirar uma captura de tela de tudo na tela.
Pegue o quadro selecionado: Capture uma captura de tela apenas da primeira janela.
Escolha uma área específica: Arraste um quadrado ao redor de uma área para capturá-lo.
Gravação em tela cheiaGravação de vídeo em tela cheia.
Registro da área especificada: Grave um videoclipe da área selecionada.
As três primeiras opções para capturar fotos estão relacionadas aos atalhos do teclado Command + Shift + 3 و Command + Shift + 4 + Espaço و Command + Shift + 4 Respectivamente. As duas últimas opções que gravei são novos recursos do Mojave. Se você já usou o Quicktime para gravar vídeo na tela, descobrirá sobre o trabalho. É basicamente transferido da funcionalidade de gravação de tela do Quicktime para a barra de ferramentas de captura de tela.
Para iniciar a reprodução de um vídeo, selecione uma das duas opções de gravação e aperte o botão "Gravar" na barra de ferramentas. Para interromper a gravação, pressione o botão Parar na barra de toque (se aplicável) ou na barra de menus.
Tirar uma captura de tela criará uma miniatura flutuando no canto inferior direito da tela. Se você clicar nesta miniatura, terá a oportunidade de adicionar um comentário ou editar a imagem antes de salvá-la. Você pode ler mais sobre a anotação abaixo.
Opções de captura de tela
O menu “Opções” mostra mais configurações.
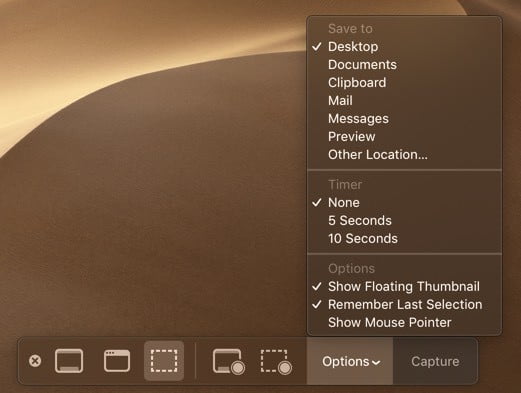
Você pode ter reconhecido os prós da captura de tela do macOS há muito tempo nessas opções. As opções de captura de tela eram limitadas aos comandos do terminal. Agora ele pode ser configurado por meio deste menu.
salvar para
A primeira seção permite que você especifique onde salvar a captura de tela. Por padrão, a captura de tela não será salva imediatamente. Se você não interagir com a miniatura da captura de tela, a captura de tela será salva nesse local.
Vai 'ColdreCopie a captura de tela para a área de transferência após a captura. Use o comando "Colar" (ou o atalho de teclado Command + V) para inserir a captura de tela em um campo editável. Escolher um aplicativo (Mail, Mensagens ou Visualização) abrirá a captura de tela nesse aplicativo instantaneamente. "Outro local ..." permite definir uma pasta específica como destino para a captura de tela. Se você especificar um local, ele será incluído na lista de destinos posteriormente.
Cronômetro
O cronômetro funciona conforme o esperado. Existem predefinições para nenhum, que capturam a imagem instantaneamente. Quinze segundos fazem você esperar vários segundos antes de fazer a captura de tela.
Opções adicionais
Abaixo, temos uma variedade de opções. A visualização de miniaturas animadas controla o comportamento pós-captura. Mantenha a opção selecionada e o macOS exibirá uma miniatura temporária após a captura e antes de salvar no disco. "Salvar última seleção" salva uma caixa de seleção de região usada no passado, permitindo fácil captura de tela repetida. Por exemplo, se você freqüentemente captura a mesma janela, uma duplicata da área de captura seria o ideal. Ponteiro do mouse controla se o ponteiro aparece ou não na captura de tela.
Depois de definir as configurações conforme necessário, clique no botão "Capturar" na extremidade direita da barra de ferramentas para fazer uma captura de tela.
Editando capturas de tela usando Markup
Depois de capturar as imagens, ela aparecerá como uma pequena imagem flutuante por padrão. Clique nesta miniatura para revelar a janela de codificação.
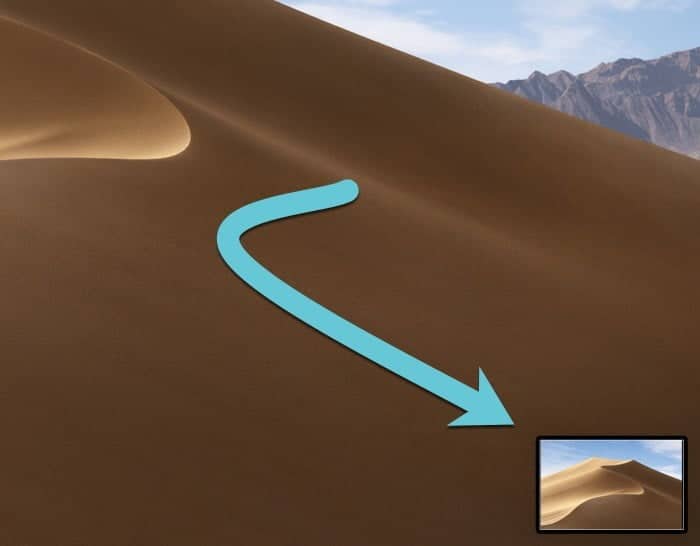
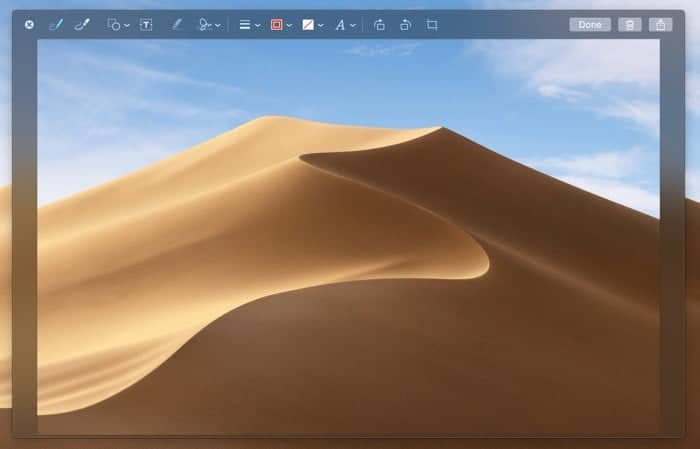
Na janela de edição, você pode usar todas as ferramentas de anotação para visualizar suas fotos. Embora a combinação possa não chegar perto da utilidade de um software de anotação profissional, é mais do que suficiente para uma simples marcação ou modificação. É especialmente projetado para aplicar assinaturas ou animar objetos.
Quando terminar, clicar no botão "Concluído" salvará a captura de tela no local escolhido em Opções antes da captura. O ícone da lata de lixo excluirá a captura de tela e o ícone de compartilhamento oferece opções de exportação para outros aplicativos.
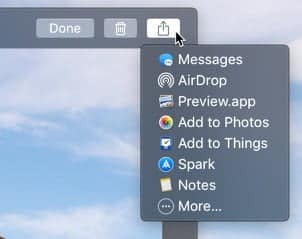
Conclusão
A nova ferramenta de Capturas de tela do Mojave é uma grande atualização da ferramenta anterior. Com o benefício de uma interface gráfica, fazer uma captura de tela é mais fácil, mais claro e mais poderoso. Embora ferramentas de terceiros como o Snagit ainda ofereçam muito mais ferramentas de edição e marcação, Screenshots é uma atualização importante para todos os usuários de Mac.







