Se você estiver tendo problemas para usar o Remote Desktop (RDP) com Servidor Windows Existem algumas coisas que você pode corrigir. Este guia de solução de problemas visa ajudar a descartar algumas das causas mais comuns de funcionalidade deficiente.
Então, seu telefone está tocando. Depois de receber. Você descobre que ela é sua tia novamente. 'Ei de novo, jovem, o computador faz isso“. Então, ao ouvir alguns palavrões, você olha para o céu e se pergunta se existe uma maneira mais fácil de ajudar! você pode usar Conexão de área de trabalho remota Para consertar seu computador no conforto de sua cadeira.
Conexões de área de trabalho remota Nem sempre funciona da maneira que você deseja. Aqui estão várias dicas Corrija problemas de área de trabalho remota Portanto, você pode continuar sua função como administrador do sistema familiar, não importa onde esteja.
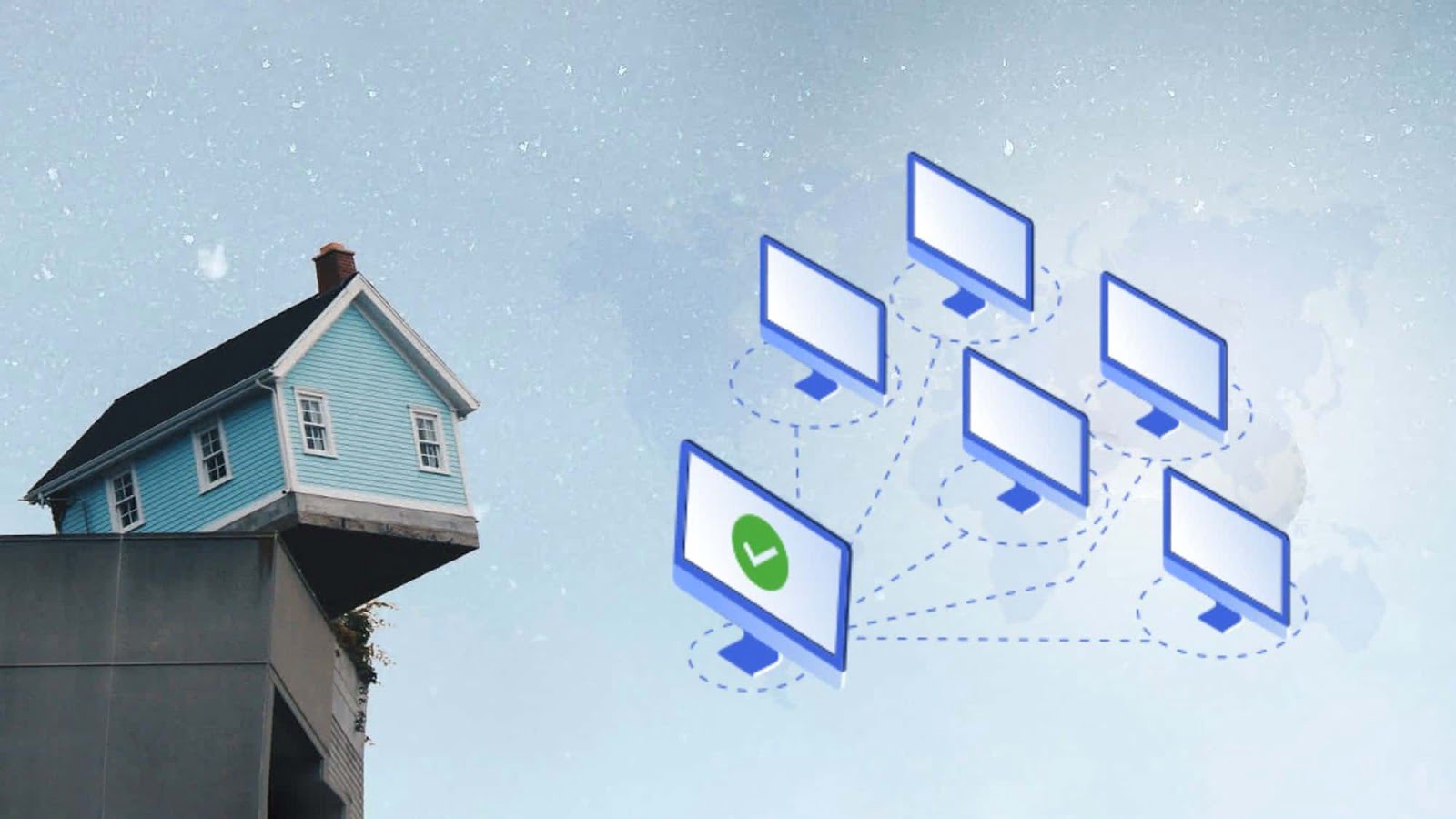
1. Você não pode se conectar ao computador remoto
Mais a incapacidade de Conecte-se à área de trabalho remota Problema comum.
Primeiro, verifique configuração de rede. Ambos os dispositivos têm uma conexão de rede? É sempre o mais simples Problemas de conectividade Ela é aquela que foge do radar para ser esquecida! Se ambos os dispositivos tiverem uma conexão de rede, você pode prosseguir. Requer "Conecte-se ao Windows Remote Desktop" Quanto a endereço de IP ou o nome do dispositivo Correndo em exibição.
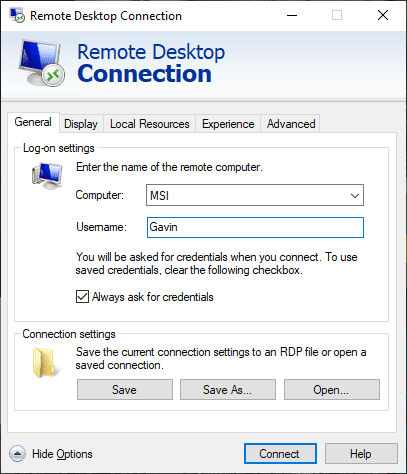
Certifique-se de ter um endereço de IP Correto para o computador remoto. No computador remoto, você pode navegar para Whismyip E copie o endereço. Se você não está ao lado Área de trabalho remota Você tem que pedir a alguém para fazer isso por você, e então eles te enviam O endereço IP correto.
Da mesma forma, para descobrir Nome próprio do computador No dispositivo remoto, você deve abrir as configurações pressionando a tecla Windows + I Então vá para Sistema -> Sobre. Na seção de especificações do dispositivo é exibido Nome do computador. Alternativamente, você pode ir para Menu Iniciar -> Painel de Controle -> Sistema , Você encontrará o nome na seção Nome do computador e grupo de trabalho.
2. Conexões remotas não são permitidas
Você pode achar que Telemática Desativado no outro dispositivo que você está tentando acessar. Você pode alterar esta configuração na mesma página do sistema acima. À direita do nome do computador e grupo de trabalho, selecione Mudar configurações Para abrir uma lista Propriedades do sistema. Selecione a guia Comunicação remota.
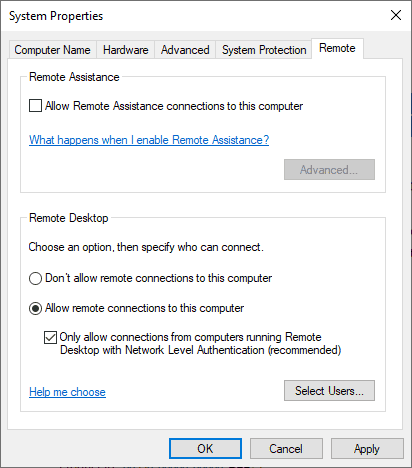
O Windows 10 oferece as mesmas opções de conexão de área de trabalho remota que as versões anteriores do Windows. No cabeçalho Remote Desktop, existem duas opções:
- Permitir conexões remotas a este computador
- Permitir conexões apenas de computadores usando área de trabalho remota com autenticação em nível de rede (recomendado)
Depois que as conexões remotas são permitidas, você também tem uma opção Aceitar conexões remotas Com apenas autenticação em nível de rede. A autenticação no nível da rede é “Um método de autenticação conclui a autenticação do usuário antes que uma conexão de área de trabalho remota completa seja estabelecida e a tela de login apareça. "
Esta opção fornece uma camada adicional de segurança de Malware E os usuários usam menos recursos no processo.
No entanto, se você estiver tendo dificuldade para estabelecer uma conexão de área de trabalho remota após executar o “Autenticação em nível de redeExperimente desligá-lo.
Você pode verificar se sua versão de Área de Trabalho Remota oferece suporte à autenticação em nível de rede clicando no lado superior esquerdo da caixa de diálogo, conforme mostrado abaixo, e selecionando Sobre.
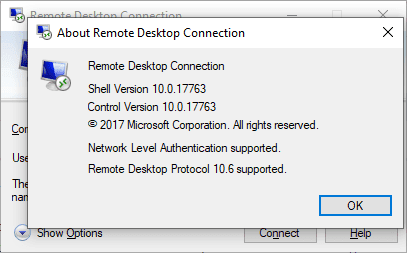
3. Conexão de área de trabalho remota para Windows 10 Home usando a biblioteca RDP Wrapper
Os usuários domésticos do Windows 10 lutam para Usando Remote Desktop. porque? Porque o Windows 10 Home não oferece suporte a conexões de entrada. Pelo menos, não de forma compacta. Os usuários do Windows 10 Home podem fazer uma conexão de "Área de Trabalho Remota" de um computador diferente (não executando o Windows 10 Home!), Mas não o contrário. Felizmente, há uma correção simples baseada em software que corrige o problema: a RDP Wrapper Library.
(Alternativamente, confira Better Aplicativos de compartilhamento de tela وFerramentas de área de trabalho remota!)
A RDP Wrapper Library é usada no Windows Terminal Service existente e adiciona novas regras de Firewall do Windows para permitir a conexão com a Área de Trabalho Remota. A RDP Wrapper Library também fornece uma interface para gerenciar conexões de área de trabalho remota por meio dela (já que o Windows 10 Home não tem uma solução integrada).
Veja como permitir conexões de área de trabalho remota no Windows 10 Home usando RDP Wrapper Library:
- Vá para a página de lançamentos Biblioteca RDP Wrapper.
- Baixe o arquivo RDPWInst.zip. Após o download, clique com o botão direito no arquivo e extraia o arquivo zip para uma nova pasta. Por exemplo, com 7-Zip, vou escolher 7-Zip -> Extrair para RDPWrap-v1.6.2.
- Abra a nova pasta e inicie o Bat.
- Após a instalação, você deve executar o Bat.
- Agora, execute o exe para se certificar de que o processo está em uso.
- Você pode usar exe para gerenciar as configurações avançadas.
Confuso? Confira o vídeo a seguir. Ele irá guiá-lo através dos ajustes difíceis de instalar, bem como configurar a conexão remota no Windows 10 Home por meio da RDP Wrapper Library.
4. Você não pode copiar texto do computador remoto
Você pode se conectar a uma área de trabalho remota Para copiar texto Do Terminal para o seu próprio dispositivo. Se fosse O recurso de cópia de texto não está funcionando Em seguida, você precisará habilitar a função de encaminhamento da área de transferência para poder usá-la no computador remoto.
Abra o "Conexão de área de trabalho remotaPor escritoRemoteNa barra de pesquisa do menu Iniciar, você precisa escolher a melhor correspondência. Localizar Mostrar opções. Vá para a guia Recursos locais. Em Hardware e recursos locais, marque uma caixa Coldre. A opção deve ser ativada por padrão.
5. A janela do controle remoto não é do tamanho correto
O tamanho incorreto da janela é outro problema comum com a conexão de área de trabalho remota. Quando você cria uma conexão de área de trabalho remota, a janela é muito grande ou muito pequena ou não está relacionada às configurações inseridas.
Você tem duas soluções possíveis aqui.
Primeiro Na caixa de diálogo "Executar", você pode forçar a conexão "Área de Trabalho Remota" a usar um determinado tamanho. Pressione uma tecla Windows + R , Em seguida, digite:
mstsc.exe /h:X /w:X
Onde "X”É a altura e largura da janela da área de trabalho remota que você deseja. A Área de Trabalho Remota lembrará suas configurações para futuras configurações de exibição remota.
O cliente Remote Desktop Connection tem um controle deslizante de resolução de tela útil que é alterado de × 640 480 Para tela cheia para sua tela. Certifique-se de que o controle deslizante esteja definido como ``Tela cheia“Se você quiser um controle remoto de tela inteira.
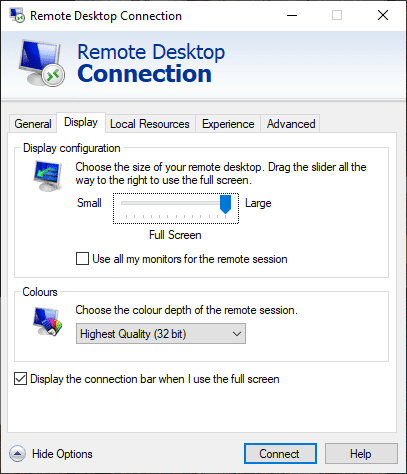
6. Exclua suas credenciais para redefinir o login de conexão de área de trabalho remota
Às vezes, a Conexão de Área de Trabalho Remota do Windows considera os detalhes de login confusos. Também é possível que os detalhes de login do seu sistema ou do sistema remoto sejam diferentes da última conexão remota. Você pode remover e substituir as credenciais existentes para tentar corrigir o problema.
No cliente Remote Desktop Connection, acesse a guia Opções avançadas. Localizar الإعدادات , Então certifique-se de selecionar Configurações do servidor Gateway RD automaticamente.
7. Como salvar configurações personalizadas para a Conexão de Área de Trabalho Remota
Se você se conecta regularmente a muitos servidores ou clientes diferentes, salvar uma configuração personalizada para cada área de trabalho remota economizará tempo no futuro. Você pode definir as configurações ideais de largura, altura e cor para cada servidor ou terminal.
Abra a caixa de diálogo Conexão de área de trabalho remota e selecione Mostrar opções. Agora você verá opções para configurações de conexão. Localize "Salvar como, Selecione seu local de salvamento e, em seguida, selecioneSalve "Para criar um arquivo"Conexão de área de trabalho remota ad hoc (.RDP).
Agora, navegue até o arquivo de configuração da Conexão de Área de Trabalho Remota. Você pode editar o arquivo de configuração com um editor de texto, como Notepad ou Notepad ++. Clique com o botão direito do mouse no arquivo de configuração e selecione Abrir com ... e selecione Editor de Texto.
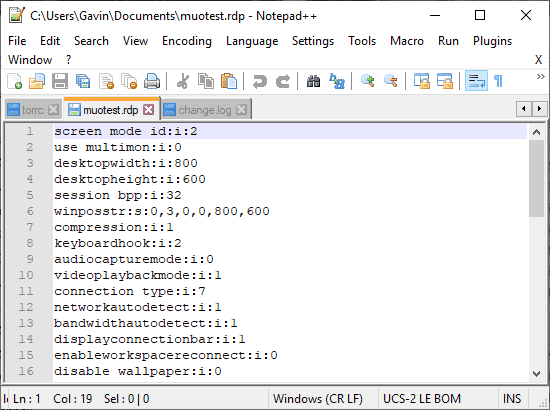
As primeiras quatro linhas mostram as opções de tamanho da tela de conexão remota (mais se o modo de vários monitores estiver disponível). Você pode editar o modo de tela para definir se a sessão da janela remota aparece no modo de tela inteira. Por exemplo, designa “ID: i: 2"A chamada está em tela cheia, enquanto"ID: i: 1”Define a conexão remota para aparecer em uma janela.
Se você definir o modo de tela para “2Para tela inteira, a largura e a altura da área de trabalho correspondem automaticamente ao tamanho da tela do cliente host. No entanto, se você usar o modo de tela1”, Você pode usar a área de trabalho e as configurações da área de trabalho para definir um tamanho de janela específico.
Depois de confirmar suas configurações, adicione a seguinte string ao final do arquivo:
smart sizing:i:1
O dimensionamento inteligente permite que você altere as configurações do monitor dinamicamente sem bagunçar os arquivos de configuração durante a conexão da área de trabalho remota durante a atividade. No entanto, você deve adicionar a string para cada configuração personalizada que criar.
Se você quiser personalizar ainda mais o arquivo de configuração da área de trabalho remota, dê uma olhada no Configuração de arquivo Donkz Remote Desktop. E certifique-se de criar previamente essas configurações úteis para uma conexão personalizada.
8. Atalhos úteis de conexão de área de trabalho remota
Você pode aumentar a produtividade de sua conexão de área de trabalho remota usando alguns atalhos de teclado. Esses atalhos são projetados para funcionar ao acessar a "Área de Trabalho Remota" usando a caixa de diálogo "Executar".
- Iniciando a Área de Trabalho Remota no modo de tela inteira: mstsc / f
- Iniciando a área de trabalho remota no modo de administrador: mstsc / admin
- Combinando a sessão de área de trabalho remota com a área de trabalho virtual local: mstsc / span
- Corresponder a sessão de Área de Trabalho Remota à sessão de Mapeamento de Cliente: mstsc / multimon
- Arquivo RDP para editá-lo - alterar “arquivo de conexão"Para o nome do seu arquivo antes de executar o comando:" mstsc / editar “arquivo de conexão”
Você pode usar os seguintes atalhos de Área de Trabalho Remota depois de ativar sua conexão de Área de Trabalho Remota:
- Alterne o cliente de área de trabalho remota entre o modo de tela inteira e janela: Ctrl + Alt + Pausar
- Forçar área de trabalho remota para tela inteira: Ctrl + Alt + Quebra
- Faça uma captura de tela da janela ativa da Área de Trabalho Remota: Ctrl + Alt + Menos
- Faça uma captura de tela de toda a área de trabalho remota: Ctrl + Alt + Mais
- Reinicialização remota da área de trabalho: Ctrl + Alt + Fim
Resolver problemas de conexão de área de trabalho remota do Windows 10
Agora você pode se conectar ao computador da sua tia remotamente, do conforto da sua casa. Você economiza tempo e esforço e, com sorte, se alinha em suas outras tarefas incríveis de tricô.
Claro, as conexões remotas nem sempre são de um computador Windows para outro computador Windows. Veja como Crie acesso remoto à área de trabalho para o Ubuntu a partir do Windows , E para você Como acessar seu Mac diretamente de uma máquina Windows.







