Ao comprar um computador funcional Sistema Windows 10 , A primeira coisa que você geralmente faz é personalizá-lo. Você pode ajustar tudo ao seu gosto, mas pode Não se lembre de mudar o nome do seu sistema Para diferenciá-lo de outros quando conectado a vários dispositivos. Caso contrário, existem várias maneiras de fazer isso e levarão apenas alguns minutos.
Preparar Adicionar nome personalizado Em seu computador, algo que você encontrou ao configurá-lo pela primeira vez, mas o nome adicionado pela primeira vez pode estar completamente errado. Opções de mudança Nome do computador Seu rápido e fácil. Você não terá que Reinstale o sistema Inteiro apenas para alterar o nome.
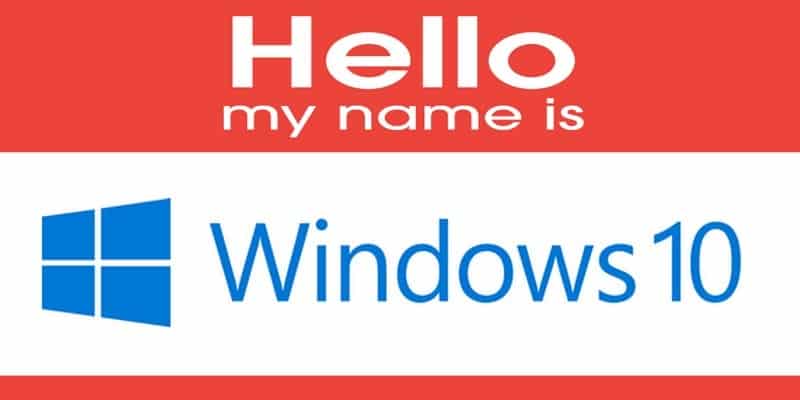
Como alterar o nome do computador no Windows 10 por meio de Configurações
Pressione as teclas Win + I Vá para as configurações. Quando a janela Configurações for exibida, clique em Sistema. No painel direito das opções do sistema, role totalmente para baixo e clique em "Sobre".
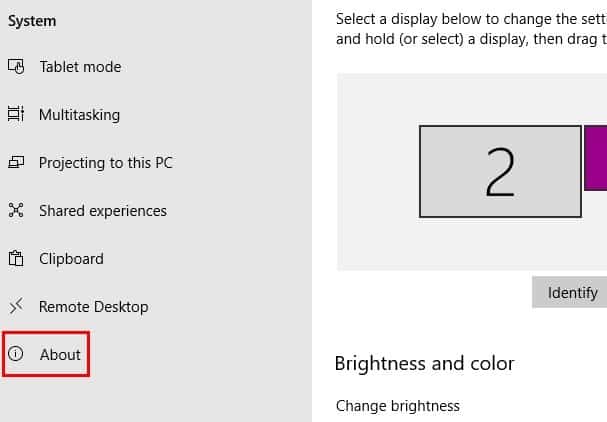
A opção "Sobre" informará muito sobre o seu computador. Clique na opção que diz "Renomear este PC". Digite o nome que deseja que o seu computador tenha e clique em OK. Você será questionado se deseja reiniciar o computador agora ou mais tarde. Lembre-se de salvar tudo o que for vital se decidir reiniciar o computador nessa hora.

Renomeie seu computador usando o painel de controle
Para abrir o Painel de Controle, pesquise-o na opção de pesquisa do seu computador. Clique em Sistema e Segurança, seguido da opção Sistema. Quando a janela do sistema abrir, clique em "Alterar configurações".
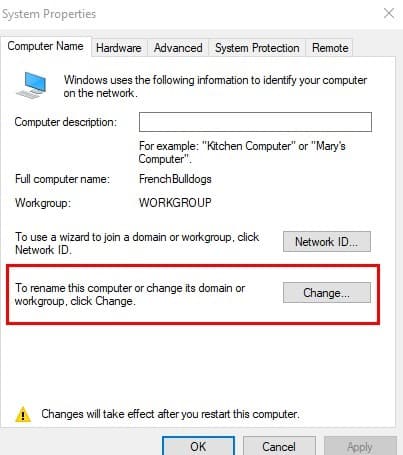
A janela Propriedades do sistema deve estar aberta; Ele será aberto na guia "Nome do computador" automaticamente. Você verá dois botões cinza perto do centro. Clique no botão "Alterar" para renomear seu computador.
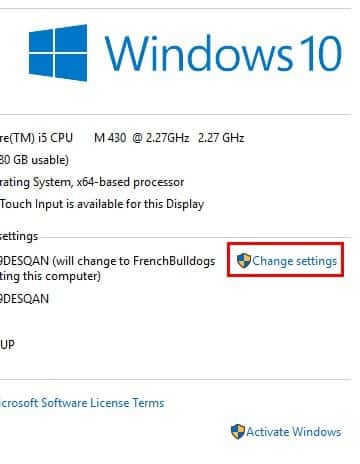
Digite o novo nome do seu computador e clique em “OK”. Você será perguntado se tem certeza das mudanças que está prestes a fazer - clique em OK. Reiniciar o computador é obrigatório para tornar a alteração permanente, mas desta vez você não terá a opção de reiniciar mais tarde.
Modificando o nome do PC no Windows 10 com PowerShell
O Windows Powershell é outra opção para dar um novo nome ao seu PC. Você precisará usar o PowerShell como administrador. Para abri-lo, clique com o botão direito do mouse no botão Iniciar do Windows e clique em PowerShell (Admin). Depois de aberto, digite o seguinte comando:
Rename-Computer -NewName
Você deve alterar "NewName" com o nome que deseja que o seu computador receba.
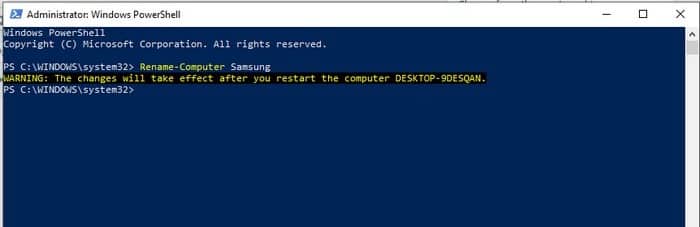
Alterar o nome do computador usando Run Box
Por último, mas não menos importante, você tem a opção de alterar o nome do seu PC usando o Run Box. Abra a caixa Executar pressionando as teclas Win + R. Na caixa Executar, você precisará digitar sysdm.cpl.
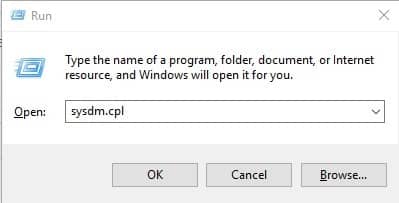
A janela Propriedades do sistema será aberta. Para alterar o nome, clique no botão "Alterar", assim como os métodos que explicamos anteriormente, você deve digitar o nome do novo computador. Lembre-se de que as alterações só terão efeito quando você reiniciar o computador.
Conclusão
Quanto mais você muda o nome do computador Ele roda o Windows 10 Fácil, e você tem várias maneiras de fazer isso. Escolha o que for mais fácil para você. Que novo nome você dará ao seu computador? Deixe-nos saber nos comentários abaixo.







