nós amamos teste de performance. Quer se trate de carros ou computadores, queremos saber quais Oferece o desempenho mais rápido Qualquer um deles ele pode pagar Carga máxima Ou qualquer um Ele vai fazer o trabalho Melhor, ou mais precisamente, e certamente o que é mais barato.
Além de satisfazer nossa curiosidade, nos permite teste de performance Faça compras inteligentes. Afinal, se você fosse gastar US $ 2000 em Um computador desktop Novo, você vai querer saber o fato de que ele supera um modelo que custa apenas US $ 1500.
Pode ser difícil medir e comparar Desempenho do PC Com outro dispositivo estritamente. Felizmente, a Pontuação do Índice de Experiência do Windows oferece uma maneira Para testar o desempenho de computadores Windows Diferente de forma confiável.
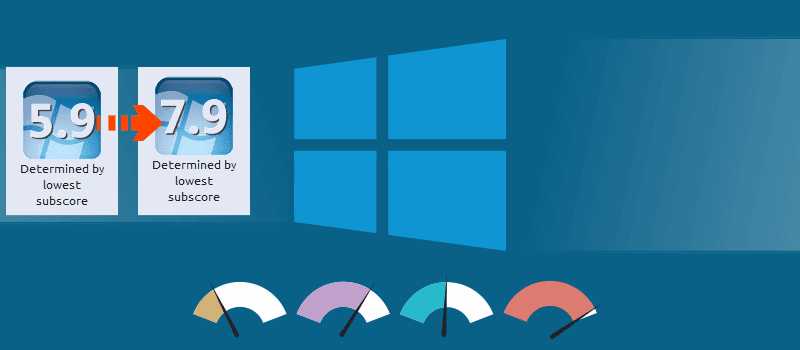
você se lembra Índice de Experiência do Windows? O Índice de Experiência do Windows foi uma maneira rápida para os usuários do Windows descobrirem O desempenho geral do computador E onde as fraquezas estão localizadas, instantaneamente.
A Microsoft removeu a versão gráfica do Índice de Experiência do Windows no Windows 8.1. Mas a ferramenta principal, a ferramenta de avaliação do sistema do Windows, ainda está lá. Melhor ainda, você pode acessar Avaliações de desempenho facilmente antigas.
Veja como verificar Índice de Experiência do Windows No Windows 10.
1. Execute o WinSAT para criar um Índice de Experiência do Windows
A ferramenta de avaliação do sistema do Windows (WinSAT) ainda está presente no Windows 10. Você pode usar o WinSAT Para criar um Índice de Experiência do Windows para processador, placa gráfica, velocidade de memória e muito mais.
O processo a seguir cria o Índice de Experiência do Windows e o exporta para um arquivo XML.
- Tipo comando Na barra de pesquisa por “menu IniciarClique com o botão direito na melhor combinação e selecione Executar como Administrador.
- Quando o Prompt de Comando for aberto, digite o seguinte comando: winsat formal
- Aguarde a conclusão do processo. Quando terminar, você pode encontrar o arquivo XML em C: \ Windows \ Performance \ WinSAT \ DataStore.
- Encontre um conjunto de arquivos que contenham a data em que o teste foi feito. Abra um arquivo XML parecido com “[Data do teste] Avaliação.formal (recente) .WinSAT.xml".
- Quando solicitado, selecione seu navegador de Internet para visualizar o arquivo XML. Seu navegador tornará os dados XML legíveis.
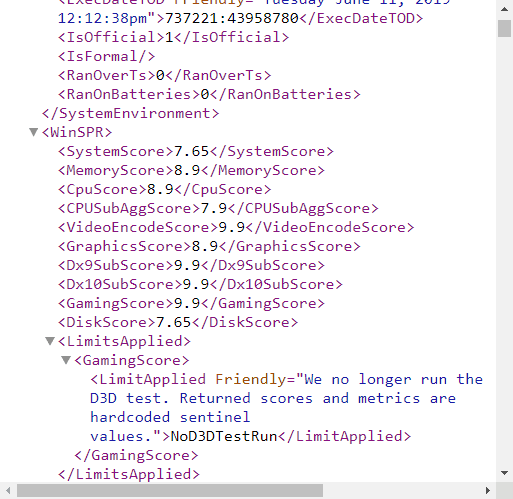
Valores Índice de Experiência do Windows Perto do topo da bobina.
2. Use o Windows PowerShell
Você também pode usar o comando WinSAT no Windows PowerShell. Funciona quase da mesma forma e proporciona um produto muito mais limpo.
- Tipo powershell Na barra de pesquisa do "Menu Iniciar", clique com o botão direito Windows PowerShell E definir Executar como Administrador.
- Quando o PowerShell for aberto, digite o seguinte comando: Get-CimInstance Win32_WinSat
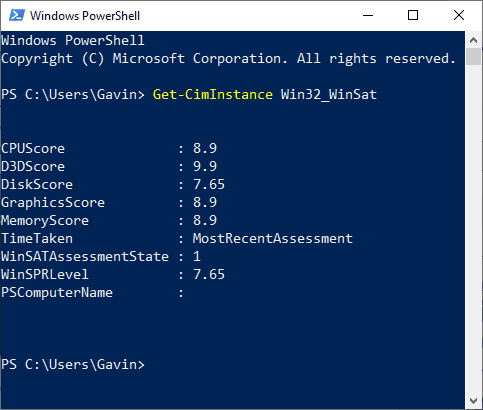
Estão listadas Índice de Experiência do Windows Missa além Nível WinSPR.
3. Use o Monitor de desempenho e o diagnóstico do sistema
Deixa você Monitor de desempenho do Windows O Índice de Experiência do Windows também é exibido. Veja como encontrar o resultado ou executar uma verificação do sistema, se não houver nenhum.
- Tipo Performance Na barra de pesquisa do "Menu Iniciar" e selecione "monitor de desempenho".
- Dentro da performance, vá para M.Grupos de coletores de dados -> Sistema -> Diagnóstico do sistema. Clique com o botão direito Diagnóstico do sistema E selecione Iniciar. Correrá Diagnóstico do sistema , E coletar informações sobre seu sistema.
- Agora, vá para Relatório -> Sistema -> Diagnósticos do sistema -> [Nome do computador]. Depois de selecionar o nome do seu computador, um relatório de Diagnóstico do Sistema aparecerá. Role o relatório para baixo até encontrar Configuração de hardware
- Expandir "Classificação de desktop”Em seguida, o menu suspenso adicional, e você encontrará Índice de Experiência do Windows lá.
4. Ferramenta Winaero WEI
Ferramenta Winaero WEI É uma ferramenta básica, mas fácil de usar, que você pode usar para criar um Índice de Experiência do Windows visual. O Winaero WEI Tool é leve e leva segundos para dar uma pontuação ao seu sistema. Ele também possui algumas ferramentas de captura de tela integradas.
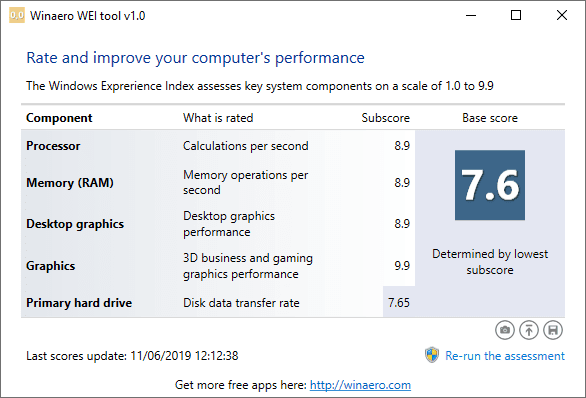
Baixar: Ferramenta Winaero WEI Para Windows (grátis)
Alternativas do Índice de Experiência do Windows
O Índice de Experiência do Windows nem sempre foi uma ótima maneira de julgar Performance do sistema Você tem. Ele tem uma limitação. O valor do Índice de Experiência do Windows vem do hardware de menor desempenho. No meu caso, as velocidades de disco reduzem a pontuação geral do meu computador, apesar de receber altas pontuações de CPU e 3D direto Gráficos e memória.
Uma pontuação baixa pode alertá-lo sobre uma constrição em seu sistema. Minha pontuação do sistema está caindo porque tenho várias unidades, algumas das quais são discos rígidos antigos.
Em geral, o Índice de Experiência do Windows não é a melhor maneira de saber o desempenho do seu sistema, ou onde você também poderia melhorá-lo. Aqui estão duas alternativas para o Índice de Experiência do Windows, cada uma fornecendo a você as informações de que você precisa.
1. SiSoftware Sandra
SiSoftware Sandra (Análise do sistema, diagnósticos e relatórios auxiliares) são Ferramenta de benchmarking de desempenho do sistema Que você pode usar para testar seu dispositivo em comparação com outros usuários. Sandra tem um banco de dados de referência online que você pode usar para comparar aspectos individuais do seu sistema, como processador ou conexão com a Internet, e depois compará-lo com outros sistemas para ver se vale a pena fazer a atualização do sistema.
Baixar: Sandra Para Windows (grátis)
2. Referência do usuário
Outra opção útil é Referência do usuário. UserBenchmark gerencia uma coleção de Ferramentas de medição em seu sistema Em seguida, ele exibe os resultados em seu navegador de Internet padrão. Você pode então comparar seus resultados com milhares de outros usuários do UserBenchmark, para ver como seu sistema é classificado por meio da comparação.
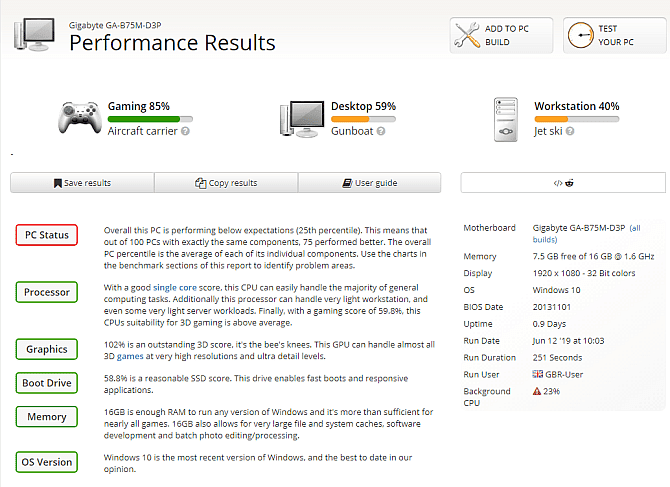
UserBenchmark é útil se você quiser ver como outros usuários com dispositivos semelhantes estão fazendo melhorias. Por exemplo, se alguém usa um tipo diferente de RAM Com a mesma CPU que você está usando, ou se alguém usa um disco rígido mais rápido para aumentar sua pontuação. Role para baixo em seus resultados de UserBenchmark ePesquisar por grupos Típica [Tipo de placa-mãe]. A partir daqui, você pode ver a porcentagem de usuários que estão usando dispositivos alternativos com Placa-mãe atual Que é semelhante ao que você usa.
Deseja medir o desempenho de partes específicas do hardware do seu sistema? Vejo O melhor software gratuito para medir o desempenho do Windows 10
Baixar: Referência do usuário Para Windows (grátis)
O Índice de Experiência do Windows é confiável?
Quando você olha as informações fornecidas por SiSoftware Sandra e UserBenchmark, parece que o Índice de Experiência do Windows carece de muitas opções. A visão geral que as alternativas oferecem, em comparação com outros dispositivos que você pode usar para otimizar seu sistema, significa que os números exibidos pelo Índice de Experiência do Windows não dizem muito.
Para ser justo, a Microsoft não usa oficialmente o Índice de Experiência do Windows. Além disso, a Microsoft removeu o Índice de Experiência do Windows de Microsoft Gamepad. Como você pode ver, você não encontrará as pontuações do seu dispositivo, a menos que faça algum esforço.







