Atualmente você está trabalhando duro em Raspberry Pi Mas você se encontra precisando Para acessar um computador Quem está executando o Windows? Mas espere, é do outro lado da sua casa, ou talvez lá em cima ...
Não é apropriado parar a tarefa em que você está trabalhando e mudar para O computador principal. Não seria bom se eu pudesse Acesso a um computador O que você precisa enquanto fica onde está? Sim você pode! Basta se inscrever Ligando remotamente Para o seu computador Que está sendo executado no Windows De Raspberry Pi Ao invés disso.

Como acessar remotamente do Raspbian para o Windows
Talvez você precise verificar um e-mail ou algum outro aplicativo que você só pode acessar em seu computador principal. Seja qual for o caso, você precisará configurar uma conexão remota de Raspberry Pi.
Embora seja simples, parece que as etapas estão envoltas em algum mistério. Vamos esclarecer o assunto para você. Esta é uma visão geral:
- Windows configurado para aceitar Telemática
- Olhe para endereço de IP Para o seu PC Windows
- Instale um aplicativo Remote Desktop Protocol (RDP) em Raspbian
- Instale um aplicativo de desktop remoto Raspbian
- Conecte-se ao seu computador via Raspberry Pi
Em apenas cinco etapas, você pode configurar uma conexão Área de trabalho remota De Raspberry Pi Para o seu computador.
Etapa 1: configurar o Windows para aceitar conexões remotas
A primeira etapa é garantir que o Windows possa aceitar conexões remotas de entrada usando o protocolo RDP. Para garantir isso, você precisará habilitar o 'Assistência remota".
Abra o Windows Explorer e pesquise por Este computador. Clique com o botão direito e selecione Propriedades ; Na janela do sistema, pesquise por Configurações remotas.
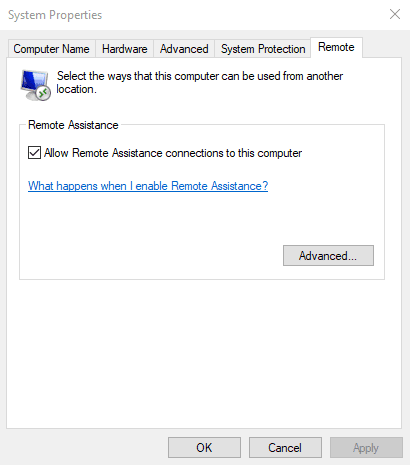
Aqui você encontrará a caixa de seleção Permitir conexões de assistência remota Para este computador. Clique aqui para marcar a caixa e, em seguida, solicite a confirmação. Observe que existe um botão de opções avançadas, no qual você também deve clicar. Verifica a caixa "Permitir o controle remoto deste computador" , Então "Está bem".
Clique Está bem Feche a janela de propriedades e saia da janela do sistema.
Etapa 2: Encontre o endereço IP do dispositivo Windows
Em seguida, você precisa encontrar endereço de IP Para o seu PC com Windows. Você tem várias opções aqui.
Talvez o mais fácil de perguntar seja. Clique com o botão direito em “Começar“E selecione Windows PowerShell. Quando a janela da linha de comando azul abrir, digite
ipconfig
Verifique sua lista de contatos atual; O Wi-Fi será listado como um adaptador LAN sem fio, enquanto a Ethernet será listada como tal.
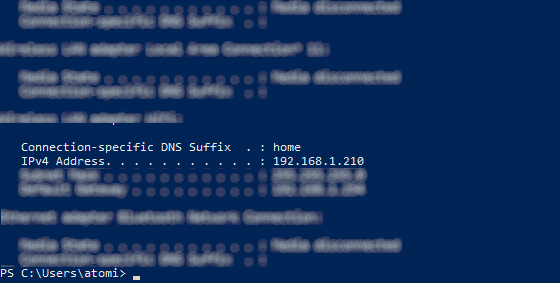
Se isso for muito complicado, a alternativa é chegar a Roteador Por meio de seu navegador. Você precisará verificar a documentação Roteador Para ver como fazer isso, mas uma vez conectado, você pode ver uma lista de dispositivos conectados à sua rede doméstica.
Encontre o nome do host do seu computador (o nome do host que você encontrará na janela do sistema que você abriu anteriormente para ativar a assistência remota) e você encontrará o endereço IP. Geralmente será em coordenação 192.168.0.x ou 192.168.1.x.
Quando você encontrar endereço de IP Anote, porque precisaremos disso mais tarde.
Etapa 3: instale o aplicativo RDP no Raspberry Pi
É hora de direcionar toda a sua atenção para o Raspberry Pi. Com o microcomputador iniciado (teclado e mouse devem estar conectados) e conectado à sua rede local, abra o Terminal e atualize Raspbian:
sudo apt update sudo apt upgrade
Insira esses comandos um a um e siga os prompts exibidos. Quando terminar, seu Raspbian estará atualizado. Uma vez feito isso, reinicie o Pi com:
sudo reboot
Quando o mini computador for reiniciado, inicie uma nova sessão do Terminal. Desta vez, instale o xrdp com:
sudo apt install xrdp
Novamente, siga as instruções até que o aplicativo seja instalado.
Etapa 4: encontre e instale o aplicativo de área de trabalho remota
Várias ferramentas de desktop remoto estão disponíveis Para distribuições Linux. Essas ferramentas podem lidar com um ou vários protocolos diferentes que podem ser usados para controlar remotamente outro dispositivo.
No entanto, a melhor opção - definitivamente para Raspberry Pi - é Remmina, que oferece suporte a RDP, VNC, SPICE, NX, XDMCP, SSH e EXEC.
Para instalar o Remmina, volte ao terminal e digite:
sudo apt install remmina
Siga as instruções e aguarde a conclusão. Você pode aprender mais sobre Remmina em //www.everydayhealth.com/drugs/remmina remmina.org.
Etapa 5: conecte ao seu PC usando Remmina
Você está prestes a conseguir acessar seu PC com Windows remotamente a partir do Raspberry Pi. Para fazer isso, abra o Remmina por meio do comando Terminal:
remmina
Você pode até reproduzi-lo no menu da Internet.
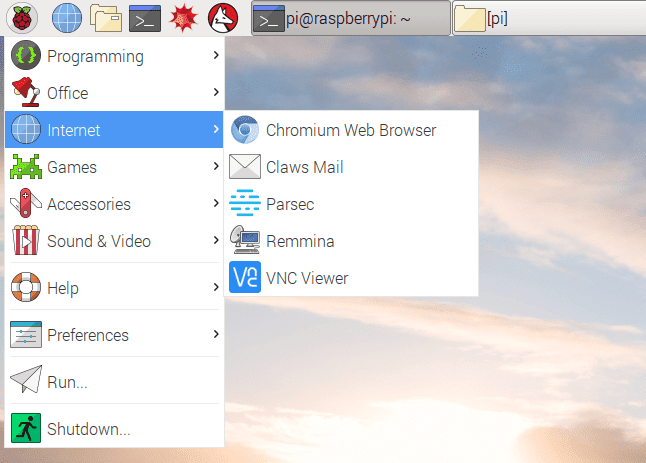
Uma nova janela aparecerá, então encontre espaço para entrar endereço de IP Que anotei anteriormente, certificando-se de escolher RDP como o protocolo.
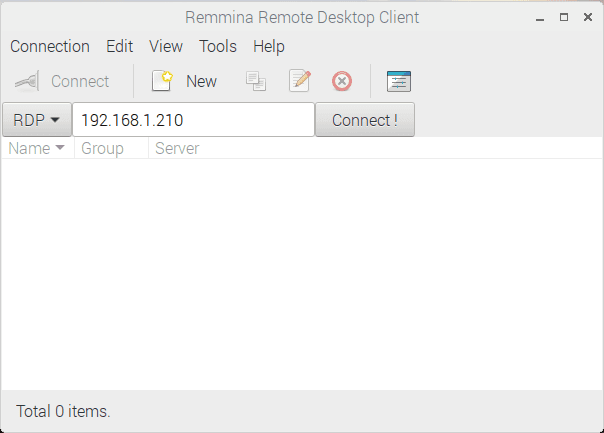
Quando estiver pronto, toque em Conectar e aguarde o estabelecimento da conexão. Depois de alguns momentos, você acessará a área de trabalho do Windows de dentro do Raspbian (ou qualquer outro Raspberry Pi OS Que você escolheu).
Ajustes de comunicação (incluindo controle de qualidade) podem ser feitos através da janela Editar -> Preferências.
Controle remoto do PC com Windows através do Raspberry Pi
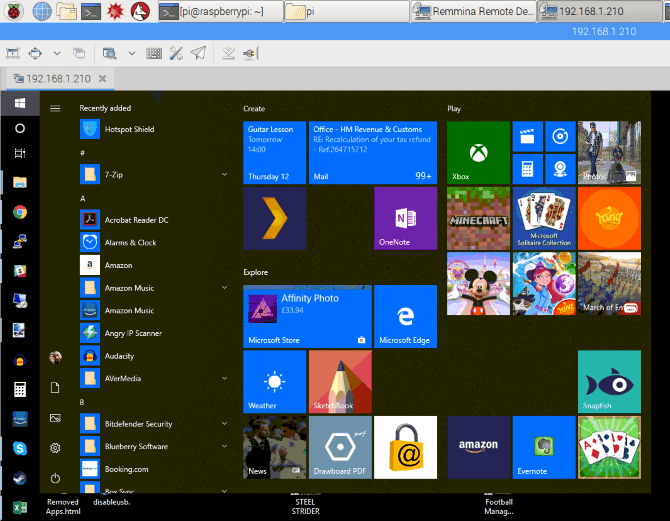
Com um computador que está funcionando Windows 10 Que agora pode ser acessado através de Raspberry Pi Várias opções estão disponíveis. Você pode verificar e-mails ou acessar a linha de comando PowerShell Remotamente. Pode ser necessário acessar as configurações do jogo se você gerenciar Servidor para jogos No Raspberry Pi.
Basicamente, qualquer tarefa que exija que você esteja em dois lugares pode ser concluída. No entanto, pode não ser uma boa ideia tentar Jogar videogames Em seu computador, usando Raspberry Pi dessa forma. Onde vai representar Taxa de quadros Problema. (Se desejar, tente transmitir do PC para a TV via Raspberry Pi.)
Enquanto isso, ele também pode Conexão remota do Windows para outros computadores Linux.







