Se você trabalha com computador há muito tempo, acabará desenvolvendo alguns fluxos de trabalho. Eles podem ser simples ou complexos, mas provavelmente você terminará com algumas coisas exclusivas para você. Quanto mais você faz com o seu computador, mais provável é que você acabe usando o Prompt de Comando ou PowerShell mais poderoso.
Às vezes, você pode se pegar executando os mesmos comandos sempre que iniciar o PowerShell ou o Prompt de comando. Como alternativa, por que não economizar tempo e ligá-lo automaticamente no lançamento?

O que você pode fazer com comandos automáticos?
Você pode ter um fluxo de trabalho que considera a criação de um lote de arquivos em um diretório sempre que usar o Prompt de Comando ou PowerShell. Com comandos automáticos, você pode limpar esse diretório sempre que abrir um prompt. Você também pode usar isso para alterar o diretório padrão que Prompt de Comando ou PowerShell.
Estes são apenas alguns exemplos. Por meio de seu fluxo de trabalho, você ditará o que será executado automaticamente.
Configure comandos PowerShell automáticos
Para executar comandos automaticamente no PowerShell, edite seu perfil. Para começar, verifique se você já tem um perfil. Abra o PowerShell e digite o seguinte:
Test-Path $Profile
Isso retornará verdadeiro ou falso. Se for um erro, execute o seguinte comando:
New-Item –Path $Profile –Type File –Force
Isso substituirá qualquer perfil existente. Se você reescrever o comando anterior e a saída na janela do PowerShell for True, provavelmente você não deseja executá-lo. Se você quiser recomeçar, vá em frente.
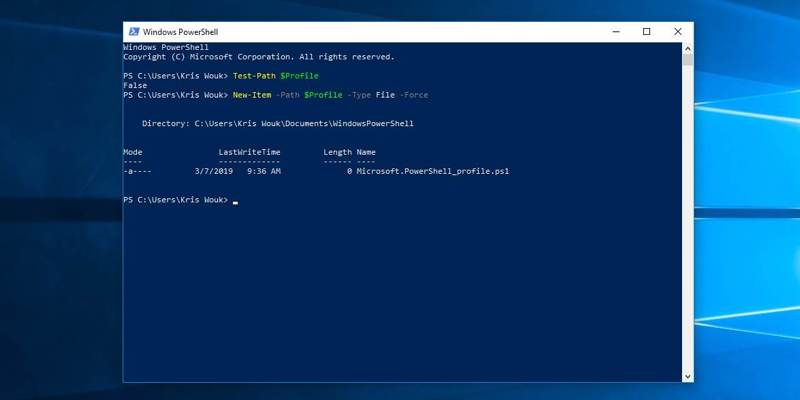
Para configurar seus próprios comandos automáticos, edite seu perfil. Use o editor de texto de sua escolha, mas o Notepad é instalado por padrão e funciona perfeitamente. Você deve editar o arquivo no Bloco de notas digitando o seguinte:
notepad $Profile
Coloque todos os comandos que você pode executar no PowerShell aqui, e eles serão executados automaticamente sempre que você o abrir. Se você está familiarizado com o Linux, isso é o mesmo que modificar um arquivo “~ / .bash_profile"Seu.
Na maioria dos casos, uma política de execução do PowerShell impede a execução desse script. Isso é para ajudar a manter seu sistema seguro. Para permitir que o script seja executado, execute o PowerShell como administrador e execute o seguinte:
Set-ExecutionPolicy RemoteSigned
Leia o prompt e digite Y para definir a nova política de execução.
Comandos de configuração automática no prompt de comando
Comparado ao estilo Unix que você usa para executar comandos automaticamente no PowerShell, o Prompt de comando Muito parecido com o sistema operacional Windows. Existem duas maneiras diferentes de fazer isso, dependendo de qual método você prefere trabalhar.
Método 1: Registro do Windows
Como o método PowerShell acima, isso especifica o script a ser executado toda vez que você o executa Prompt de comando. Ao contrário deste método, ele usa o registro do Windows para determinar qual arquivo está sendo reproduzido. Neste exemplo, estamos assumindo que você deseja usar um arquivo chamado “automático. cmd".
Para criar o valor de registro apropriado, abra um prompt de comando e execute o seguinte:
reg add "HKCU\Software\Microsoft\Command Processor" /v AutoRun ^ /t REG_EXPAND_SZ /d "%"USERPROFILE"%\init.cmd" /f
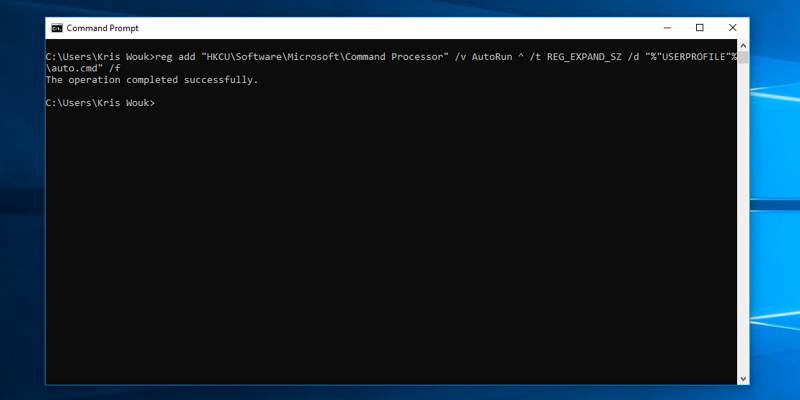
Agora crie um arquivo em sua pasta de perfil (geralmente é “C: \ Usuários \ NOME DE USUÁRIO") Basim"automático. cmd".
Edite este arquivo com os comandos que deseja executar automaticamente ao iniciar Prompt de comando.
Se você decidir que não precisa mais dele para ser executado automaticamente, exclua a chave de registro. Basta executar o seguinte:
reg delete "HKCU\Software\Microsoft\Command Processor" /v AutoRun
Método 2: use um atalho
Se você tiver um caso simples e não quiser usar o registro, poderá usar um atalho na área de trabalho. Por exemplo, no Windows 10, você pode encontrar “Prompt de comandoNo menu "Iniciar", clique com o botão direito e selecione "Abrir local do arquivo". Copie o atalho do prompt de comando aqui e cole-o na sua área de trabalho.
Clique com o botão direito no atalho colado recentemente e selecione Propriedades. Você verá uma seção com o caminho do aplicativo. A leitura será a seguinte:
C:\Users\<Your username>\Desktop\cmd.exe
Basta alterar isso adicionando -cmd / K Em seguida, o comando ou comandos que você escolher. Aqui está um exemplo:
C:\Users\<Your username>\Desktop\cmd.exe -cmd /K cls
Isso simplesmente abrirá o prompt de comando e limpará a tela. Você também pode adicionar a string de comando usando && Entre eles. Aqui está outro exemplo:
C:\Users\<Your username>\Desktop\cmd.exe -cmd /K cls && dir
Isso limpará a tela e exibirá o conteúdo do guia.
Conclusão
Dependendo do que você precisa fazer, um ou mais dos métodos acima devem funcionar para você. Se você acabar usando o Prompt de comando Mais, então dê uma olhada em Nosso guia para personalizá-lo.







