A tela preta do prompt de comando é muito escura para ser a primeira escolha para gerenciar os recursos do computador para a maioria das pessoas. Pessoalmente, prefiro uma interface gráfica de usuário que tenha todas as opções de que preciso para gerenciar meus arquivos. No entanto, por que alguém prefere gerenciar arquivos com Prompt de Comando?
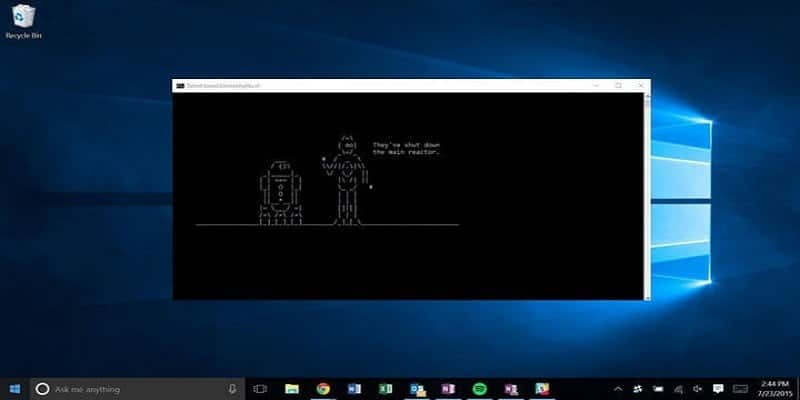
Uma das razões óbvias pode ser ser um geek, e os geeks às vezes parecem gostar da maneira mais difícil em torno da computação. Outro motivo pode ser que entender o prompt de comando libera alguém e o faz se destacar como um usuário de computador mais talentoso. Quaisquer que sejam seus motivos, esses são alguns dos comandos básicos de gerenciamento de arquivos que você pode executar usando o Prompt de Comando do Windows 10.
Localize o prompt de comando
A maneira mais rápida de abrir o Prompt de Comando é pressionando Win + R. Isso abrirá um pequeno pop-up no canto esquerdo inferior da tela. Na caixa de texto, digite cmd e clique em OK.
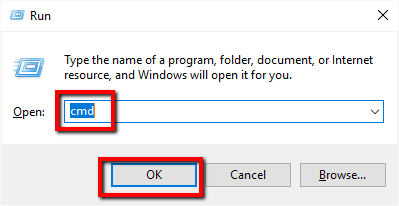
Depois de abrir o Prompt de comando, você pode experimentar esses XNUMX comandos do Gerenciador de arquivos.
1. Altere o diretório
Depois de abrir o prompt de comando, ele aponta para um local padrão, geralmente sua unidade C.

Digite cd seguido de um espaço e, em seguida, digite o caminho do diretório que deseja alterar. Por exemplo, para alterar o diretório padrão conforme mostrado acima para o diretório “C: \ Usuários \ Afam \ Downloads”, digitarei no prompt de comando:
cd C:\Users\Afam\Downloads
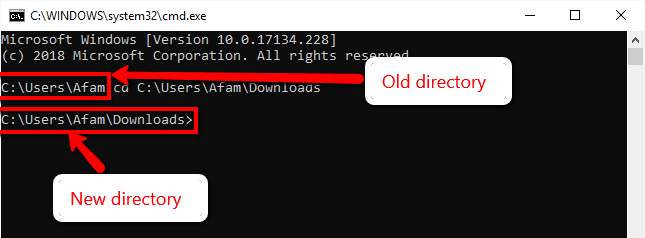
2. Crie um novo arquivo
Para criar um novo arquivo, o comando fsutil é usado. As etapas a seguir são importantes.
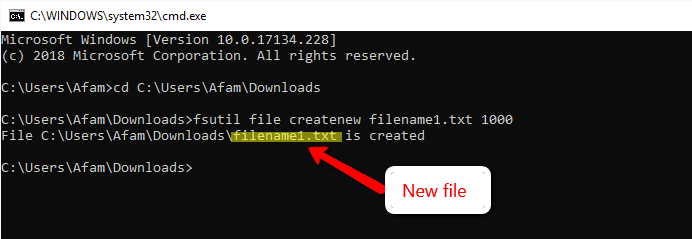
O diretório deve ser alterado para o local desejado.
O nome do arquivo e a extensão devem ser declarados.
O tamanho do arquivo recém-criado deve ser declarado.
Por exemplo, o comando:
fsutil file createnew filename1.txt 1000
Cria um arquivo de texto de 1 KB denominado “filname1000”.
3. Obtenha a hora e a data em que um arquivo foi criado
Para saber a hora e a data em que um arquivo foi criado, use o comando dir / T: C. Por exemplo, o comando:
dir / T: C filename1.txt
Exibe a hora e a data em que “filname1” foi criado.
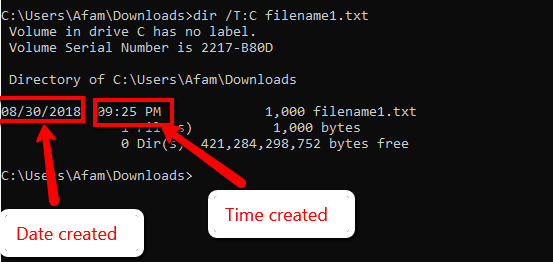
Observe que é importante incluir a extensão do arquivo ao usar este comando, o que significa que dir / T: c nomedoarquivo1.txt Não é o mesmo nomedoarquivo1 / T: dir .
4. Mostra a lista de arquivos ocultos em uma pasta
Para mostrar uma lista de todos os arquivos ocultos em uma pasta, siga estas etapas:
1. Navegue até o diretório desejado com o comando cd conforme mostrado no Exemplo 1.
2. Digite dir / A: H / B
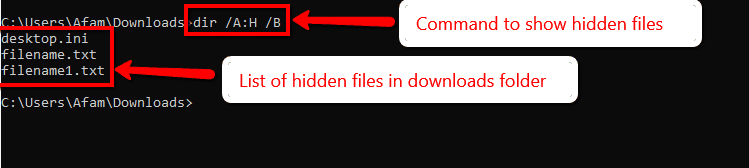
5. Ocultar o arquivo
Para ocultar um arquivo, mude o diretório para o local do arquivo e use o comando:
attrib + s + h file_name
Os arquivos ocultos não podem ser vistos usando este comando no Explorador de Arquivos com a opção Mostrar arquivos e pastas ocultos.
6. Mostrar um arquivo
Para reexibir um arquivo já oculto, use o comando:
attrib -s -h file_name
7. Renomeie o arquivo
Para renomear um arquivo, mude o diretório para o local do arquivo e use o comando:
rename filename.txt newname.txt
Este comando aceita o nome atual do arquivo solicitado e o novo nome. Ao usar este comando, é importante mostrar a extensão do arquivo. Nesse caso, ".txt".
Observe que o arquivo oculto não pode ser renomeado.
8. Leia o conteúdo do arquivo
Esta base permite que você leia o conteúdo do seu arquivo diretamente no prompt de comando. As etapas são:
1. Navegue até o local do arquivo desejado.
2. Escreva o comando mais filename.txt. “O nome do arquivo deve ser o mesmo que você deseja ler.
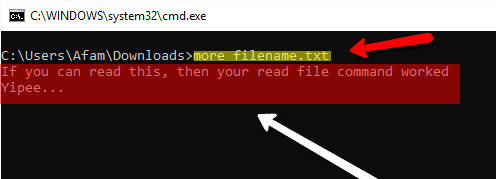
Conclusão
Estes são os comandos iniciais de gerenciamento de arquivos que você pode executar usando o Prompt de Comando. Não é uma lista exaustiva, mas fornece um bom ponto de partida para você entender o uso do Prompt de Comando.







