Verifique manualmente todos os arquivos corrompidos em seu sistema operacional Windows e corrija-os facilmente com alguns comandos simples e arquivo ISO do Windows para recuperá-los diretamente do PowerShell com o guia mostrado abaixo.
Hoje, a maioria dos usuários de computador roda no sistema operacional Windows, que é um dos melhores sistemas operacionais que oferece muitos recursos aos usuários. Até agora, você deve ter lido muitos guias relacionados ao Windows, aqui vamos nós com outro ótimo. Neste artigo, iremos orientá-lo sobre como verificar e reparar arquivos corrompidos no Windows. Sim, é possível e pode ser feito facilmente. Devido a alguns vírus ou outros motivos, os arquivos de sistema do Windows podem ser corrompidos e seu PC começa a atrasar e exibir um comportamento desconhecido enquanto você procura por soluções. Alternativamente, você pode usar antivírus ou reinstalar o sistema operacional, mas por que se você pode verificar e reparar o arquivo corrompido diretamente. Portanto, dê uma olhada nesta discussão completa abaixo para prosseguir com isso.
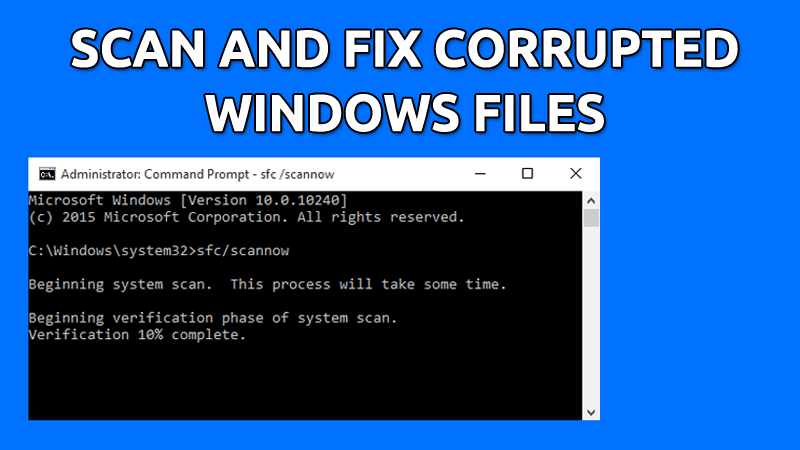
Como verificar e reparar arquivos danificados do Windows
Este método é muito simples e fácil, você só precisa inserir alguns comandos do sistema para que os arquivos sejam verificados e depois consertar todos os arquivos corrompidos, e para isso, siga alguns passos simples abaixo.
Etapas para verificar e reparar arquivos corrompidos do Windows:
Etapa 1. Primeiramente, pressione o botão Windows e, em seguida, digite Powershell, e agora a opção Powershell Windows será exibida, clique com o botão direito sobre ela e selecione Executar como administrador.
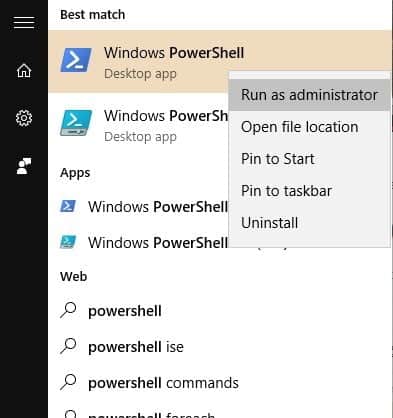
Etapa 2. Agora no PowerShell, digite o comando abaixo para limpar todos os arquivos corrompidos do seu sistema operacional.
sfc / scannow
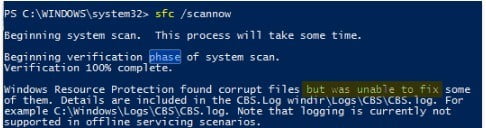
Passo 3. Agora você precisa corrigir os arquivos, para isso, você precisa digitar o comando abaixo no Powershell.
Dism / Online / Cleanup-Image / RestoreHealth
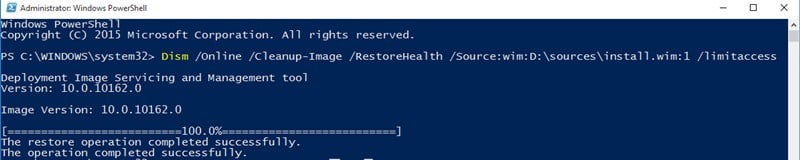
Etapa 4. As janelas começarão a reparar os arquivos e você deve ter paciência com esse processo, pois ele demorará muito para ser concluído.
Etapa 5. Agora você precisa do arquivo ISO real para obter o arquivo recuperado; para isso, você precisa baixar o arquivo ISO do Windows para sua versão específica.
Etapa 6. Agora, quando o arquivo for carregado, simplesmente clique com o botão direito sobre ele e escolha a opção de montagem.
Etapa 7. Agora volte ao Powershell e digite o comando abaixo.
Dism / Online / Cleanup-Image / RestoreHealth /Source:wim:X:\sources\install.wim:1
Nota: Substitua a letra "X" pela letra da unidade real da mídia de instalação do Windows.

Etapa 8. Agora, basta executar o comando abaixo no PowerShell sfc / scannow
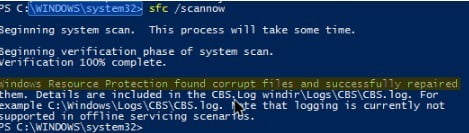
Isto é! Pronto, agora você verá a mensagem de que o arquivo do Windows foi recuperado com sucesso.
Reparar arquivos corrompidos do Windows se o SFC não conseguir reparar
Às vezes, o comando SFC falha ao corrigir arquivos corrompidos do Windows. Você verá uma mensagem como "A Proteção do Windows encontrou arquivos corrompidos, mas não foi capaz de corrigir alguns deles." Portanto, se o comando SFC não consegue executar os arquivos corrompidos ou não consegue substituí-los, às vezes o comando DISM repara a plataforma Windows.
No entanto, normalmente você não deve executar um comando DSIM. Use-o apenas se o comando SFC falhar em corrigir os problemas subjacentes.
Etapa 1. Em primeiro lugar, abra o Prompt de Comando executando-o como administrador. Agora você precisa inserir os seguintes comandos.
DISM / Online / Cleanup-Image / RestoreHealth
Etapa 2. O processo pode levar de 10 a 15 minutos para ser concluído. O processo ocorre em várias porcentagens, mas você não precisa se preocupar.
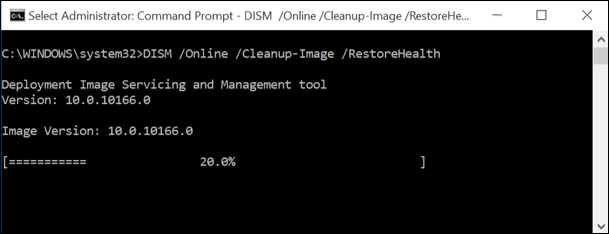
Após a conclusão do processo de verificação, você verá os resultados do comando DISM. Simplesmente reinicie o computador Windows e execute o comando SFC novamente. Desta vez, o comando SFC será executado corretamente e os arquivos corrompidos serão reparados.
Método XNUMX: reparar arquivos de sistema quando o sistema falha ao inicializar
Etapa 1. Você precisa do DVD do Windows, você pode pegá-lo emprestado de um amigo ou usar a unidade de recuperação criada em qualquer computador. Insira o DVD de instalação do Windows e inicialize-o no computador.
Etapa 2. Depois de inicializado, você verá a opção de instalar o Windows. Na primeira etapa, você deverá escolher o idioma e o formato da hora. Clique em próximo para continuar.
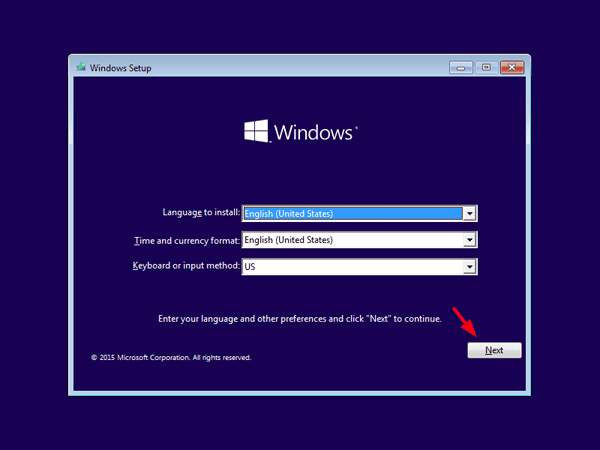
Etapa 3. Agora na próxima página, você precisa clicar em “Reparar Seu Computador”
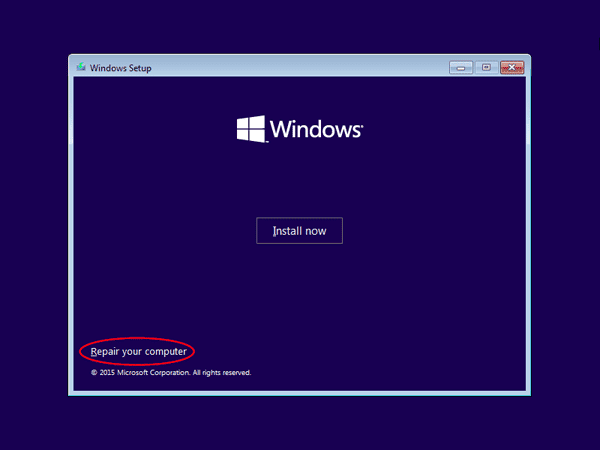
Etapa 4. Agora, ele perguntará como deseja continuar a reparar seu computador. Aqui você precisa selecionar a opção “Solucionar problemas”
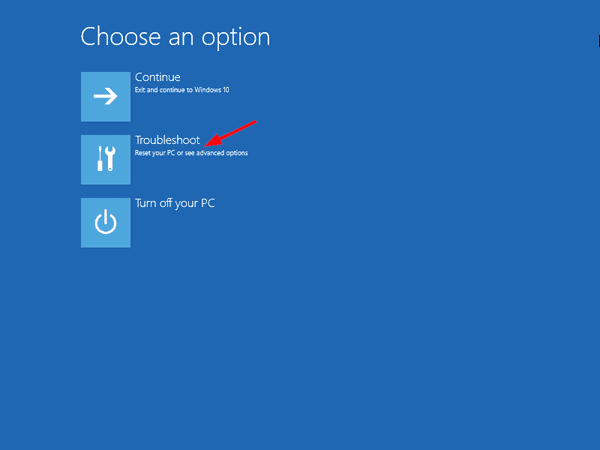
Etapa 5. Agora na próxima etapa, você terá duas opções, então você precisa escolher “Opção Avançada”
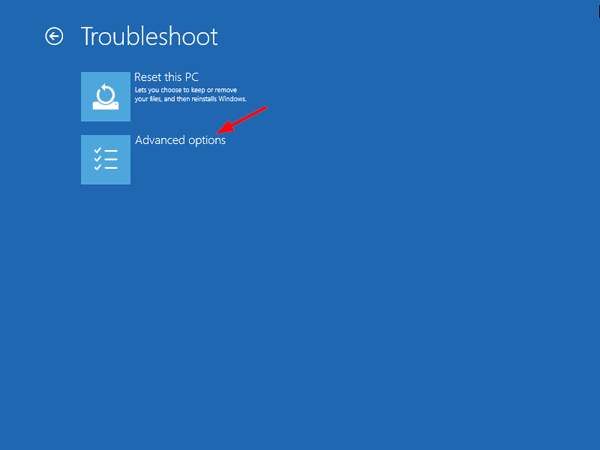
Etapa 6. Agora, em "Opções avançadas", você precisa selecionar "Prompt de comando"
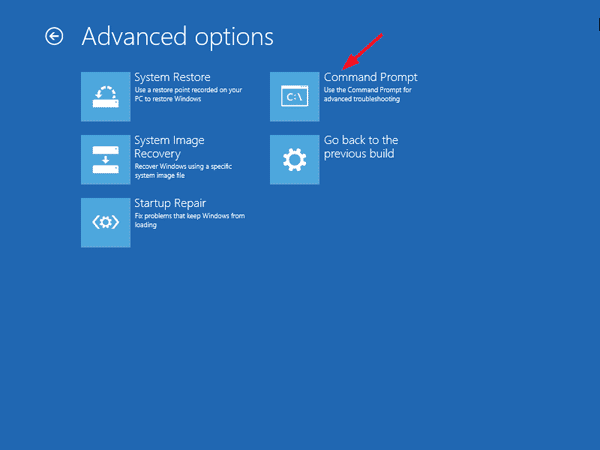
Etapa 7. Agora, no prompt de comando, você precisa usar o comando “dir”. O comando o ajudará a encontrar a letra da unidade para a partição do Windows. Como na imagem abaixo. D: \ tem uma partição real do Windows.
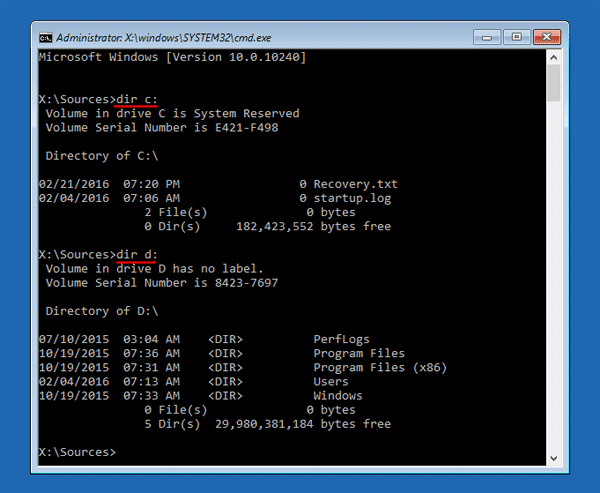
Etapa 8. Você precisa executar o comando “SFC” para reparar a instalação do Windows. Todos os arquivos corrompidos serão reparados. Basta digitar o comando
sfc / scannow / offbootdir = D: \ / offwindir = D: \ windows
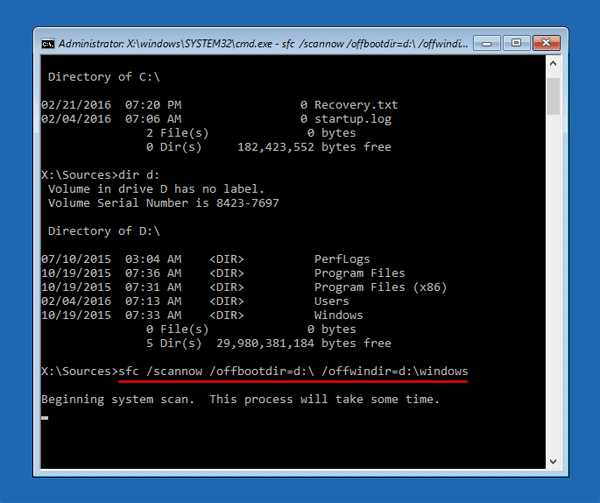
Nota: Você pode substituir D: \ pela letra da sua unidade real no comando acima
Agora, aguarde a conclusão da varredura. Quando terminar, reinicie o sistema e aproveite. Isso corrigirá o problema com arquivos corrompidos do Windows.
Terceiro método: restauração e reinicialização do sistema
Se os dois métodos acima não funcionarem, você precisará executar uma ferramenta de restauração do sistema que resolverá o problema. A ferramenta de restauração do sistema está incluída no Windows 10 e 8.1.
A ferramenta basicamente restaura os arquivos do sistema operacional para um estado anterior, onde os arquivos não estavam corrompidos. No entanto, lembre-se do nome dos aplicativos importantes ou faça backup de seus arquivos no disco rígido externo ou no pendrive, pois a Restauração do sistema excluirá alguns dos aplicativos instalados no computador.
Etapa 1. Em primeiro lugar, na barra de pesquisa do Windows, digite "Restauração do Sistema" e depois abra "Criar um ponto de restauração".
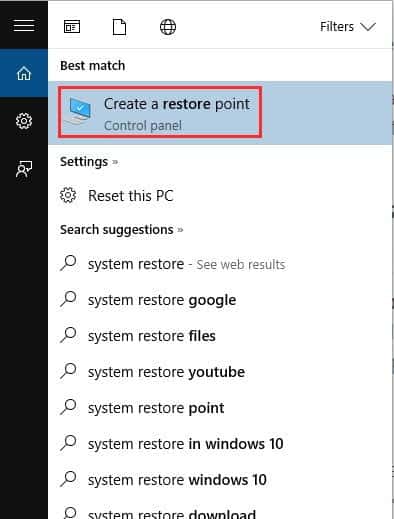
Passo 2. Agora você precisa clicar no botão configurar conforme mostrado na imagem abaixo.
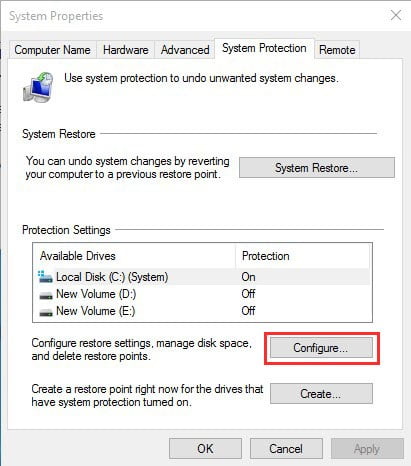
Etapa 3. Em seguida, você precisa habilitar "Ativar proteção do sistema", traga o nível máximo de uso para 5-10% e pressione aplicar.
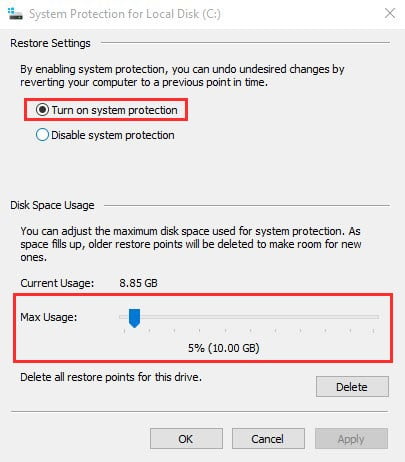
Redefinir:
Você também pode consertar arquivos corrompidos do Windows fazendo a reinicialização a frio. Para isso, abra a caixa de pesquisa, digite "System Reset" e, abaixo dela, clique em "Get started".
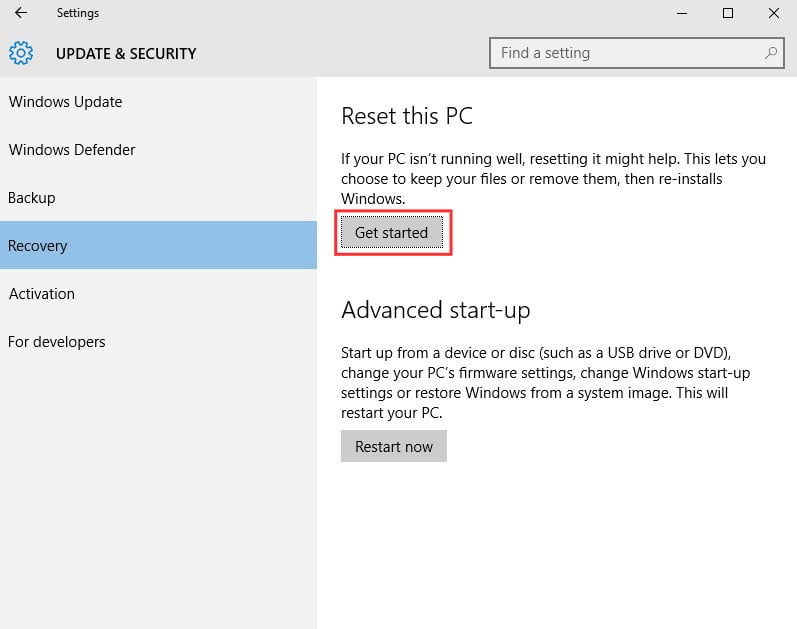
Agora você terá duas opções para “Manter meus arquivos” e “Remover tudo”. Escolha a opção de acordo com seu desejo.
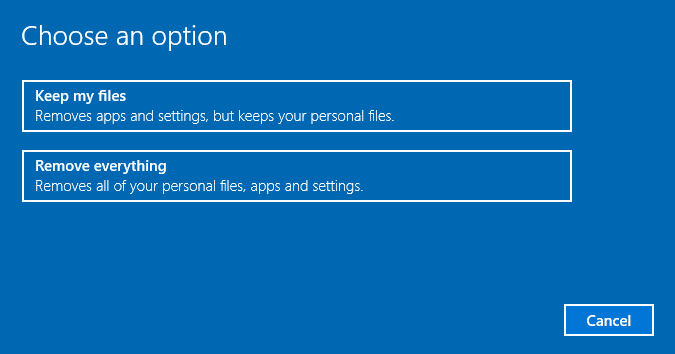
O guia acima é sobre como verificar e reparar arquivos corrompidos do Windows. Use este método e conserte facilmente quaisquer arquivos corrompidos em seu sistema operacional Windows, apenas usando o shell power scan e o arquivo ISO para consertar esses arquivos especiais manualmente. Então tente isso hoje. Esperamos que você goste, esperamos que você continue compartilhando com outras pessoas também. Deixe um comentário abaixo se você tiver alguma dúvida relacionada a isso.







