Todos nós temos isso de alguma forma Arquivos no computador Gostamos de manter isso em segredo do mundo, mas nem todo mundo sabe como Pasta protegida por senha No Windows 10. Se você quiser isso Esconde notas Sobre alguém que tem acesso ao seu computador ou (espero) algo menos drástico, isso permitirá que você Tenha um pouco de privacidade.
Felizmente, no Windows 10, você pode fazer planos ou arquivos não mencionados em Pasta secreta protegida por senha , E você pode fazer isso sem instalar nenhum software adicional. Depois de criar uma nova pasta no Windows 10, veja como protegê-la com uma senha.
Depois, você leva alguns segundos para ver quanto Informação sensível Que você Armazene em seu computador neste momento. Informações bancárias? Fotos de família? Documentos financeiros? Você pode se sentir ansioso.
Embora você possa se sentir seguro em seu computador, Seus arquivos também são alvos principais de intenções maliciosas. O processo de adicionar uma senha para proteger pastas confidenciais é uma etapa básica de segurança. Pense nisso como uma cúpula virtual, que você faz Criptografa todos os arquivos Ou pastas adicionais que você precisa em segurança para qualquer Parasita.
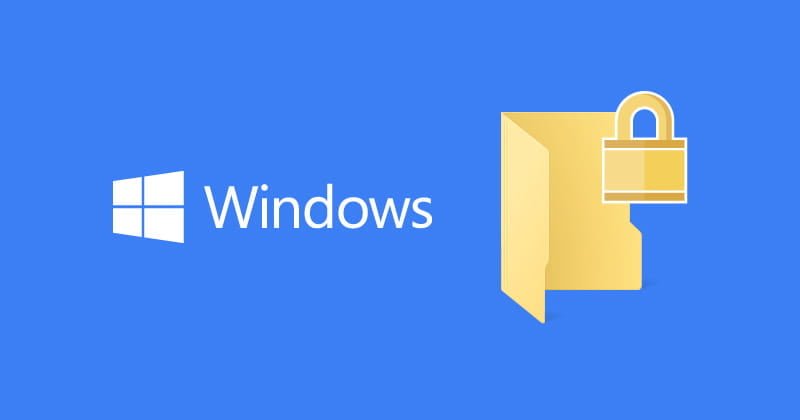
Continue lendo para aprender como criar uma pasta protegida por senha para manter seus preciosos arquivos protegidos, enquanto curiosos tentam acessá-los.
O primeiro método: proteger a pasta com base em texto
Embora o Windows 10 não permita que os usuários adicionem proteção por senha às pastas por padrão, você pode usar um arquivo em lote para bloquear pastas com uma senha de sua escolha. Se você não estiver familiarizado com o arquivo em lote, aqui está uma explicação introdutória.
Comece indo para a pasta que deseja bloquear. Vou criar uma nova pasta para usar como local seguro padrão chamado Safe.
Clique duas vezes na pasta. Você criará um arquivo em lote dentro do diretório que armazenará seu volume bloqueado. Crie um documento de texto em branco dentro de sua pasta clicando com o botão direito em um espaço vazio e selecionando Novo -> Documento de texto.
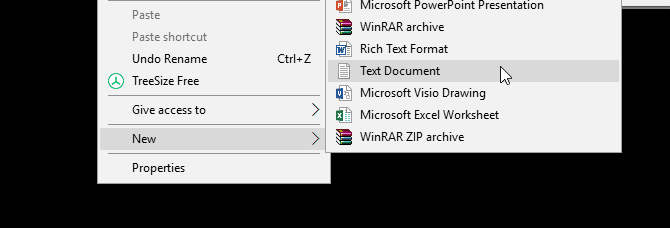
Neste documento, copie e cole o seguinte código:
cls
@ECHO OFF
title Folder Locker
if EXIST "Control Panel.{21EC2020-3AEA-1069-A2DD-08002B30309D}" goto UNLOCK
if NOT EXIST Locker goto MDLOCKER
:CONFIRM
echo Are you sure u want to Lock the folder(Y/N)
set/p "cho=>"
if %cho%==Y goto LOCK
if %cho%==y goto LOCK
if %cho%==n goto END
if %cho%==N goto END
echo Invalid choice.
goto CONFIRM
:LOCK
ren Locker "Control Panel.{21EC2020-3AEA-1069-A2DD-08002B30309D}"
attrib +h +s "Control Panel.{21EC2020-3AEA-1069-A2DD-08002B30309D}"
echo Folder locked
goto End
:UNLOCK
echo Enter password to Unlock folder
set/p "pass=>"
if NOT %pass%==your_password goto FAIL
attrib -h -s "Control Panel.{21EC2020-3AEA-1069-A2DD-08002B30309D}"
ren "Control Panel.{21EC2020-3AEA-1069-A2DD-08002B30309D}" Locker
echo Folder Unlocked successfully
goto End
:FAIL
echo Invalid password
goto end
:MDLOCKER
md Locker
echo Locker created successfully
goto End
:End Para definir sua senha, mude sua senha Na linha if NOT% pass% == your_password goto FAIL Para uma senha de sua escolha:
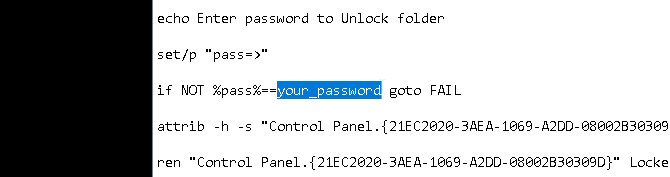
Depois de adicionar sua senha, vá para Arquivo -> Salvar como Nas opções do aplicativo Notepad. Nomeie o arquivo como quiser, Gaveta No meu caso, no entanto, certifique-se de adicionar uma extensão .bat Para seu arquivo. No meu caso, nomearei todo o meu arquivo armário (Certifique-se de incluir a extensão).
Duplo click Arquivo BAT Para criar Pasta Locker. Esta é a pasta que será bloqueada com sua senha. Você deveria ter agora Pasta وum arquivo Basim Gaveta.
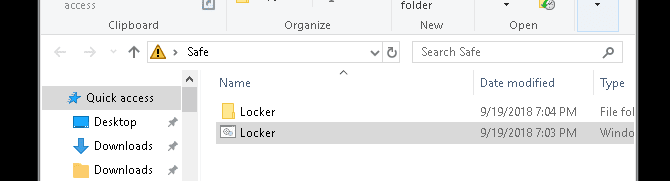
Ponha tudo Seus documentos sensíveis Na pasta como Gaveta. Depois de colocar seus arquivos, clique duas vezes no armário mais uma vez. Um prompt de comando será aberto perguntando se você deseja bloquear sua pasta. Digite Y e pressione Enter.
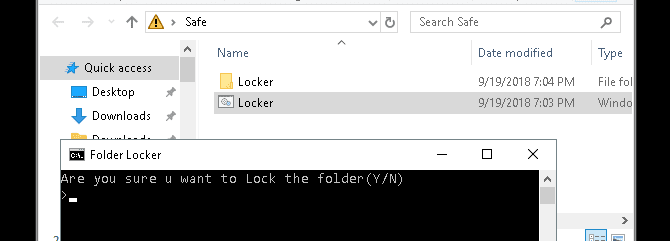
Isto é! Sua pasta deve ter sumido. Este é um resultado normal para o seu arquivo BAT.
Para acessar seus arquivos novamente, clique duas vezes no armário. Você será solicitado a inserir a senha que adicionou ao criar o arquivo.
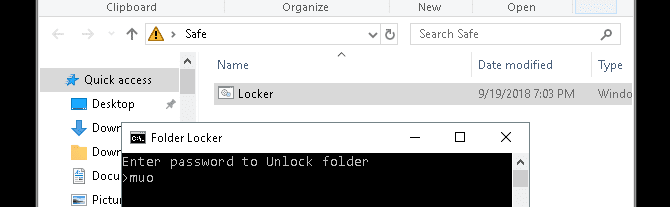
Se você digitar a senha corretamente, a pasta Locker aparecerá novamente.
Se você quiser saber mais sobre o que podemos fazer Arquivos BAT , Perdido Cobrimos mais.
O segundo método: bloquear a pasta arquivando-a
Embora o truque acima use o aplicativo Bloco de notas padrão, você também pode bloquear e condensar seus documentos confidenciais usando um programa de desktop popular chamado 7-Zip.
O 7-Zip normalmente é usado para descompactar pastas e extrair arquivos, e também para proteger arquivos com uma senha. Para seguir este método, primeiro baixe o 7-Zip.
Depois de fazer o download e instalar o 7-Zip, clique em Menu Começar E digite 7zip. Selecione uma opção Gerenciador de arquivos 7-Zip. Em seguida, localize o arquivo ou pasta que deseja proteger, clique sobre ele e, em seguida, clique na opção “Adição"No topo da janela.
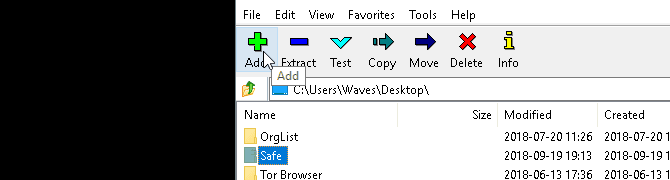
Depois disso, digite a nova senha em Departamento de criptografia. Quando terminar, clique em “Está bem“. Verifique a localização da pasta e você encontrará um arquivo ZIP com o mesmo nome da pasta original.
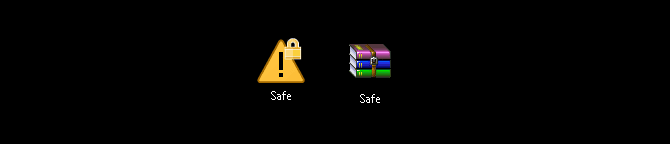
Agora que você tem um arquivo zip protegido, exclua a pasta original (mantê-la anulará o propósito da senha que foi adicionada para proteger seu novo arquivo ZIP).
É uma boa ideia criar uma pasta contendo seu arquivo zip, pois a descompactação de seus arquivos pode estar espalhada em um diretório. No exemplo abaixo, a pasta conterá “Documentos Sensíveis“No meu arquivo zip.
Clique com o botão direito nele Arquivo zip E definir 7-Zip -> Extrair aqui. Você será solicitado a inserir sua senha.
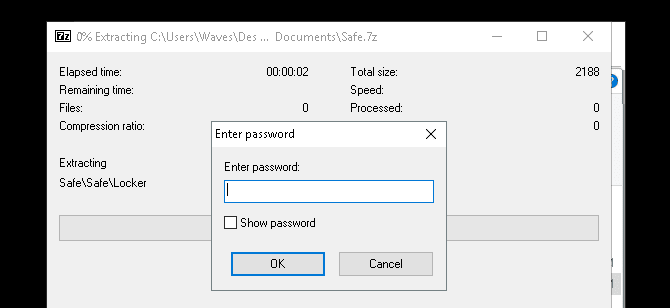
Digite a senha e seus arquivos aparecerão no diretório onde você extraiu os arquivos.
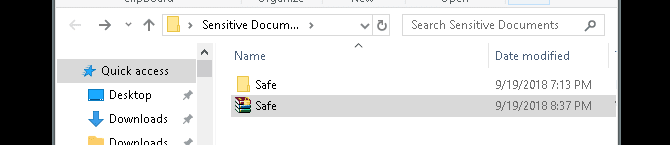
Isto é! Embora esse método não seja totalmente adequado, já que você deve passar por todo o processo sempre que precisar adicionar ou visualizar seus arquivos, ele funciona perfeitamente e só usa este aplicativo confiável.
A propósito, também olhamos para Como corrigir o erro "Acesso negado" para a pasta Se você tiver isso Problemas para acessar o diretório.
O terceiro método: ocultar arquivos e pastas
Agora que você bloqueou sua pasta, você também pode executar a etapa extra de ocultar a pasta da visualização.
Clique com o botão direito no arquivo, pasta ou qualquer coisa de sua escolha e escolha Propriedades. Verifica a caixa escondido Ao lado dos recursos. Clique Inscrição Então Está bem.
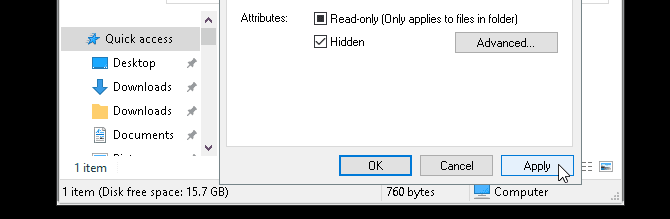
Seu arquivo ou pasta deve ter sumido. Para visualizar sua pasta novamente, toque na guia mostrar Próprio Explorador de arquivos do Windows 10. Então escolha Opções -> Alterar pasta e opções de pesquisa.
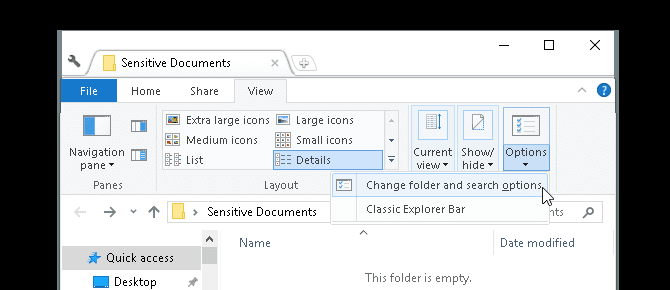
Na janela "Opções de arquivoEm seguida, clique na guia “Próximo”mostrar“. Finalmente, clique na opção rotulada Mostrar arquivos, pastas e unidades ocultas Abaixo estão arquivos e pastas ocultos. Clique Inscrição Então Está bem.
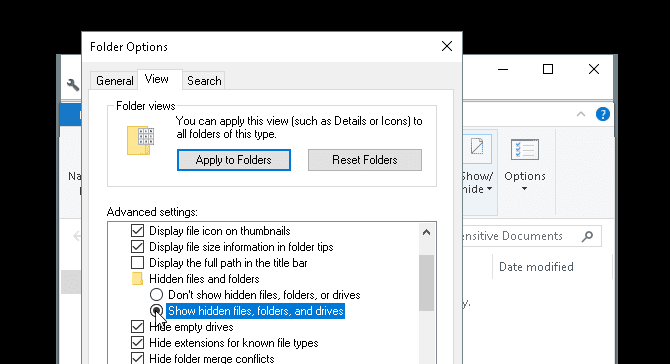
Agora você deve conseguir visualizar seu arquivo ou pasta. Para ocultar seu arquivo ou pasta novamente, vá para o “Opções de arquivo"Mais uma vez, selecione"Não mostre arquivos, pastas ou unidades ocultas“. Isto é!
Bloqueie suas pastas no Windows para manter os dados seguros
Usando os métodos simples acima, você pode escolher implementar um ou todos os três. Independentemente de sua escolha, você pode ter certeza de que Seus documentos sensíveis O primeiro é seguro sob uma camada extra de proteção que não é habilitada por padrão em seu computador.
Às vezes, basta Tranque a porta com uma chave Para evitar roubo. Isso se aplica ao mundo virtual tanto quanto ao mundo real. Cabe a você prevenir Hackeado por computador Você está usando o melhor Ferramentas de segurança para seu computador.







