Existem muitas razões pelas quais você pode querer Conecte-se a um computador remotamente.
Talvez você estivesse no trabalho e percebeu que deixou aquele documento importante no seu computador em casa e precisava pegá-lo sem voltar para o carro e embarcar na jornada de 20 milhas.
Talvez você tenha um amigo que está tendo problemas com o computador Está executando o Ubuntu Sobre ele e você deseja oferecer seus serviços para ajudá-lo a consertá-lo, mas sem ter que sair de casa.
Independentemente dos motivos de sua necessidade Conecte-se a um computador remotamente , Este guia ajudará a atingir esse objetivo, desde que O computador está executando o Ubuntu.

O uso da ferramenta de área de trabalho remota do Ubuntu oferece controle total sobre a área de trabalho de qualquer outro computador: Linux, macOS ou Windows. Você verá o que está naquela tela e poderá mover o mouse, até mesmo escrever e fazer todas as tarefas esperadas!
O recurso de área de trabalho remota oferece suporte a VNC e é integrado ao Ubuntu por padrão. Veja como usar a ferramenta Remote Desktop com Ubuntu.
Três maneiras de controlar remotamente o Ubuntu
Em geral, você tem três opções para controlar remotamente um computador Ubuntu:
- SSH: Shell Seguro
- VNC: Computação em Rede Virtual
- RDP: protocolo de área de trabalho remota
Embora muitos usuários do Linux vejam o SSH como sua ferramenta de conexão remota favorita, ele não possui uma interface gráfica de usuário (GUI). É uma ferramenta de linha de comando popular. No entanto, a ferramenta Remote Desktop integrada ao Ubuntu oferece suporte a todas as três opções.
Além disso, você não está limitado ao controle remoto de outro computador Ubuntu ou Linux. Ao configurar o compartilhamento, você pode Acesse um computador Ubuntu remotamente. Máquinas Linux, Mac e Windows podem usar ferramentas de desktop remoto para controlar o Ubuntu. Você também encontrará Ferramentas VNC para Android e iOS.
Executando Ubuntu Remote Desktop
Ativar o Ubuntu Remote Desktop não poderia ser mais fácil. Você não precisa instalar nada: o Ubuntu é construído com suporte VNC. No entanto, você precisará ir ao Ubuntu PC para configurá-lo pela primeira vez.
Clique em Pesquisar, digite compartilhamento de área de trabalho e clique em Compartilhamento. Você verá uma janela simples de opções. Ao longo da borda superior da janela, clique no botão para ativar o recurso. Depois disso, clique no botão "Compartilhamento de tela", encontre novamente o switch na janela e clique nele para ativá-lo.
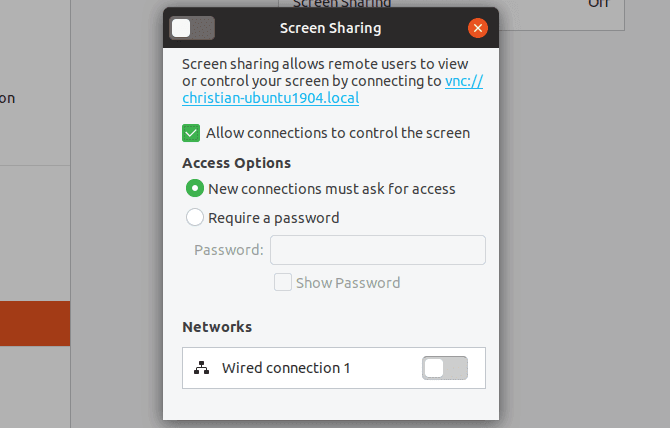
Certifique-se de que a opção Permitir conexões para controlar a tela esteja ativada. Por motivos de segurança, você também deve definir uma senha aqui.
Depois de habilitar a conexão remota, o nome local do dispositivo Ubuntu será exibido. Este é um endereço VNC - guarde-o para acesso remoto mais tarde.
Ubuntu Remote Desktop com VNC
Controlar um computador Ubuntu via VNC é fácil de outro. Apenas certifique-se de ter instalado o aplicativo VNC Client ou Viewer. Veja como usar o VNC em outro computador desktop.
Controle o Ubuntu remotamente de outra máquina Linux
Ubuntu (e muitas outras distribuições Linux) vem com um visualizador de área de trabalho remota pré-instalado. Isso significa que, uma vez que o Ubuntu PC esteja configurado para conexão remota, você pode se conectar a ele a partir de qualquer distribuição Linux que usar.
- Clique em Pesquisar e digite Remoto.
- Selecione o primeiro resultado, aqui Remmina.
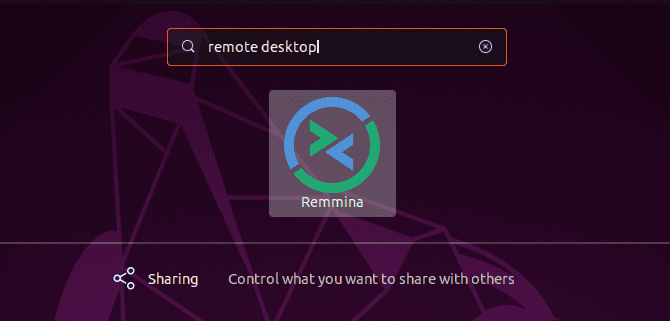
- Selecione VNC no menu suspenso à esquerda.
- Digite o endereço VNC (ou endereço IP) que você indicou anteriormente para o seu computador Ubuntu.
- Pressione Enter para iniciar a conexão.
- Quando solicitado, digite a senha.
Quando você adiciona dispositivos, eles são salvos na lista para que você possa acessá-los rapidamente no futuro.
Use esta ferramenta para se conectar a outros computadores desktop Ubuntu em sua rede, e você controlará esse computador remotamente. A ferramenta também pode ser usada para controlar qualquer computador que tenha um cliente VNC instalado.
Controle o Ubuntu remotamente a partir de uma máquina Windows
Você quer controlar o Ubuntu PC a partir do Windows PC? Com o mesmo endereço VNC (ou o endereço IP do seu computador Ubuntu), você pode.
Primeiro, você precisará de um cliente VNC, como VNC Viewer (Do VNC Connect) instalado em seu PC com Windows. Então você pode se conectar à sua máquina Ubuntu inserindo o endereço VNC ou endereço IP.
Crie uma conexão para controlar remotamente o Ubuntu a partir do computador Mac
Os usuários de Mac que desejam se conectar a máquinas Ubuntu devem usar a ferramenta VNC Viewer integrada.
Mais uma vez, conectar-se à sua máquina Ubuntu é uma questão simples, inserindo seu endereço IP ou o endereço VNC fornecido. Quer informações detalhadas sobre o uso de VNC em um Mac?
Confira nosso tutorial para obter um Suporte fácil para desktop remoto no Mac.
E quanto ao suporte RDP para Ubuntu?
Também é possível conectar-se a um computador Ubuntu via RDP.
Protocolo de área de trabalho remota é Um sistema especial desenvolvido pela Microsoft. É comprovado que tem tanto sucesso que os aplicativos de servidor e cliente RDP estão disponíveis na maioria das plataformas de software.
O esquema de autenticação RDP depende do nome de usuário e da senha do seu computador e é rápido de configurar.
Configurar Ubuntu RDP
Antes de se conectar ao Ubuntu via RDP, você precisará saber o endereço IP do computador remoto. A maneira mais fácil é abrir um terminal e entrar
ifconfig
Certifique-se de observar o valor add inet que corresponde ao tipo de conexão. Por exemplo, se o seu computador Ubuntu estiver em Ethernet, use este endereço IP.
Em seguida, você precisará instalar o xrdp. Este é um servidor RDP para Ubuntu (e outros dispositivos Linux) e é necessário antes da conexão remota.
Você pode instalá-lo com este comando
sudo apt install xrdp
Uma vez instalado, inicie o servidor com
sudo systemctl enable xrdp
Com o xrdp em execução, você está pronto para usar o RDP.
Controle o Ubuntu remotamente com RDP
Conforme observado, os clientes RDP estão disponíveis para a maioria das plataformas. Por exemplo, você pode usar a função RDP do Remmina se estiver usando um computador Linux para controlar remotamente o Ubuntu. Da mesma forma, o RDP foi integrado ao sistema Windows.
Se você estiver usando uma área de trabalho padrão, siga estas etapas para usar o RDP para se conectar ao Ubuntu.
- Ubuntu / Linux: Inicie o Remmina e selecione RDP na caixa suspensa. Digite o endereço IP do computador remoto e clique em Enter.
- Windows: Clique em Iniciar e digite rdp. Encontre o aplicativo Remote Desktop Connection e clique em Open. Digite o endereço IP do seu computador Ubuntu e clique em Conectar.
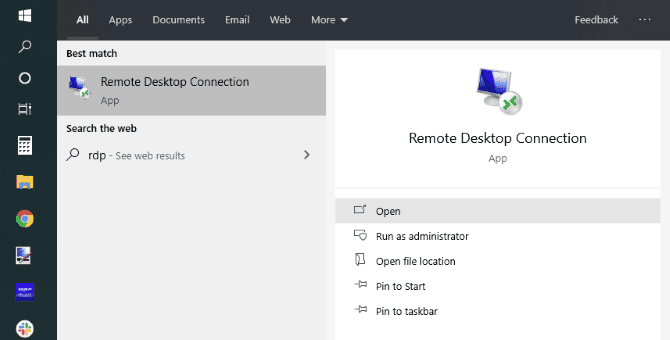
- Mac: comece instalando um aplicativo Área de trabalho remota da Microsoft 10 Na app store. Execute o programa, clique em Adicionar área de trabalho, adicione o endereço IP em Nome do computador e em Salvar. Basta clicar duas vezes no ícone de conexão na janela do aplicativo para iniciar uma sessão de desktop remoto.
Observe que o RDP solicitará as credenciais da conta do Ubuntu PC ao estabelecer a conexão pela primeira vez.
Você pode controlar remotamente o Ubuntu longe de casa?
Quer se conectar a uma máquina Ubuntu durante uma viagem? Isso é um pouco mais complicado, mas não totalmente impossível. Você vai precisar Endereço IP estático Ou um endereço dinâmico de um serviço como DynDNS.
Basicamente, isso redireciona o endereço da web para um dispositivo que executa DynDNS em sua rede. Leia nosso tutorial Para usar DynDNS para se conectar ao seu computador De qualquer lugar para obter detalhes e exemplos.







