O protocolo de área de trabalho remota (RDP) é um recurso do Windows desde os dias do XP Pro. Facilita a conexão de um computador a outro para recuperar arquivos ou fornecer suporte técnico com facilidade.
Há muitos Utilitários gratuitos que permitirão que você configure uma conexão remota. Alguns dos serviços que vêm à mente são como join.me e TeamViewer و Chrome Remote Desktop É especialmente útil na comunicação entre plataformas diferentes. Mas se você estiver em ambientes Windows puros, aqui está uma olhada em como habilitar uma ferramenta RDP Integrado ao Windows 10, o que permitirá que você se conecte à sua caixa do Windows remotamente.
Este método funciona desde a versão XP até o Windows 10, e todas essas versões incluem uma ferramenta Área de trabalho remota Mas você pode não ter levado em consideração, embora seja útil, e qualquer usuário, mesmo que não seja um profissional, pode usá-lo Ajude a resolver problemas técnicos Em vez de explicar por escrito, e a seguir mostraremos os passos para usá-lo da maneira correta para controlar remotamente os computadores de outras pessoas, então vamos começar diretamente.

Você deve seguir todas as instruções das quatro etapas e depois disso, poderá controlar qualquer dispositivo que esteja à sua frente.
O primeiro estágio
Ativação do controle remoto
Ao instalar o sistema, o recurso de controle remoto do sistema não está ativado. Aqui explicaremos como ativá-lo. A primeira coisa é clicar com o botão direito em Meu computador como na imagem e depois clicar em Propriedades
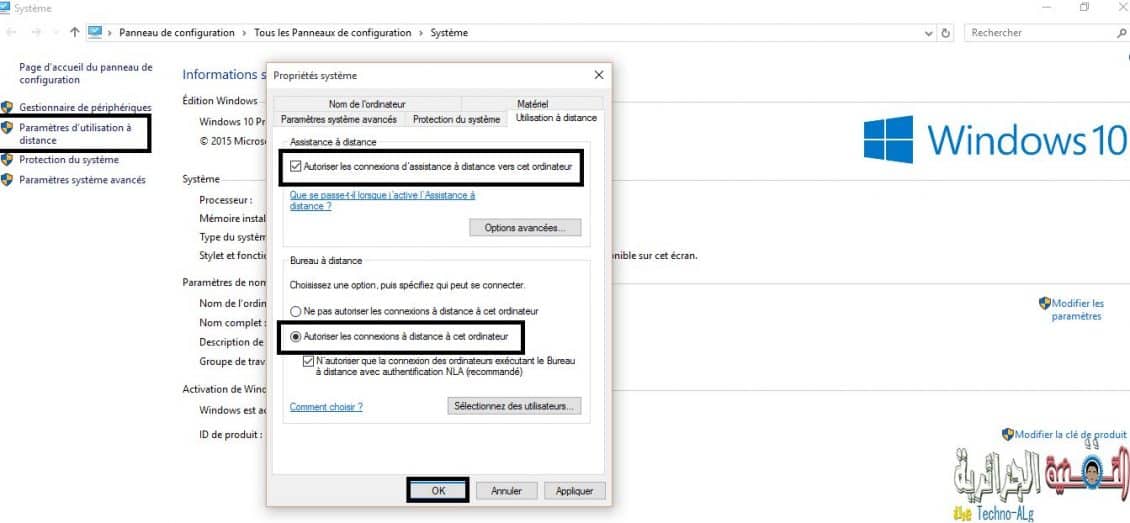
Clique no controle remoto como na imagem e, em seguida, marque como na imagem para ativar o recurso de controle remoto.
A segunda fase
Desbloquear o controle remoto do firewall
Este recurso é ativado antecipadamente ao instalar o sistema, mas deve ser verificado para evitar problemas inesperados.
- Abra o Painel de Controle
- Em seguida, vá para o Centro de Segurança
- Em seguida, vá para o Firewall do Windows conforme mostrado na imagem
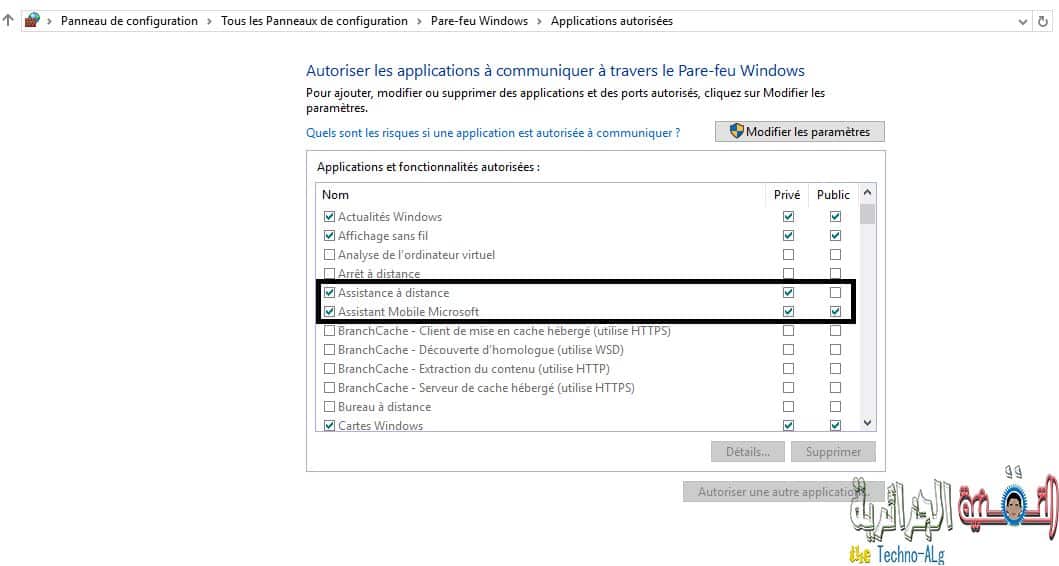
No menu Exceções, certifique-se de ter uma tag na frente da Área de Trabalho Remota, conforme mostrado na imagem acima.
Próxima EtapaVocê deve saber duas coisas sobre o computador que deseja controlar, que são o endereço IP da Internet que está conectado a ele, incluindo o nome do usuário. Para começar, para descobrir o endereço IP, abra o CMD no Windows pressionando O botão do Windows e a letra R Para abrir uma janela Execute Digite a palavra “cmd"E pressione Enter, e a janela do Prompt de Comando aparecerá em uma janela preta na qual você insere um comando"ipconfigApós pressionar Enter, o comando exibirá o IP da rede na frente do IPv4, conforme especificado na figura a seguir.
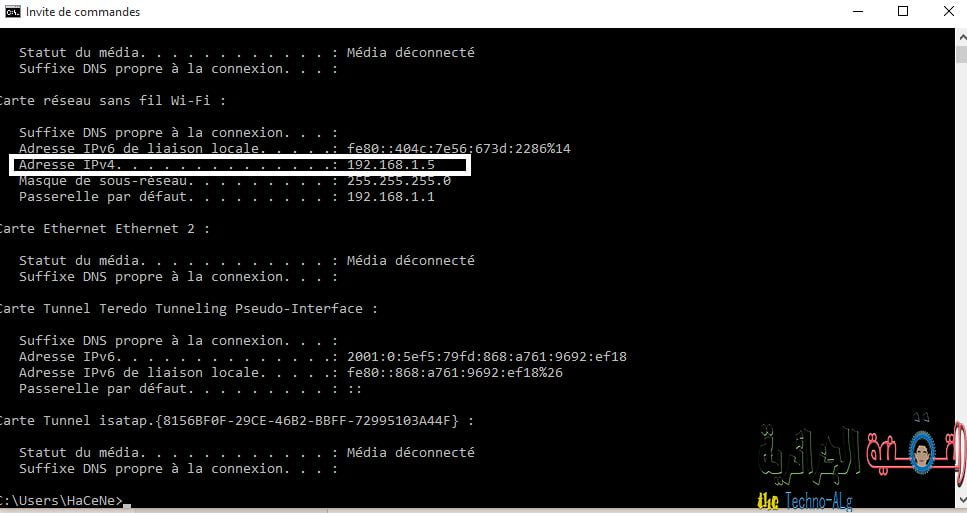
terceiro nivel
Crie uma senha para a conta do usuário a ser aberta remotamente
A outra coisa é saber a senha do computador, que o proprietário do dispositivo deve informar a você. Caso ele não tenha definido uma senha para o dispositivo, ele deve definir uma nova senha apenas para usá-la apenas para esta tarefa e removê-la após a conclusão, e para definir uma nova senha, entre no painel de controle Em seguida, procure a opção Contas de usuário e comece a digitar a nova senha após clicar na opção Crie uma senha para sua conta.
O quarto estágio
Usando o programa
Para abrir a ferramenta de controle remoto, siga estas etapas
Iniciar -> Acessórios -> comunicações -> Conexão de área de trabalho remota
Agora mude para o seu computador para se conectar ao dispositivo do seu amigo e controlá-lo, através do seu dispositivo você procura a ferramenta Remote Desktop Connection e se você estiver usando o Windows 10, clique no menu Iniciar e em Todos os aplicativos, em seguida, expanda o arquivo de Acessórios do Windows e você encontrará a ferramenta, clique nela para executá-la, então você tem que Insira o endereço IP que você obteve do outro dispositivo no campo Computador e insira o nome do usuário também no campo Nome do usuário e clique em Conectar.
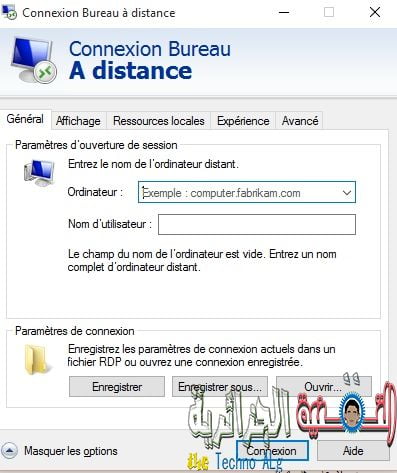
- Clique em Opções no pop-up.
- Coloque o número do IP do dispositivo que você deseja conectar, neste caso o número do IP é 10.0.0.14 e é para um dispositivo na rede interna
- Em seguida, digite o nome da conta que deseja abrir, neste caso, ele abrirá a conta de Administrador
- Em seguida, digite a senha
- Marque Salvar minha senha se quiser manter a senha
- Finalmente, clique em Conectar
E então sua tela mudará para a tela do dispositivo que você controla remotamente.
Para resumir, éO primeiro, segundo e terceiro estágios devem ser realizados no dispositivo a ser controlado, O quarto estágio do dispositivo que você deseja controlar.
Bem, agora você vai para o seu computador para se conectar ao dispositivo do seu amigo e controlá-lo.Pelo seu dispositivo, você procura a ferramenta Remote Desktop Connection.
Você usa o Windows 10, clique no menu Iniciar, em Todos os aplicativos, expanda o arquivo Acessórios do Windows e encontrará a ferramenta, clique nela para executá-la, comece a inserir o endereço IP que você obteve do outro dispositivo no campo Computador e também inserimos o nome do usuário no campo Nome do usuário e clique em Ali Connect.
Depois de clicar no botão Conectar, aparecerá uma janela para você inserir a senha para o dispositivo do seu amigo que foi criado um novo ou que estava disponível anteriormente, você deve inseri-la no primeiro usuário acima e depois clicar em OK.







