Pode-se dizer que WordPress É o CMS mais utilizado no mundo. De simples blogs pessoais a complexos sites de comércio eletrônico, ele provou ser um vencedor. Nesse caso, os desenvolvedores geralmente criam um site WordPress em um host local ou PC e, em seguida, concluem o desenvolvimento antes de mudar para um servidor ativo e torná-lo disponível para o mundo.
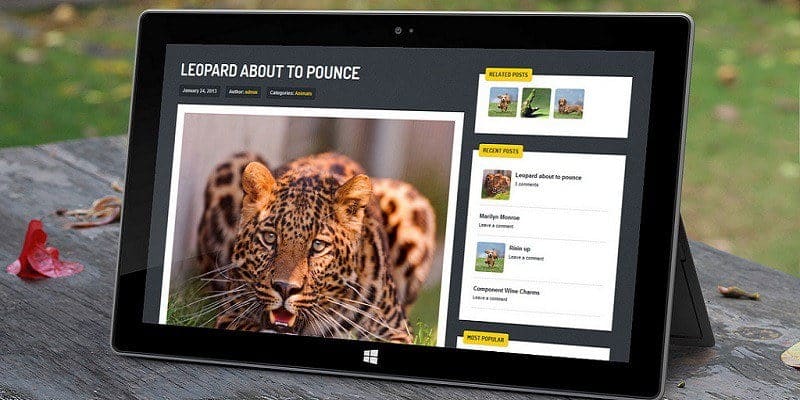
Se você pertence a este grupo de pessoas e concluiu o desenvolvimento em localhost, aqui estão as etapas necessárias para mover o WordPress de localhost para servidor ativo.
NotaR: Existem plug-ins que podem automatizar esse processo. Este tutorial cobrirá as etapas manuais sem a ajuda de um plugin.
Crie um novo banco de dados no servidor ativo
Se o seu host vem com cPanel, faça login no Cpanel e clique em "Bancos de dados MySQL" na seção Bancos de dados
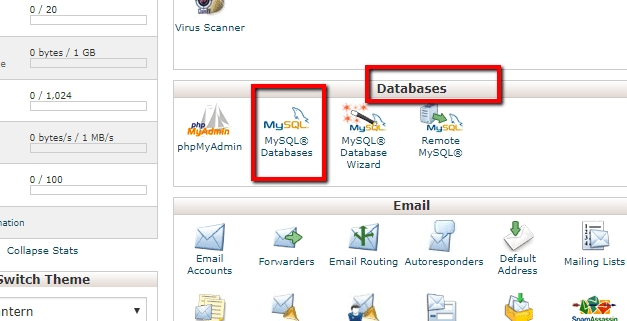
Na caixa de texto Novo banco de dados, nomeie seu banco de dados e clique no botão "Criar banco de dados". Na nova janela exibida, clique em “Voltar”.
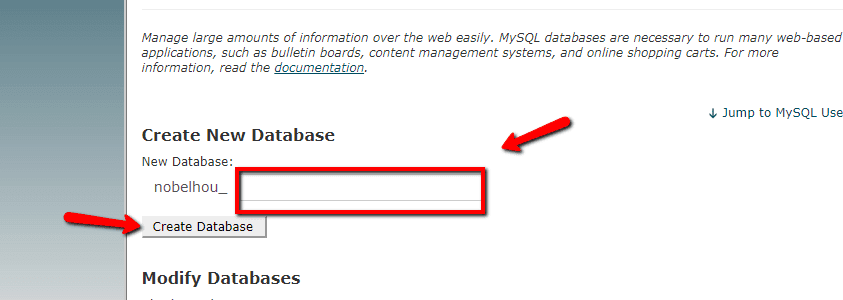
Criar um novo usuário de banco de dados
Na próxima janela, você deve preencher a caixa de texto com um nome de usuário e senha (fortes) e, em seguida, clicar no botão "Criar usuário". Registre seu nome de usuário e senha, pois você precisará deles mais tarde.
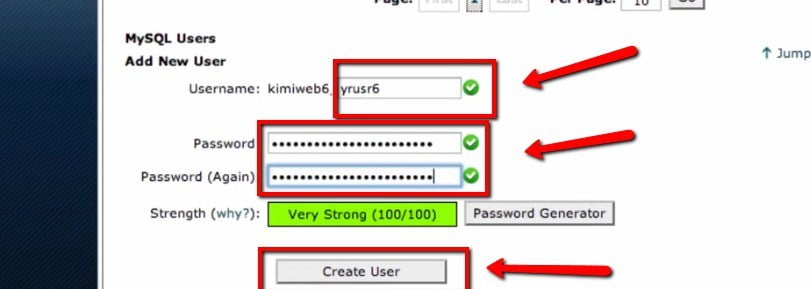
Mais uma vez, pressione "Return" na janela exibida.
Adicionar um usuário ao banco de dados
Role para baixo até "Adicionar um usuário a um banco de dados", selecione o usuário recém-criado na lista suspensa de usuários e também selecione o banco de dados recém-criado na lista suspensa de banco de dados. Depois disso, clique no botão "Adicionar".
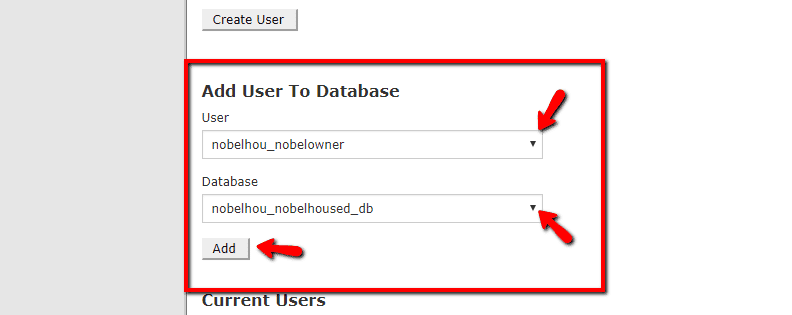
Na próxima janela que se abre, clique na caixa de seleção "Todos os privilégios", seguida do botão "Fazer alterações". Novamente, clique em "Voltar" na janela que se abre.
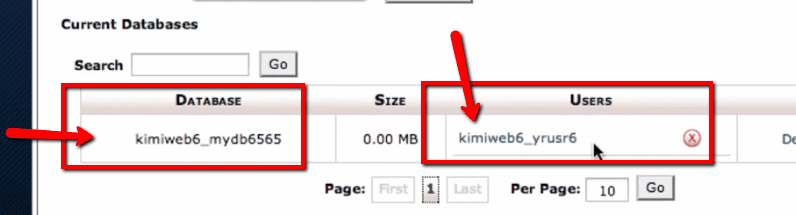
Na janela exibida, verifique se seu banco de dados contém o usuário que você acabou de criar. Uma vez feito isso, clique no botão "Home" no canto superior esquerdo da página.
Migrar banco de dados de localhost
No localhost, abra o phpMyAdmin ou qualquer programa de gerenciamento de banco de dados que você esteja usando.
Localize seu banco de dados WordPress.
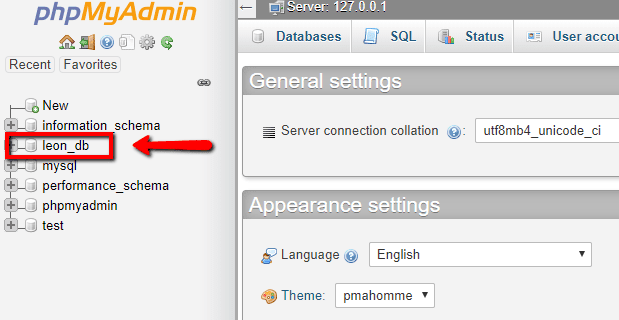
Selecione o banco de dados, role para baixo e clique em “Verificar tudo”.
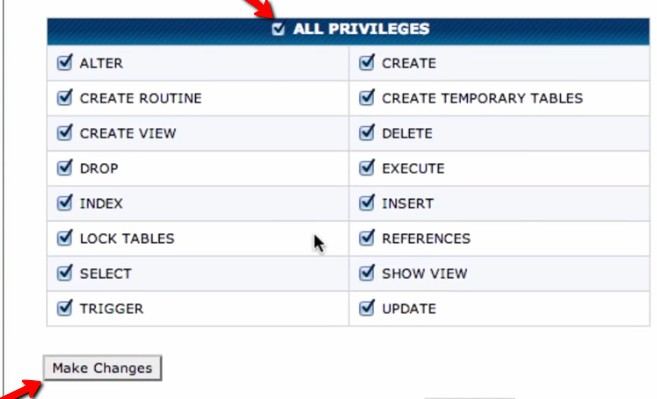
No menu suspenso "Selecionar com", selecione "Exportar".

Na próxima tela, certifique-se de que o formato está em SQL e clique em “Go”. Salve o banco de dados exportado no formato ". Sql".
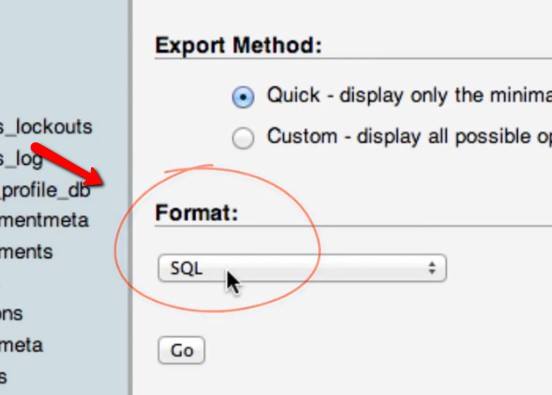
Importação de banco de dados
Volte ao cPanel em seu servidor ativo e, em "Bancos de dados", clique em "phpMyAdmin".
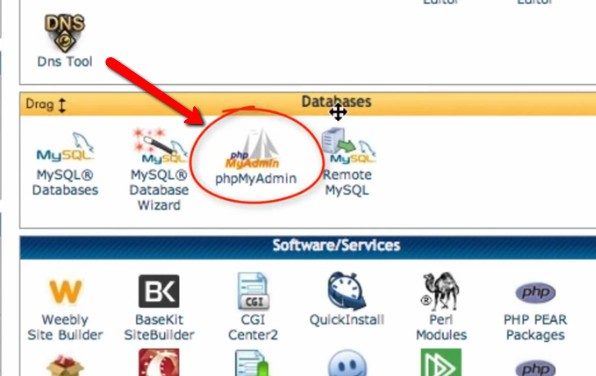
No painel direito, você verá uma lista de bancos de dados. Nessa lista, clique no nome do banco de dados que você criou no início do tutorial e, a seguir, clique em "Importar". Vá para o arquivo sql que você salvou em seu computador local e importe-o.
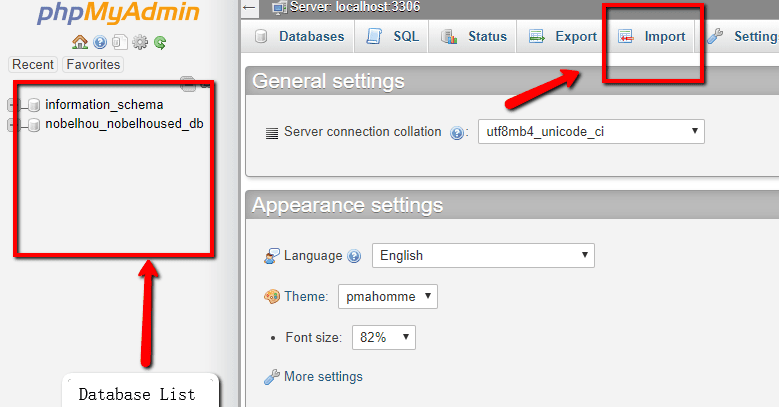
Se tudo correr bem, isso o levará de volta à tela inicial do phpMyAdmin. Agora você concluiu a migração do banco de dados para o servidor ativo.
Transferir arquivos localhost para Cpanel
Em seu host local, abra o gerenciador de arquivos e navegue até a pasta WordPress (a pasta que contém as pastas “wp-admin”, “wp-content” e “wp-includes”). Compacte toda a pasta WordPress em um arquivo compactado.
No cPanel no Live Server, abra o “Gerenciador de Arquivos” na seção “Arquivos”. Selecione "Documento raiz para" e certifique-se de que o domínio que você precisa para mover seu site esteja selecionado e clique em "Ir".
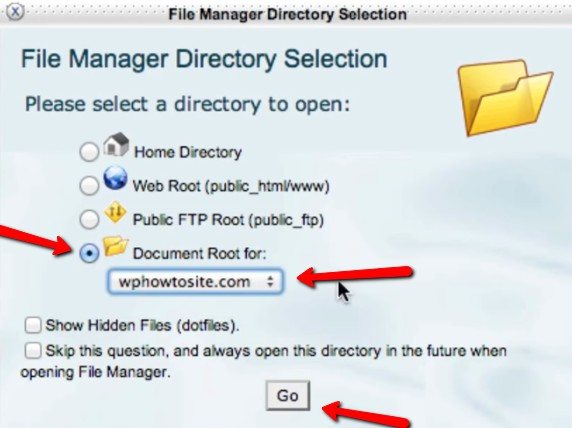
Certifique-se na próxima janela que "public_html" está selecionado no painel direito. Clique em “Download”.
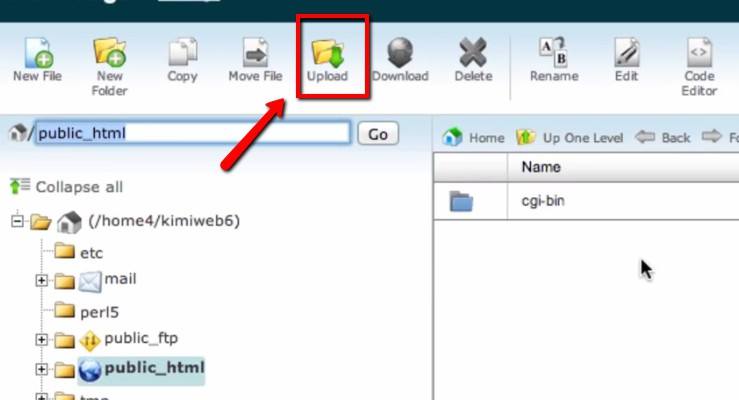
Vá para o arquivo zip e faça o upload. Quando terminar, clique no link "Voltar para".
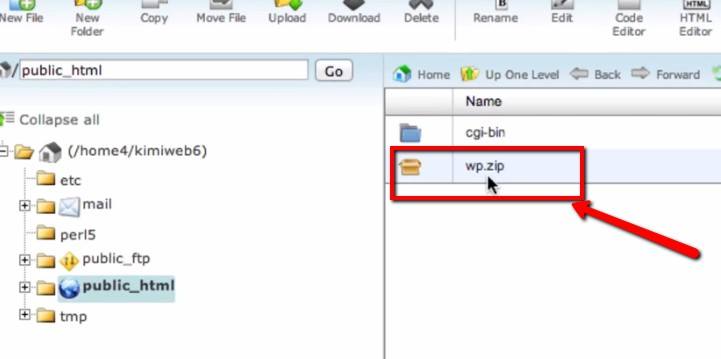
O arquivo zip deve ser exibido neste ponto como um arquivo na pasta “public_html”. Caso contrário, clique em "Atualizar".
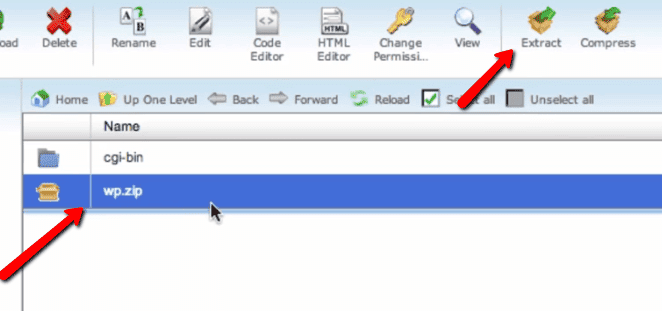
Selecione o arquivo zip e clique em "Extrair" no canto superior direito. Assim que a extração for concluída, exclua o arquivo zip.
Editando o wp-config
A última e última etapa é editar o arquivo wp-config.php para alterar todas as configurações do host local para as configurações do servidor ativo.
Consulte “public_html” no gerenciador de arquivos. Selecione o arquivo "wp-config.php" e clique em "Editor de código".
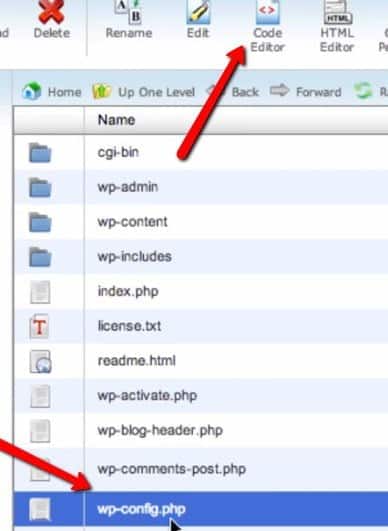
Substitua o nome do banco de dados pelo nome do banco de dados que você criou no cPanel. Além disso, altere “DB_USER” e “DB_PASSWORD” para aquele que você criou anteriormente.
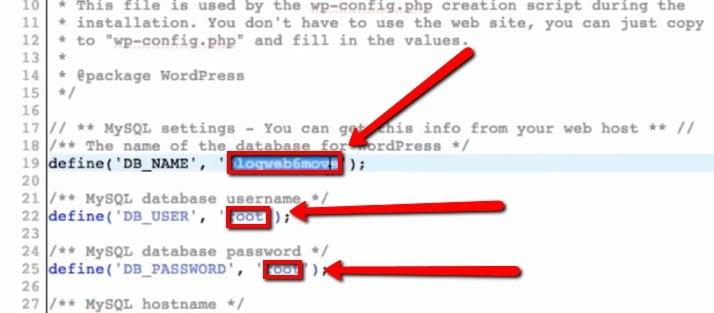
Verifique os valores de “WP_HOME” e “WP_SITEURL”. Se não existir, adicione as seguintes linhas ao seu arquivo wp-config.php:
define('WP_HOME','https://your-live-url.com');
define('WP_SITEURL','https://your-live-url.com'); Lembre-se de alterar o seu "URL direto" para o URL do seu domínio físico.
Salve wp-config.php e saia.
Uma vez feito isso, digite seu nome de domínio na barra de endereço do seu navegador, e seu site estará pronto para ir. Passe por todas as páginas e faça login no painel de administração para ter certeza de que tudo funciona bem. Se não, consulte este tutorial Para solucionar os erros de instalação do WordPress.
Conclusão
Este é um tutorial abrangente e pode parecer opressor. Mas depois de repetir esse processo uma ou duas vezes, torna-se fácil seguir todas as suas instalações do WordPress. Além disso, esse método é mais aconselhável quando você não tem bancos de dados muito grandes para fazer download.







