Máquinas virtuais (VM) são ótimas. Ele permite que você faça mais em várias plataformas diferentes. Ele também fornece uma área restrita para testar coisas novas. Quando você também precisa de um desktop gráfico, a maioria dos casos exige que ele esteja vinculado a um hipervisor.
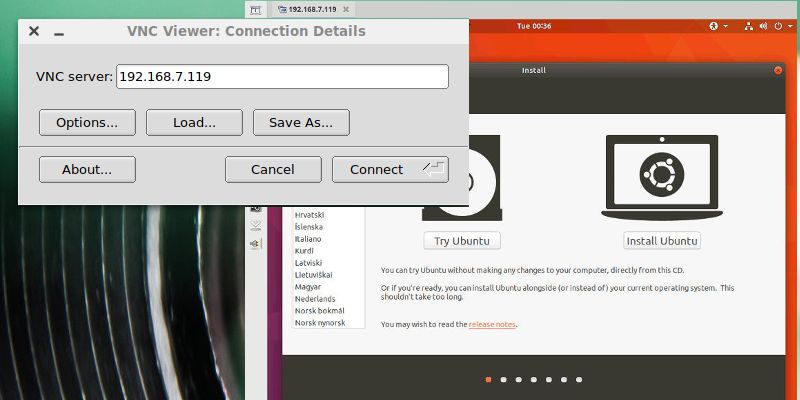
No entanto, você pode compartilhar sua VM de desktop em sua rede com VNC. Isso permitirá que você acesse sua VM de qualquer lugar em sua rede local. VNC é um protocolo de compartilhamento de área de trabalho que permite ao Linux produzir uma área de trabalho gráfica em uma rede (muito parecido com muitas conexões remotas de área de trabalho do Windows). Dessa forma, você pode abrir a área de trabalho em outro computador e interagir com ele diretamente, como se estivesse sentado em frente a ele.
Existem várias maneiras de lidar com isso. Este guia se concentrará na distribuição do Ubuntu e usará o TigerVNC. Se você tiver outras preferências, pode defini-las de acordo.
Instale pacotes
Antes de começar, você precisará instalar os pacotes necessários. A maior parte da virtualização é feita por meio do próprio kernel, portanto, não há muito de que você precise.
No sistema do servidor
Servidor, neste caso, refere-se ao computador que executa a máquina virtual.
sudo apt install qemu-kvm libvirt-bin bridge-utils
No sistema do cliente
Cliente, neste caso, refere-se ao computador que está sendo acessado remotamente ao computador com a VM.
sudo apt install tigervnc
Configuração de ponte de rede
A rede não é estritamente necessária para máquinas virtuais, mas é muito útil e faz com que se comportem como as máquinas físicas da rede.
Esta parte não é muito difícil, mas provavelmente você não deve fazer isso remotamente no SSH, pois será necessário reiniciar após o processo.
Na máquina do servidor, comece procurando o nome da interface de rede. Execute o ip a para descobrir qual interface de rede seu computador está usando. Depois de obtê-lo, use seu editor de texto favorito com sudo para abrir “/ etc / network / interfaces“. Faça com que se pareça com isto:
auto l iface lo inet loopback auto br0 iface br0 inet dhcp bridge_ports eth0
Substituir 'eth0“Em nome da sua interface. Se você tiver vários deles em uso, poderá listá-los separados por um único espaço. Quando o arquivo estiver pronto, salve-o e saia. É melhor reiniciar o PC depois para aplicar a alteração.
Crie uma VM
Existe uma maneira direta de criar máquinas virtuais a partir da linha de comando. Claro, se você realmente não quiser, pode usar uma ferramenta como o virt-manager para criar VMs, mas precisará ajustá-la posteriormente.
Se você planeja usar o caminho da linha de comando, não é um processo difícil. Existem muitas opções, mas você definitivamente não precisa de todas elas.
O comando para criar sua própria máquina virtual é bastante complicado. Existem muitas opções e essa quantidade pode aumentar com a complexidade do dispositivo.
Comece nomeando o dispositivo.
sudo virt-install --name yourVM
Defina a quantidade de memória em megabytes e o número de núcleos da CPU.
--memory 2048 --vcpus 2
Em seguida, diga a ele quanto espaço no disco rígido você deseja alocar em GB e onde o arquivo “.iso” está localizado para iniciar o processo de instalação.CategoriasCasa disso.
--disk size=20 --cdrom /home/user/Downloads/ubuntu-17.10.1-desktop-amd64.iso
Você também precisará dizer isso para disponibilizar os gráficos no VNC. Você deve usar as configurações padrão e configurá-las desta forma:
--graphics vnc,listen=0.0.0.0 --noautoconsole
Finalmente, diga a ele para usar sua ponte de rede.
--bridge br0

Junte tudo e você obterá algo como este código:
sudo virt-install --name ubuntuArtful --memory 4096 --vcpus 6 --disk size=20 --cdrom /home/user/Downloads/ubuntu-17.10.1-desktop-amd64.iso --graphics vnc,listen=0.0.0.0 --noautoconsole --bridge br0
Contato via VNC
Na máquina cliente, abra TigerVNC. Provavelmente será chamado de “vncviewer” em seu sistema. Janela muito simples. Digite o endereço IP do servidor e conecte-se.
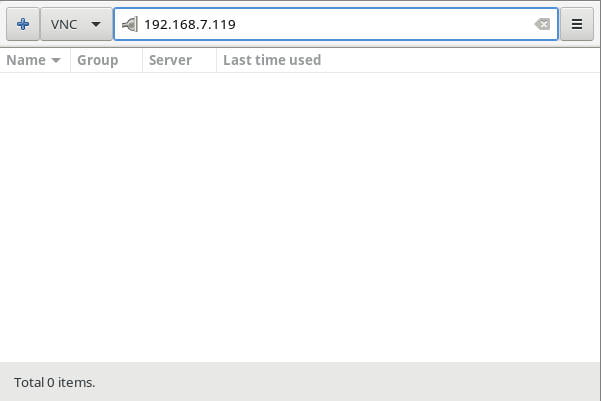
Uma segunda janela será aberta para sua VM. Você tem que usar os controles na lateral para redimensionar a janela da VM de acordo com sua preferência. Em seguida, a instalação da VM está concluída.
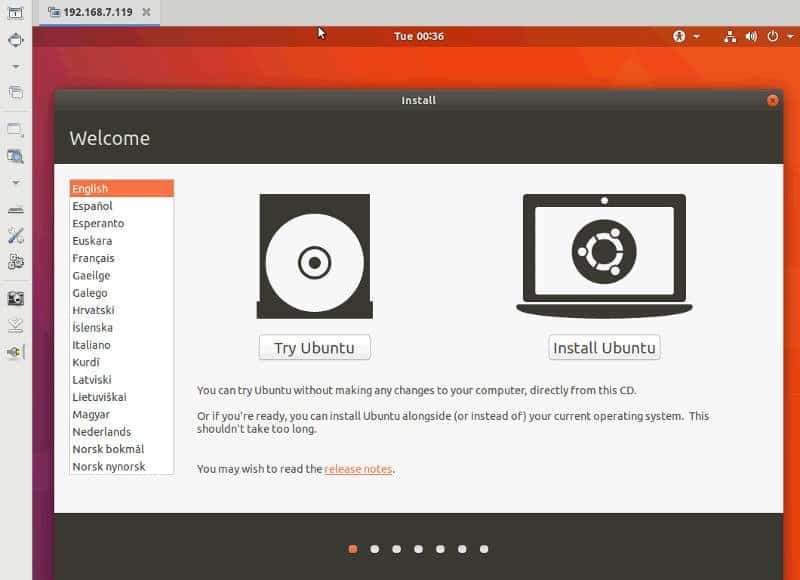
Quando sua VM está instalada, você pode usá-la como qualquer outra pessoa (ou seu desktop original). Depois de fechá-lo, você pode reiniciá-lo via virsh e conectar-se novamente no VNC como fiz aqui.
sudo virsh start ubuntuArtful
Isto é! Agora você pode criar e executar máquinas virtuais com desktops gráficos remotamente em uma rede.







