Linux é Sistema operacional alternativo gratuito Para Windows. Nos últimos anos, está disponível em As versões para desktop são fáceis de usar Como uma distribuição Ubuntu que se tornou muito popular.
O título principal é, People Behind Ubuntu, que é o motivo pelo qual a Microsoft trabalhou para apresentar uma versão do Unix Shell "bash" no Windows 10.
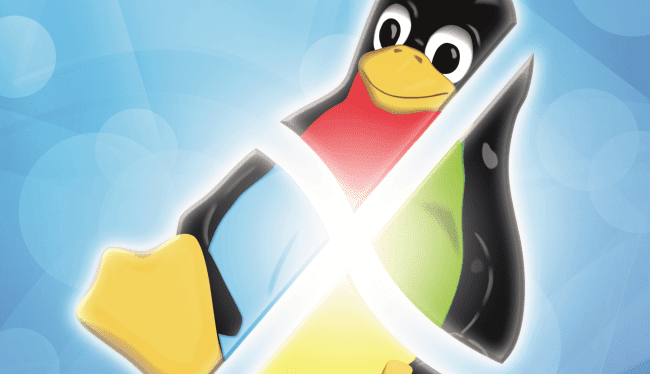
porque você está fazendo isso? Resumindo, os controles básicos são muito mais rápidos do que apontar e clicar. Existem também milhares de aplicativos gratuitos para baixar e jogar que você pode ter que pagar dinheiro para o Windows para obter. Neste guia, mostraremos como habilitar o Linux Bash e operar alguns controles simples e divertidos.
1. Windows Update
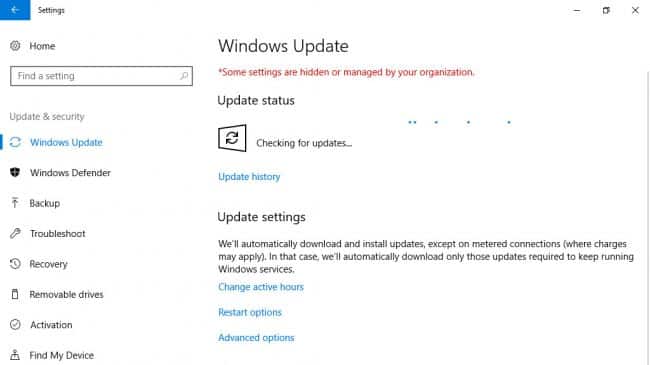
Para instalar o Bash no Windows, você precisa executar uma versão de 64 bits do sistema operacional Windows 10 e também instalar a atualização oficial de aniversário do Windows 10 mais recente. Se você não tem certeza se possui esta atualização, clique no botão Pesquisar na parte inferior esquerda da tela e digite winver.
Assim, aparecerá uma janela contendo a versão do Windows que você está usando. Certifique-se de que o número do "edifício" seja pelo menos "1607". Caso contrário, clique novamente na barra de pesquisa e procure por "Atualizações". Clique na opção "Verificar atualizações".
2. Ative o modo de desenvolvedor
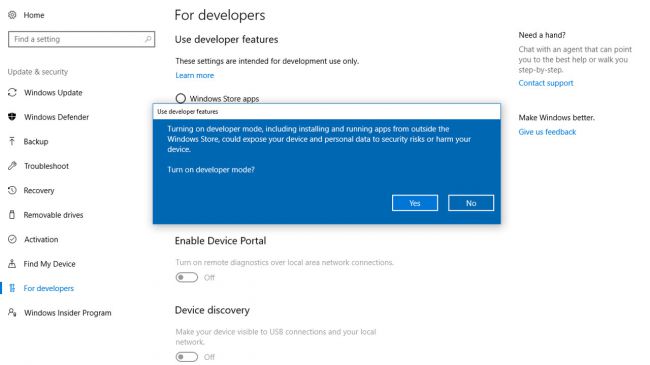
O recurso bash do Windows é experimental e, para usá-lo, é necessário ativar o modo de desenvolvedor. Clique na barra de menu na parte inferior direita da tela e escolha Todas as configurações> Atualizações e proteção> Todas as configurações> atualizações e proteção> para desenvolvedores, Em seguida, clique em "Configurações para desenvolvedores".
Clique no botão Avançar "Modo de desenvolvedor"Modo de desenvolvedor'. Leia o aviso de segurança e clique em Sim para continuar.
Uma janela aparecerá informando “Pesquisar o pacote do modo de desenvolvedor” e “Instalar o pacote do modo de desenvolvedor”. 'Procurando pacote do modo de desenvolvedor' Então 'Instalando o pacote do modo de desenvolvedor'..
Finalmente, uma mensagem de aviso indica que alguns recursos podem não funcionar até que você reinicie o computador. Reinicie o dispositivo para verificar se ele está totalmente instalado.
3. Ative o subsistema Windows para Linux
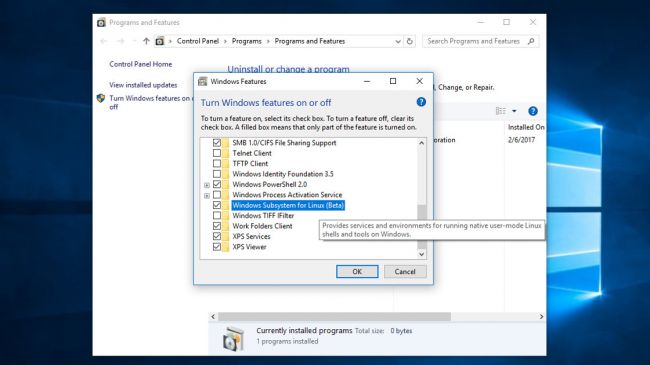
Assim que o dispositivo reiniciar, clique novamente na barra de pesquisa à esquerda e digite a palavra 'programas'Programas'. Clique na opção 'Programas e Recursos'Programas e Recursos'.
Uma nova janela se abrirá. Clique no link à esquerda "Ativar ou desativar recursos do Windows" 'Liga ou desliga características das janelas'. Uma janela pop-up aparecerá com vários recursos. Você deve clicar na próxima caixa de seleção "Subsistema Windows Linux (Beta)"Subsistema Windows para Linux (Beta)', E clique em'Está bem".
O recurso não é totalmente ativado até que você reinicie o dispositivo. Feche e faça backup de todos os arquivos importantes e clique em “Reinicie agora".
4. Baixe o Ubuntu
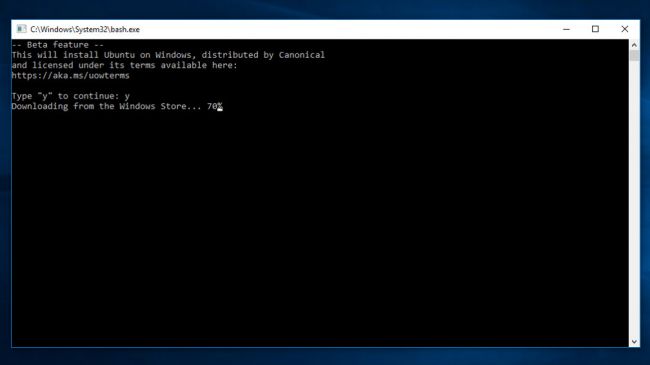
O Windows levará algum tempo para reiniciar a fim de aplicar os novos recursos, portanto, aguarde alguns minutos para fazê-lo. Sempre que você estiver de volta ao desktop, clique na barra de pesquisa no canto inferior direito e digite a palavra “Bash`` ''Bater'. Clique no 'Bash - Executar comando'.
Uma janela bash será aberta para anunciar que você deseja instalar o Ubuntu no Windows. Certifique-se de que isso se aplica apenas a esta janela e seus outros arquivos e programas não serão afetados. Tipo "Y" Para confirmação.
Os arquivos necessários serão baixados da Windows Store e, em seguida, extraídos automaticamente.
5. Configure sua conta de usuário
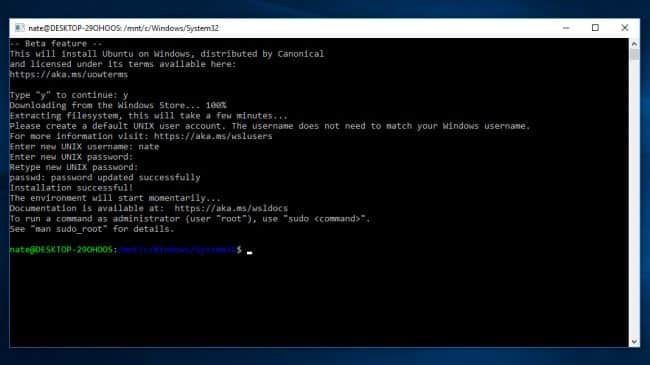
O Bash agora pedirá que você escolha um nome de usuário e uma senha. Lembrar o nome de usuário e a senha não afeta aqueles que você usa para fazer login no Windows, e você pode escolher qualquer combinação que desejar.
Digite o nome de usuário em letras minúsculas, por exemplo “Techalg"E não"Tecnologia“. Quando solicitado a inserir sua senha, você pode perceber que nada aparece ao digitá-la. Este é o recurso de segurança do UNIX para evitar que as pessoas em seu ombro vejam suas informações!
Insira a senha lentamente e pressione Enter. O Bash pede que você repita a senha novamente para completar a configuração.
6. Como instalar o primeiro programa Linux no Windows com Bash
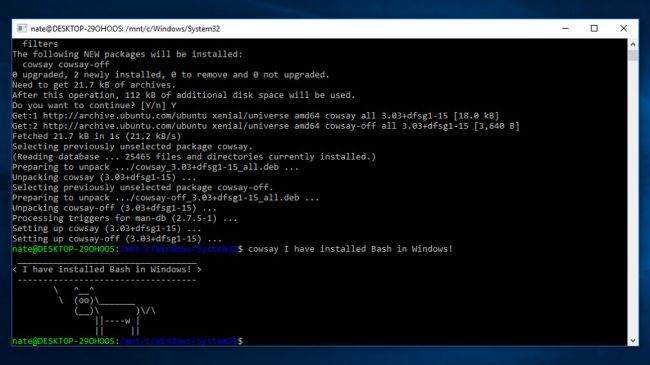
Pela primeira vez com o Bash, instalaremos um pequeno script chamado 'vaqueiro “. Digite o comando:
sudo apt-get install cowsay
Agora pressione voltar. A parte do pseudo comando permite que privilégios de administrador sejam invocados, permitindo que você faça alterações em todo o sistema, como instalar um novo programa.
O Bash agora pedirá sua senha. Lembre-se de que os caracteres não aparecem ao digitá-los, mas o Bash os salvará. Pressione return e depois "Y" para confirmar que deseja instalar o programa.
Assim que o texto parar de rolar, digite o comando:
cowsay I have installed bash in Windows!
Para fazer com que suas palavras sejam repetidas por texto.







