Tempo de operação do computador “Uptime” é a quantidade de tempo que está funcionando O computador está funcionando continuamente desde a última inicialização Sem desligar ou reiniciar. O tempo de atividade do computador é útil para explorar Vários problemas de computador. Esta opção é usada exclusivamente por administradores de rede para fins encontre os erros e resolva-os.
O tempo de atividade do computador é sinônimo de tempo de atividade do Windows porque ambos são quase iguais. Existem várias maneiras de verificar há quanto tempo o Windows está em execução como uso Estatísticas do adaptador de rede ، من Gerenciador de tarefas Ou usando o prompt de comando ou Powershell. Discutiremos cada método um por um.

A diferença entre Uptime e Disponibilidade?
Muitas pessoas confundem Uptime com disponibilidade. Antes de prosseguirmos, devemos saber a diferença entre uptime e disponibilidade. Eles não são a mesma coisa. De acordo com a Wikipedia:
- Uptime Uma medida da confiabilidade do sistema, expressa como uma porcentagem do tempo em que o dispositivo está funcionando e normalmente está disponível.
- Disponibilidade É a probabilidade de o sistema operar conforme desejado quando necessário durante o período da missão.
O computador pode estar ligado, mas os recursos necessários para uma operação específica podem não estar disponíveis. Por exemplo, o computador pode estar ligado, mas a placa de rede pode não estar funcionando corretamente ou a largura de banda está excessiva. Nesse caso, o sistema tem Uptime, mas não está disponível para a tarefa especificada.
Como verificar o tempo de atividade no Gerenciador de tarefas
A maneira mais fácil de verificar o tempo de execução no Windows 10 é usar o Gerenciador de Tarefas. A maior vantagem de usar o Gerenciador de Tarefas é que ele mostra o tempo de execução em tempo real com precisão real.
Abra o "Gerenciador de Tarefas" clicando com o botão direito na barra de tarefas e selecionando "Gerenciador de Tarefas" (Ctrl + Shift + Esc).
Vá para a guia Desempenho e vá para a seção CPU onde você verá Tempo de atividade em dias: horas: minutos: segundos em tempo real.
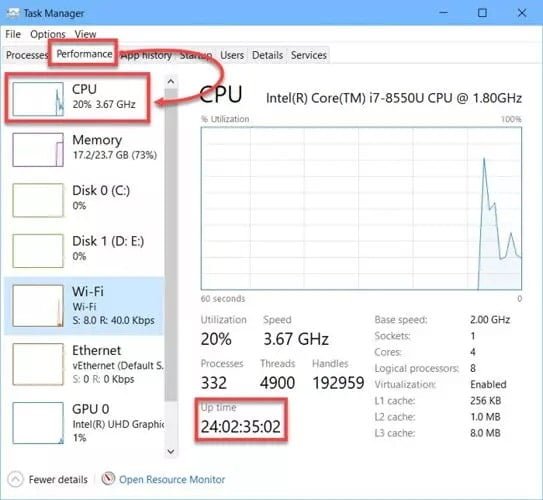
Por exemplo, se meu computador estava ativo por duas horas e eu dormia por 24 horas. Então, no dia seguinte, liguei o computador novamente e usei-o por mais 4 horas. O Windows calculará o tempo de atividade total como XNUMX horas.
Verifique o tempo de atividade com seu adaptador de rede
Outra maneira rápida de verificar o tempo de atividade do sistema é verificar o status do adaptador de rede ativo. Isso só funciona se sua rede estiver sempre conectada.
Clique com o botão direito no ícone de rede na bandeja do sistema e selecione “Abrir configurações de rede e Internet”.
Na seção Status, clique em "Central de Rede e Compartilhamento". Ou simplesmente vá para Execute -> control / name microsoft.networkandsharingcenter
- Clique no link do adaptador de rede ativo
- A janela que será aberta exibirá Uptime.
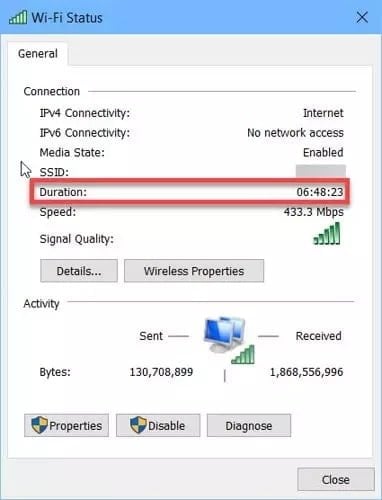
Basicamente, é o tempo de atividade da rede. Esse tempo será redefinido se você desligar o computador para o modo de hibernação.
Como verificar o tempo de execução do Windows usando o Prompt de Comando (CMD)
Você também pode verificar o tempo de atividade usando a linha de comando.
Usando Systeminfo
Systeminfo é um comando que lista informações gerais sobre o Windows. Ele lista o último tempo de inicialização do Windows. Precisaremos calcular manualmente quanto tempo passou até agora.
Abra um prompt de comando indo para Executar -> CMD E você deve executar o seguinte comando:
systeminfo | find “System Boot Time”
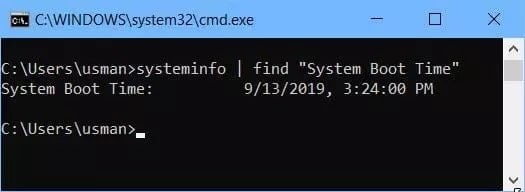
Usando WMIC
Outro comando que permite saber por quanto tempo o computador funcionará em cadeia é WMIC. Onde pode ser útil para desenvolvedores e DevOps.
Abra um prompt de comando e execute o seguinte comando:
wmic path Win32_OperatingSystem get LastBootUpTime
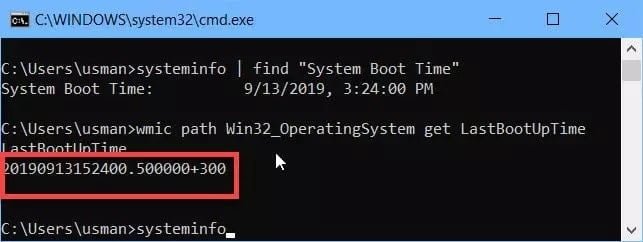
Se você vir a captura de tela acima do meu computador, saberá que o tempo de inicialização do meu computador foi:
Ano: 2019 + Mês: 09 + Dia: 13 + Hora: 15 + Minutos: 24 + Segundos: 00 + Milissegundo: 500000.
300+ é o último fuso horário. Isso significa que estou no fuso horário GMT + 3.
Usando estatísticas da rede
Existe outro comando que pode ser usado para verificar o tempo da última inicialização:
Abra um prompt de comando e execute o seguinte comando:
net statistics workstation
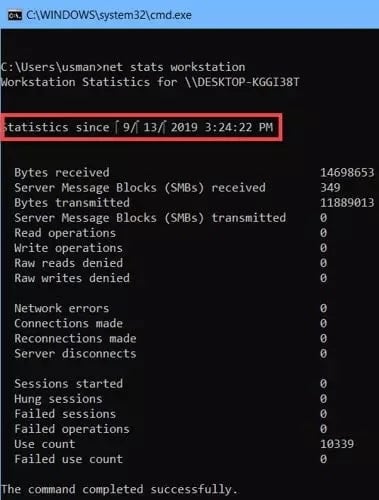
A linha que começa com Estatísticas é quanto tempo desde o tempo de inicialização.
O mesmo comando pode ser usado no Windows Server, mas se tornará o comando servidor de estatísticas da rede.
Verifique o tempo de atividade do sistema com PowerShell
O PowerShell fornece uma resposta mais clara usando a mesma cadeia do Prompt de Comando. O tempo de inicialização realmente contará em vez de mostrar o tempo da última inicialização. Também mostra o total. Dias, horas, minutos e segundos separadamente.
Abra o PowerShell e execute o seguinte comando:
(get-date) – (gcim Win32_OperatingSystem).LastBootUpTime
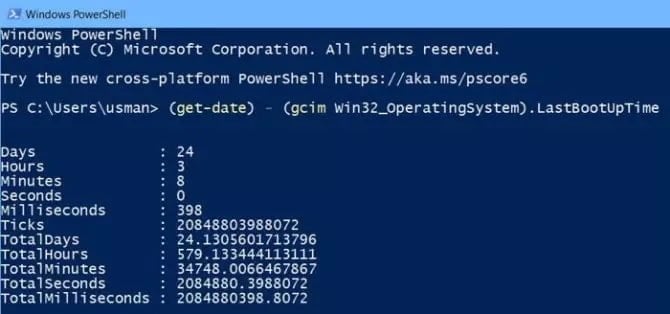
Últimos pensamentos
Aqui estão alguns métodos que você pode usar para obter Hora da última inicialização Rapidamente ou Verifique o tempo de atividade total do computador. Cada um tem seus próprios méritos. Você pode usar o método que melhor lhe convier. A única coisa para a qual não consegui encontrar uma resposta foi: quantos anos tem o meu computador? Provavelmente BIOS Ele pode me mostrar algo sobre isso.
Diga-me como você verifica o tempo de execução do seu computador e para que finalidade você está usando essas informações?







