Quando funciona Aplicativos Mac Incorretamente, às vezes você precisa forçar o desligamento. Isso pode acontecer quando o aplicativo entra em Loop infinito Ou desligue, pare ou pare Respondendo à entrada do usuário. Embora não seja um método perfeito Para fechar o aplicativo , Exceto que não prejudica o aplicativo em geral.
Você estava trabalhando com um aplicativo no Mac quando ele congelou de repente? Você tenta fechá-lo e não consegue, ou pressiona "Concluir" e ele não responde.
Felizmente, você pode Forçar o encerramento de aplicativos Em seu Mac, reabra-o. Aqui estão vários Maneiras de forçar o encerramento de aplicativos que não respondem no Mac.

Você não terá a chance de salvar seu trabalho, Claro No entanto, com muitos aplicativos Mac (especialmente os aplicativos macOS da Apple) oferecendo a capacidade de salvar automaticamente em intervalos regulares, esse problema se torna menos importante. Portanto, ao forçar o encerramento de aplicativos no Mac, você perderá todos os dados desde o último salvamento.
Existem vários métodos que podemos usar para forçar o encerramento de aplicativos no Mac, que veremos a seguir.
Por que os aplicativos congelam ou param de responder?
Existem vários problemas que podem fazer com que um aplicativo Mac pare de responder. Aqui estão apenas alguns deles:
RAM insuficiente: Significa RAM RAM , Que é principalmente armazenamento de curto prazo. O computador usa RAM para armazenar dados de aplicativos abertos para acesso rápido, mas você só tem uma quantidade limitada. Portanto, se você tiver vários aplicativos abertos ao mesmo tempo, isso pode tornar tudo lento e, em alguns casos, fazer com que os aplicativos parem de responder como se tivesse acontecido com você.
Se você acha que este pode ser o seu problema, tente fechar alguns aplicativos abertos ou reiniciar o Mac para limpar a RAM. Você também pode considerar atualizar a RAM do seu Mac se isso parecer um problema recorrente.
Problemas de aplicação: Infelizmente, nem todos os aplicativos são criados iguais e alguns deles são até mesmo construídos com alguns bugs que fazem com que eles não funcionem corretamente.
Você pode reduzir ocorrências como essa baixando aplicativos diretamente de Mac App Store ao invés de Sites de terceiros. Isso não é uma garantia de que o aplicativo estará livre de bugs, mas as chances são de que funcionará bem melhor porque a Apple está verificando todos os aplicativos app Store.
Descobrir como Corrija problemas relacionados a um aplicativo Mac específico para obter mais informações.
Aplicativos incompatíveisFreqüentemente, se um aplicativo for incompatível com o seu Mac, ele não permanecerá aberto ou não poderá ser aberto. No entanto, há outros momentos em que ele pode congelar completamente.
A melhor maneira de evitar problemas de incompatibilidade é certificar-se de que seus aplicativos estão atualizados. Se o desenvolvedor não lançar uma atualização por um tempo, verifique novamente mais tarde, especialmente se você tiver MacOS atualizado recentemente.
Como forçar o encerramento de aplicativos que não respondem no Mac
Agora que você sabe alguns dos motivos pelos quais pode encontrar um aplicativo, é hora de passar para como forçar o fechamento desse aplicativo, se necessário. O MacOS oferece muitas maneiras diferentes de fazer isso.
1. Use o Dock
Forçar o fechamento do aplicativo é considerado encerrado Dock É o método mais popular para a maioria dos usuários. É intuitivamente simples e geralmente eficaz.
1. Clique com o botão direito no ícone do aplicativo com comportamento inadequado.
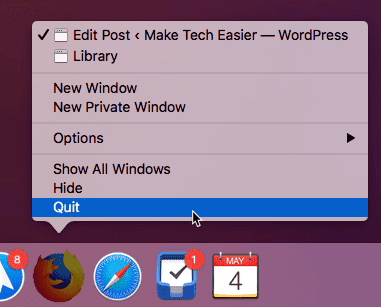
2. Segure uma tecla Opção Para revelar uma opção “Forçar rescisão".
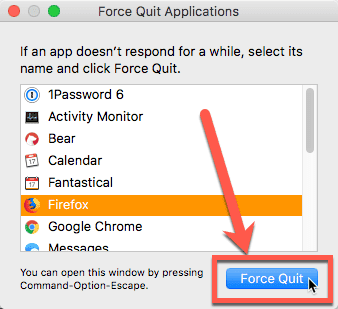
3. Clique em “Forçar rescisão“Forçar o fechamento do aplicativo.
2. Use o menu Forçar Sair
O Mac também tem um menu projetado especificamente para forçar o fechamento de aplicativos.
1. Clique no ícone Apple à esquerda da barra de menus na parte superior da tela.
2. Selecione “ Forçar sair ...“No menu suspenso. Você também pode pressionar Opção + Comando + Escape Para abrir este menu.
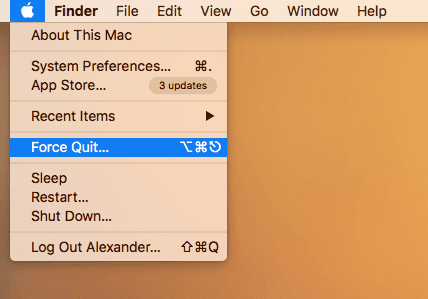
3. Clique no nome do aplicativo em vermelho com “(Não está respondendo)” próximo a ele.
4. Clique em "Forçar rescisãoNo canto inferior direito da janela.
3. Use o Monitor de Atividade
O Activity Monitor também tem a capacidade de fechar aplicativos. Ele permite que você tenha um melhor manuseio de aplicativos que falharam silenciosamente em segundo plano. Se você não usar um aplicativo real e clicar em um comentário estranho, pode não saber de nada do que aconteceu. Como o Activity Monitor exibe o status de todos os aplicativos abertos, você pode ver a qualquer momento se algum aplicativo precisa ser interrompido. Você também pode usá-lo para encerrar processos, que são semelhantes aos subaplicativos que não têm ícones do Dock.
1. Abra o Monitor de atividades digitando “Monitor de Atividades“No Spotlight.
2. Clique no aplicativo ou processo que aparece em texto vermelho com “(Não está respondendo)” ao lado do nome do aplicativo.

3. Clique no botão com um X no marcador no canto superior direito da janela Monitor de Atividade.
4. Use o Terminal
Se você estiver lidando com um aplicativo que não está respondendo aos comandos de parada, o comando de saída no Terminal pode fazer com que o aplicativo seja encerrado gravemente. É a maneira mais emocionante de forçar a interrupção de um aplicativo ou processo, mas com nossa experiência, é sempre eficaz.
1. Abra um terminal digitando “terminal“No Spotlight.
2. Digite o seguinte comando para encontrar o número do processo de inscrição pendente:
ps -ax | grep "[اسم التطبيق]"
substituir [Nome do aplicativo] Com o nome do aplicativo que você deseja forçar a parada. Por exemplo, para encontrar o Chrome, escrevemos o seguinte:
ps -ax | grep "Google Chrome"
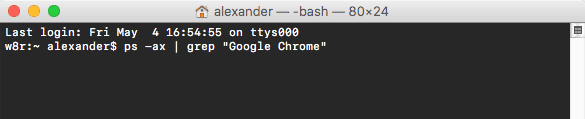
Isso simplesmente exibirá todos os aplicativos em execução que têm o nome desse aplicativo em seu local de disco. Nada vai sobrar ainda.
3. Verifique a lista resultante da aplicação ou operação correta. Observe o número de quatro ou cinco dígitos que aparece antes do nome da operação. Este é o ID do processo ou PID, que será usado para encerrar o aplicativo.
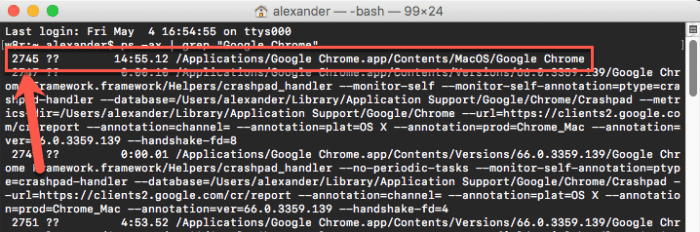
Aqui podemos notar que o Chrome tem um número PID2745. Se você obtiver vários resultados para o aplicativo, procure a versão que termina com “/ Conteúdo / macOS / [nome do aplicativo]".

4. Escreva matar PID segue da última etapa. Por exemplo, isso resultará mata 2745 Para interromper o processo contendo PID 2745.
Como forçar o reinício ou desligar o seu Mac
Se você ainda tiver problemas para encerrar o aplicativo, outros aplicativos podem ter deixado de responder e seu Mac parece estar lento para responder em geral, pode ser uma boa ideia desligar e reiniciar o Mac.
A melhor maneira de reiniciar ou desligar o Mac é usar a barra de menus. Clique no menu Apple -> Reiniciar ou Desligar.
Quando uma caixa de diálogo aparecer perguntando se você deseja reabrir as janelas ao efetuar login novamente, desmarque esta opção. Você não deseja reabrir o (s) aplicativo (s) que não respondem na inicialização.
Reinicie o seu Mac
Se o seu Mac não estiver respondendo às ações da barra de menus, você pode forçá-lo a reiniciar. Para forçar a reinicialização do Mac, continue pressionando Minha tecla cmd و Control Junto com um botão Energia Até você se tornar A tela está preta O seu Mac será reiniciado e depois liberado
Force o seu Mac a desligar
Se tudo mais falhar, você pode manter pressionado o botão Liga / Desliga até que o Mac seja desligado. Infelizmente, esse método é equivalente a puxar o plugue, portanto, pode resultar na perda de itens não salvos que você abriu. Portanto, use esse método apenas se o seu Mac não estiver respondendo completamente.
Verifique os itens de login do seu Mac
Você pode abrir alguns aplicativos ao fazer login pela primeira vez no Mac. Mas se um desses aplicativos irritantes estiver na lista, isso pode causar problemas.
Para revisar os aplicativos que são iniciados quando você faz login, siga estas etapas:
- Abrir "Preferências do Sistema“Usando seu próprio ícone em Dock Ou clicando em uma lista Apple -> Preferências do Sistema Na barra de menu.
- Você tem que escolher Usuários e grupos.
- Localizar Sua conta de usuário À esquerda e mude para a guia Itens de login.
- Você verá uma lista de todos os itens que abrem automaticamente após o login. Para remover um item da lista, selecione-o e clique em Botão de menos No final da lista.
Forçar encerramento e recomeçar
Felizmente, forçar o fechamento do aplicativo não é algo que você precisa fazer com frequência. Mas pelo menos agora você conhece algumas maneiras diferentes de forçar o encerramento de um aplicativo no seu Mac, se necessário.
Se você tem problemas frequentes com o aplicativo travando ou não respondendo, é hora de desinstalá-lo do Mac eEncontre um substituto.
Conclusão
Não deveria ser Forçar parada de aplicativos Em um Mac, é a principal forma de fechar aplicativos, é claro. Mas é uma ferramenta necessária para interromper aplicativos que não respondem mais à entrada do usuário.







