Os aplicativos Mac padrão que vêm com seu novo Mac funcionam bem, mas não possuem alguns dos recursos que você pode estar procurando. Em geral, os aplicativos padrão não são particularmente personalizáveis ou poderosos. Eles são realmente atraentes e eficazes em seu trabalho principal.

Se você deseja um aplicativo que faça mais do que isso, será necessário encontrá-lo em um fornecedor terceirizado. Mas depois de encontrar um ótimo aplicativo de e-mail, como você pode fazer o Mail sentir sua falta para sempre? Você pode alterar os aplicativos Mac padrão, para e-mail e tudo mais, seguindo as instruções apropriadas abaixo.
Alterar o calendário padrão para Mac
1. Abra o calendário na pasta Aplicativos ou digitando “Calendário” no Spotlight.
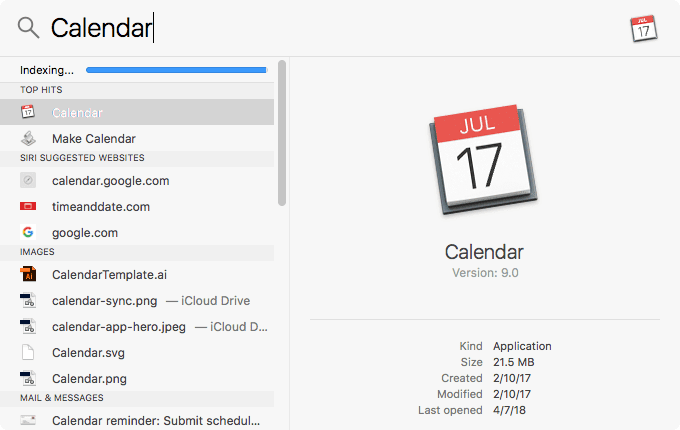
2. Abra Preferências de calendário no menu “Calendário” na barra de menus.
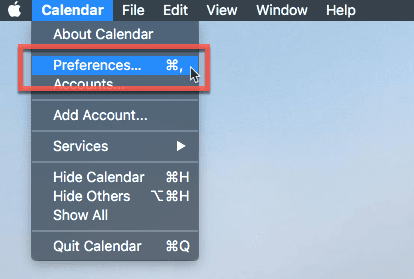
3. Clique no menu suspenso "Aplicativo de calendário padrão".
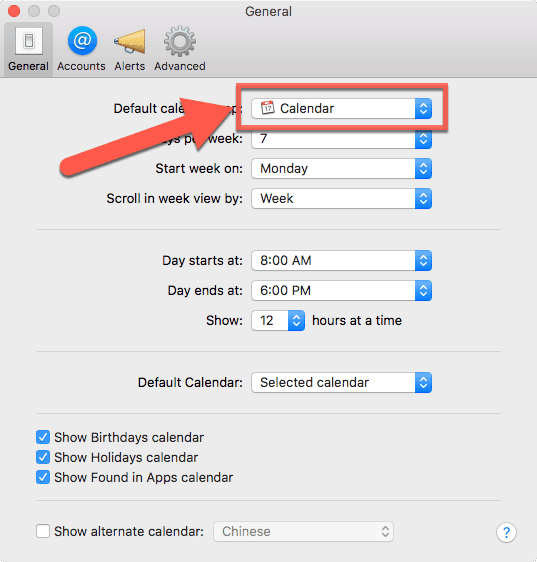
4. Selecione seu aplicativo de calendário favorito na lista.
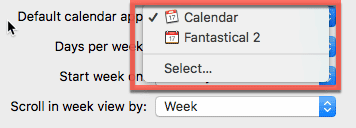
Altere o leitor de e-mail padrão do Mac
1. Abra o Mail na pasta Aplicativos ou digite "Mail" no Spotlight.
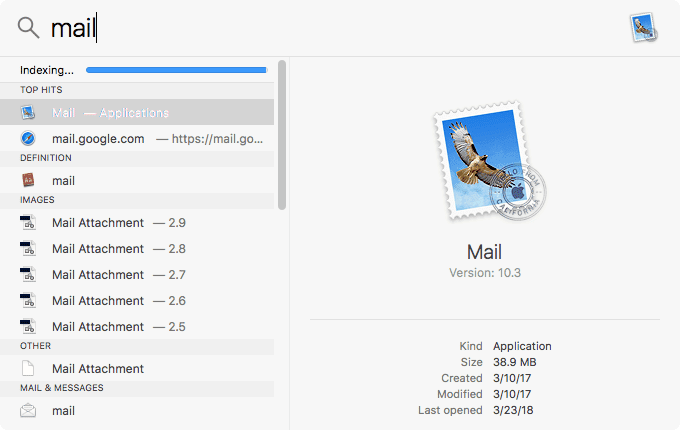
2. Abra as Preferências de Correio no menu "Correio" da barra de menus.
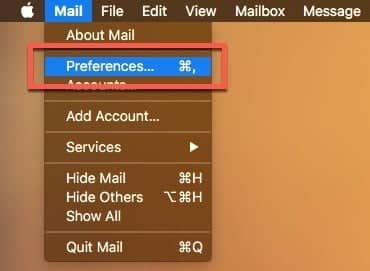
3. Escolha o aplicativo de e-mail desejado na lista suspensa "Leitor de e-mail padrão". Você pode notar alguns aplicativos que não são de correio, como o iTerm ou aplicativos desenvolvidos com Fluid. É um atalho baseado em como os próprios aplicativos são definidos. Apenas certifique-se de não escolher esses aplicativos - o iTerm não pode realmente funcionar como um cliente de e-mail funcional.
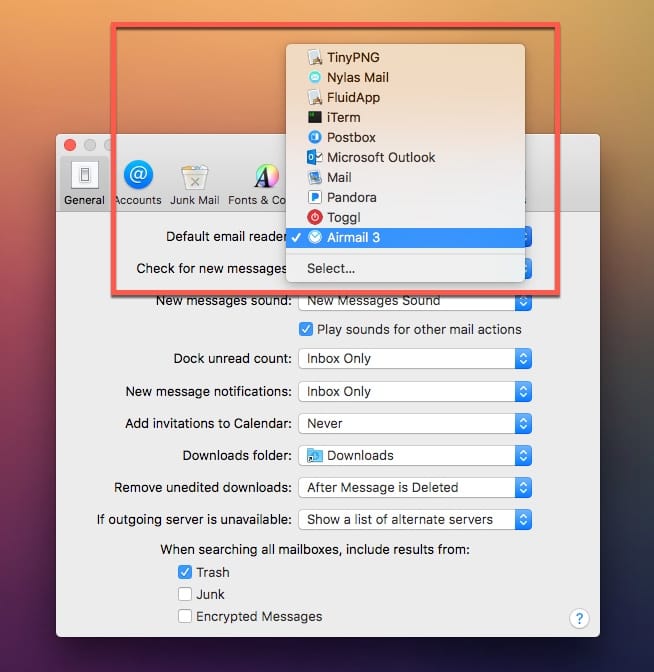
Altere o navegador da web padrão em seu Mac
O navegador da web padrão do sistema pode ser definido na seção Geral das Preferências do sistema.
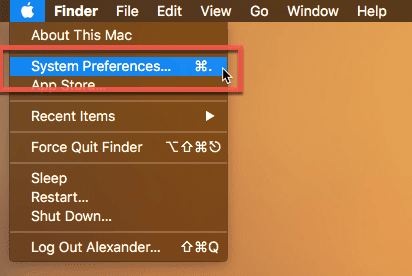
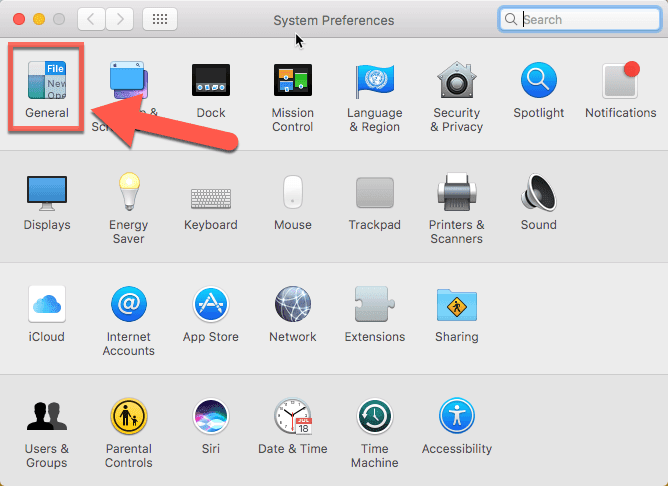
Clique no menu suspenso ao lado de "Navegador da web padrão" e escolha o navegador padrão que deseja. Como antes, se você vir algum aplicativo que não seja do navegador da web na lista, certifique-se de não selecioná-lo. É um erro, não é um navegador secreto que desbloqueei.
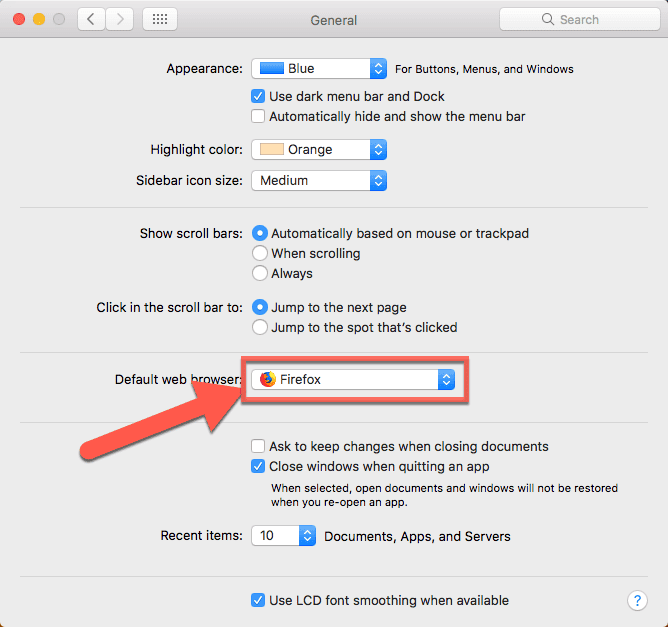
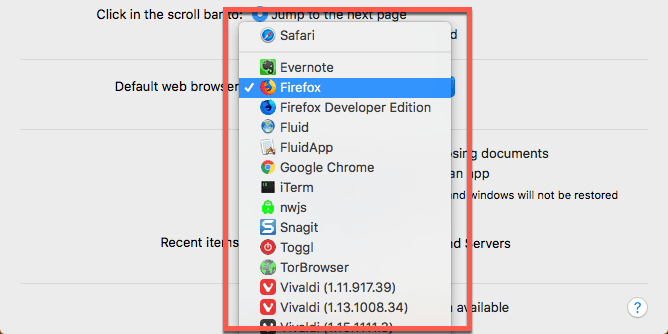
Defina o Chrome como o navegador padrão
Você também pode alterar o navegador padrão no Chrome.
1. Escolha "Preferências" no menu do Chrome na barra de menus.
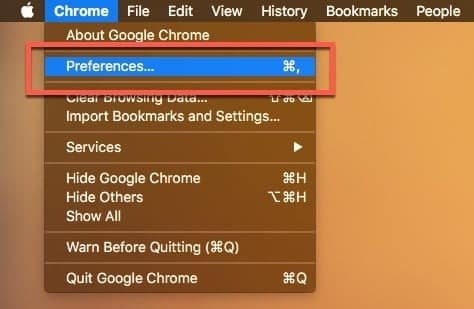
2. Clique em "Tornar padrão" em "Navegador padrão".
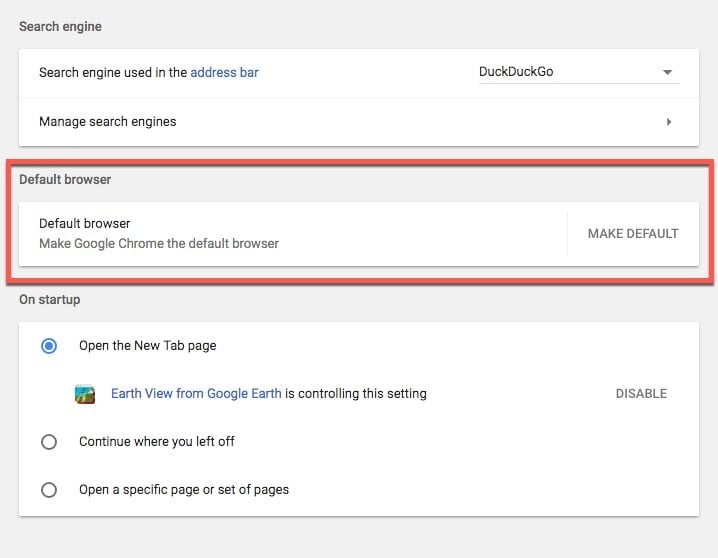
3. Confirme na caixa de diálogo do macOS clicando no botão "Usar" Chrome "".
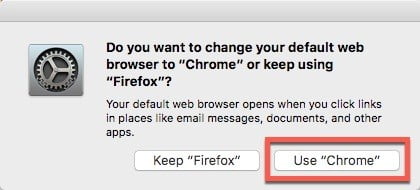
Defina o Firefox como o navegador padrão
Assim como no Chrome, você também pode alterar o navegador padrão no Firefox.
1. Escolha "Preferências" no menu do Firefox na barra de menus.
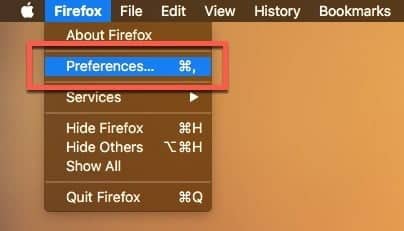
2. Em "Geral", clique no botão "Tornar padrão".
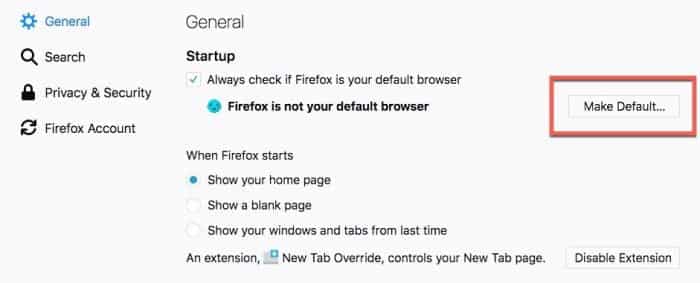
3. Confirme na caixa de diálogo do macOS clicando no botão "Usar 'Firefox".
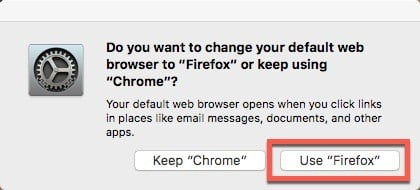
Altere o visualizador de fotos padrão do seu Mac
Este processo mudará o aplicativo padrão para abrir um tipo específico de imagem. É o mesmo processo básico para alterar o aplicativo associado a qualquer tipo de arquivo.
1. Localize um arquivo de imagem no Finder. Pesquise extensões como .jpg ou .png.
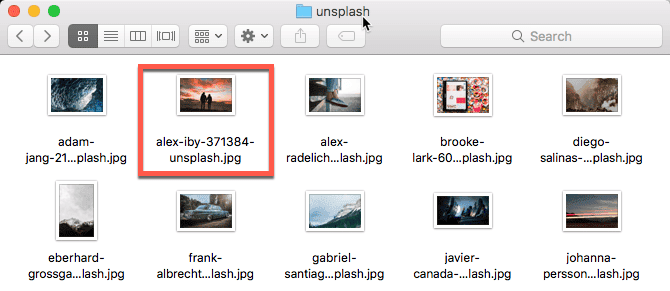
2. Clique com o botão direito do mouse no arquivo e escolha "Obter informações" no menu de contexto resultante.
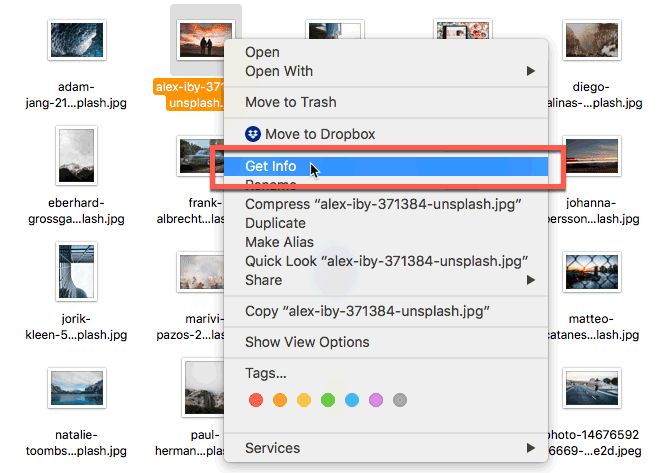
3. Localize a seção "Abrir com" da janela "Obter informações". Ele é encontrado perto da parte inferior do pop-up.
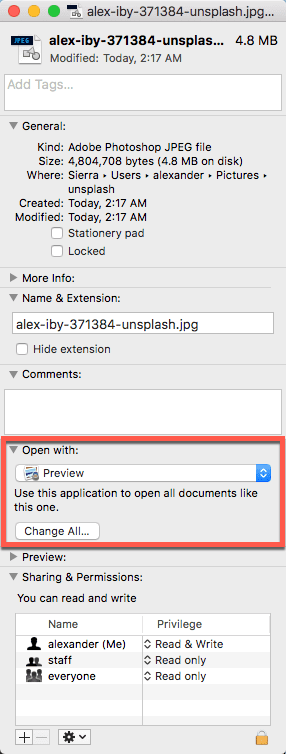
4. Clique no menu suspenso Abrir com. Isso revela uma lista de aplicativos que afirmam abrir esse tipo de arquivo. Os aplicativos podem ser muito generosos com suas afirmações, então você pode notar alguns aplicativos inesperados que aparecem nesta lista suspensa.
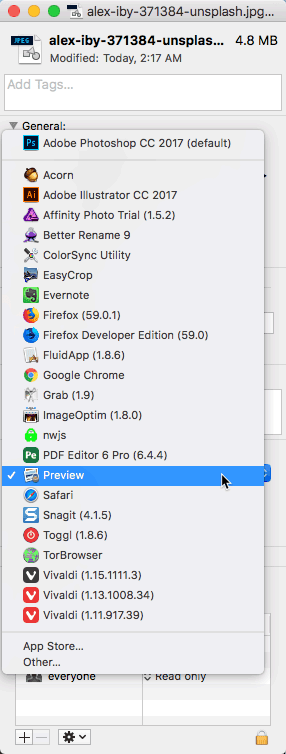
5. Selecione o aplicativo com o qual deseja abrir este tipo de imagem.
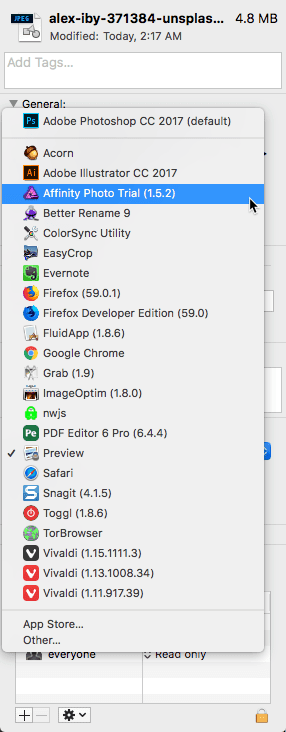
6. Clique no botão "Alterar tudo ..." abaixo da lista suspensa "Abrir com" para tornar este aplicativo o padrão para este tipo de arquivo. Isso significa que cada arquivo neste formato será aberto no aplicativo especificado quando você clicar duas vezes no arquivo ou clicar com o botão direito e escolher "Abrir" no menu de contexto.
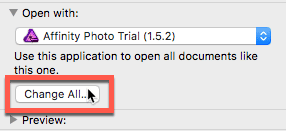
7. Clique no botão "Continuar" na caixa de diálogo pop-up para aplicar a alteração a todas as imagens deste tipo de arquivo.
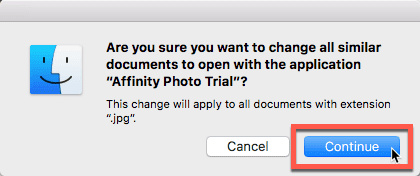
Essa alteração se aplicará a todas as imagens que compartilham essa extensão de arquivo (neste caso, “.jpg”). Aplique essa alteração separadamente para outros tipos de imagem e plug-ins como PNG ou GIF.
Altere seu aplicativo Mac padrão para outros tipos de arquivo
Se você não gosta do aplicativo associado a qualquer tipo de arquivo (arquivos HTML, por exemplo, que abrem em seu navegador padrão), você pode alterá-los da mesma maneira.
1. Clique com o botão direito em um arquivo com o formato desejado e escolha "Obter Informações" no menu de contexto.
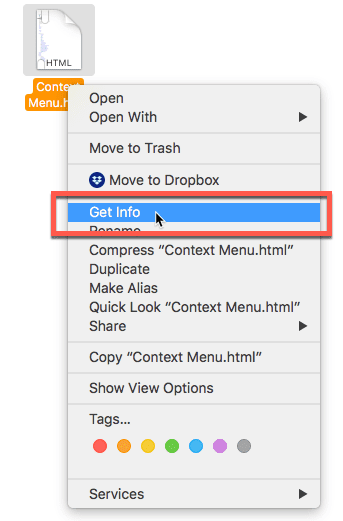
2. Clique no menu suspenso "Abrir com" e selecione o aplicativo que preferir abrir.
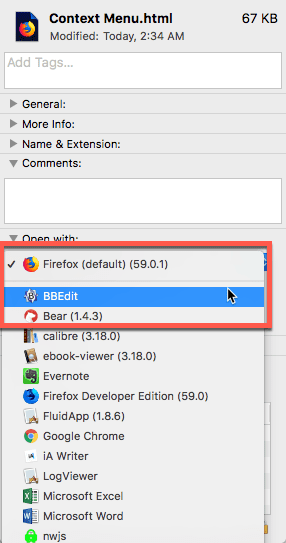
3. Clique em "Alterar tudo ..." para aplicar a alteração a todos os arquivos que compartilham esta extensão. Clique em “Continuar” para confirmar o novo aplicativo padrão.
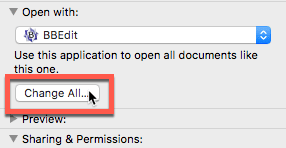
Você não precisa realizar esta última etapa se quiser editar apenas um arquivo, mas alterar todos os arquivos é mais comum do que apenas um.
Conclusão
Alguns aplicativos também permitem que você substitua outros padrões do sistema. O Path Finder, por exemplo, permite que você substitua os comandos "Abrir no Finder" no nível do sistema. Em vez de lançar o programa MacOS Finder padrão, ele iniciará os comandos “Revelar no Finder” ou “Path Finder”. Ao baixar um aplicativo que duplica a função de um sistema, encontre uma maneira de definir o aplicativo baixado como padrão. Você provavelmente vai encontrar.







