أجهزة موثوق بها مثل أجهزة Mac ، لطالما تسمع مثل هذه العبارة كلما أردت شراء جهاز جديد لمنزلك ، ولكن قد ينهار البعض – تمامًا مثل أجهزة التلفزيون وأجهزة الميكروويف ومعظم الأجهزة الإلكترونية الأخرى. لكن جهاز Mac الخاص بك لديه ميزة تجعله أفضل من معظم المنتجات الأخرى: بحيث يكون قادرًا على تحذيرك قبل أن تتصاعد المشكلة من إزعاج بسيط إلى كارثة كاملة.
يمكن أن يساعدك أيضًا في معرفة أي من مكونات الأجهزة العديدة التي تشكل جهاز Mac الخاص بك تسبب أعراض يصعب تشخيصها. سنعرض لك بعض علامات التحذير الشائعة ونناقش كيفية حل هذه المشكلات.
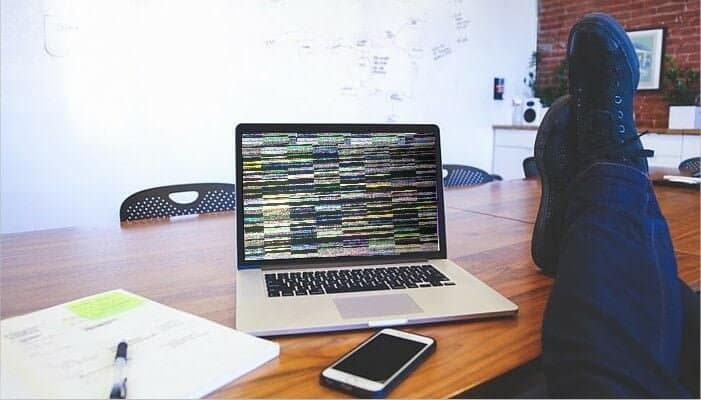
1. لم يتم تمهيد Mac
تضغط على زر الطاقة على جهاز Mac الخاص بك ، ولا يحدث شيء. لا يوجد إنارة لمصباح الطاقة ولا صوت وشاشة سوداء تمامًا. بدلاً من الذعر ، جرّب هذه الخطوات واحدة تلو الأخرى لتشخيص المشكلة:
- تحقق من توصيلات الطاقة للتأكد من أنها مثبتتة بشكل جيد على كلا الطرفين. بعد ذلك ، تحقق من الأسلاك بحثًا عن الأضرار وجرب شاحن أو كابل مختلف.
- تحقق من اتصال كابل إخراج الفيديو مع الشاشة الخارجية بشكل جيد (إن وُجدت). كذلك ، حاول رفع سطوع الشاشة للتأكد من أنها ليست المشكلة.
- قد تكون هناك مشكلة في الملحقات الخاصة بك. إفصل جميع الأجهزة الطرفية باستثناء لوحة المفاتيح والماوس ، ثم حاول التمهيد. أعد تركيب الأجهزة الطرفية الخاصة بك بعد إعادة التشغيل ومعرفة ما إذا كان كل شيء يعمل بشكل صحيح.
- أداء دورة الطاقة. على جهاز MacBook الحديث ، اضغط على زر الطاقة مع الاستمرار لمدة عشر ثوانٍ. إذا كان جهاز Mac قيد التشغيل ، فسيؤدي ذلك إلى انقطاع الطاقة وإجباره على إعادة التشغيل. على سطح مكتب Mac ، افصل الكبل وانتظر عشر ثوانٍ. ثم قم بتوصيله وإعادة تشغيله.
- إعادة تعيين SMC و NVRAM. هذه هي الخطوة الأخيرة التي يجب عليك تجربتها قبل أخذ جهاز Mac من أجل إصلاح.
راجع دليلنا المخصص لكيفية تشغيل Mac مرة أخرى إذا كنت لا تزال تواجه مشكلة.
2. توقف مفاجئ لـ Mac أثناء بدء التشغيل
بمجرد تشغيل جهاز Mac ، تحدث سلسلة من أحداث التمهيد حتى تظهر شاشة تسجيل الدخول أو سطح المكتب. ولكن إذا توقفت عملية بدء التشغيل ، فبغض النظر عن المدة التي تنتظرها ، فلن ترى سوى شاشة رمادية عادية أو شاشة بها أيقونات.
بناءً على ما تراه ، اتبع هذه التعليمات.
شاشة رمادية عادية
إذا كانت لديك شاشة رمادية بسيطة عند التمهيد ، فإليك ما عليك فعله:
- الأجهزة الطرفية المعيبة هي السبب الرئيسي لمشاكل الشاشة الرمادية. وبالتالي ، يجب فصل جميع الملحقات السلكية ، ثم اضغط مع الاستمرار على زر الطاقة لإغلاق جهاز Mac. أعد تركيب الأجهزة الطرفية واحدًأ تلو الآخر بعد كل إعادة تشغيل للعثور على الجاني.
- جرب التمهيد في الوضع الآمن. إذا أكمل Mac عملية بدء التشغيل هنا ، فأعد التشغيل من جديد في الوضع العادي وتحقق من أن محرك بدء التشغيل لديك يعمل بشكل صحيح.
- في حالة فشل التمهيد في الوضع الآمن أو تم تعطيله ، قم بإعادة تعيين كل من إعدادات NVRAM و SMC كما ذُكر سابقًا.
- ذاكرة الوصول العشوائي مع المواصفات غير صحيحة يمكن أن تؤدي أيضا إلى شاشة رمادية. أزل أي ذاكرة RAM قمت بإضافتها مؤخرًا وأعد تشغيله مرة أخرى.
- أعد تشغيل Mac في وضع الاسترداد من خلال الضغط على
Cmd + Rأثناء التمهيد. ثم ، قم بإصلاح محرك بدء التشغيل الخاص بك باستخدام أداة إصلاح القرص.
شاشة رمادية مع عدم وجود أيقونة القرص
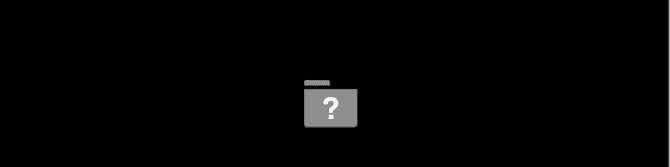
إذا كانت الشاشة الرمادية بها مجلد يحتوي على علامة استفهام وامضة ، فهذا يعني أن جهاز Mac لا يمكنه العثور على وحدة تخزين صالحة لبدء التشغيل. ولكن عندما يظهر رمز “عدم الدخول” ، فهذا يعني أن تثبيت macOS تالف.
لإصلاح هذا:
- في بعض الأحيان ، ينسى جهاز Mac الخاص بك حجم بدء التشغيل ويُظهر علامة استفهام للحظات. لحل هذه المشكلة ، انتقل إلى جزء “Startup Disk” في “تفضيلات النظام” وأعد تحديد حجم بدء التشغيل.
- قم بتشغيل جهاز Mac الخاص بك في وضع الاسترداد. في قائمة Apple ، تحقق مما إذا كنت تستطيع رؤية حجم بدء التشغيل أم لا. إذا لم تستطع ذلك ، فمن المحتمل أن يواجه قرص بدء التشغيل مشكلات. قم بتشغيل الأداة المساعدة لإصلاح القرص لمحاولة حل المشكلة.
- أعد تثبيت macOS على Startup Disk الخاص بك.
3. تكرار أخطاء النواة
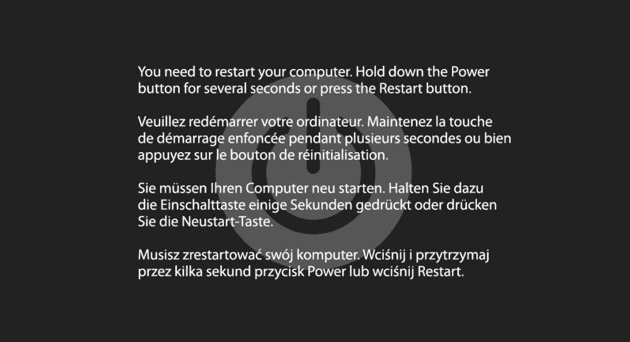
في بعض الأحيان ، قد تجد أن جهاز Mac يعمل على إعادة التشغيل تلقائيًا. عندما تعود الشاشة مرة أخرى ، سترى رسالة تحذير ، كما هو موضح أعلاه. يُعرف هذا بـ Kernel Panics ، وهو نوع من التعطل المنخفض على مستوى النظام لا يمكن لنظام MacOS التعافي منه. يشبه إلى حد ما شاشة الموت الزرقاء على Windows.
إن وجود علامة التحذير هذه هو ما يميز Kernel Panics عن الأعطال وعن إعادة التشغيل المتعلقة بالتطبيق. عادة ما لا يمثل خطأ النواة مشكلة. ولكن عندما يحدث ذلك في كثير من الأحيان ، قد يكون هناك شيء أكثر خطورة يحدث على قدم وساق. نظرًا لأن Kernel Panics يميل إلى الحدوث بشكل عشوائي ، فغالبًا ما يصعب إعادة إنتاجه.
أسباب وحلول Kernel Panics
- يحتاج جهاز Mac الخاص بك إلى مساحة تخزين كافية للقيام بالأنشطة اليومية. قد يكون Kernel Panics علامة على انخفاض مساحة القرص بشكل كبير. تعرف على كيفية تحرير المساحة على جهاز Mac لاستعادة بعض المساحة.
- Mac هو جهاز من الصعب إرضاءه حول جودة ذاكرة الوصول العشوائي. إذا كانت ذاكرة الوصول العشوائي الخاصة بك لا تتطابق مع المواصفات أو كانت بها عيوب طفيفة ، فقد تحدث حالات عطب أو Kernel Panics. قم بإجراء اختبار أو تشخيصات تفصيلية لأجهزة Apple للتحقق من ذاكرة الوصول العشوائي.
- الأجهزة الطرفية المعيبة أو التي عفا عليها الزمن يمكن أن تؤدي أيضا إلى Kernel Panics. افصل جميع الأجهزة الطرفية باستثناء محول الطاقة ، ثم أعد التشغيل وتحقق مما إذا كان الجهاز يعمل بشكل صحيح. أعد تركيب الأجهزة الطرفية واحدًا تلو الآخر ، قم بتوصيل أجهزتك الخارجية مرة أخرى بعد كل إعادة تشغيل. إذا وجدت الأجهزة التي بها مشكلات ، فتحقق من تحديثات برنامج التشغيل الخاصة بها أو اتصل بالشركة المصنعة.
- في معظم الأحيان ، تتضمن تحديثات نظام macOS تحديثات للبرامج الثابتة. ومع ذلك ، إذا كان لديك جهاز Mac قديم ، فقد تتمكن من تثبيت تحديثات البرامج الثابتة يدويًا. تحقق من صفحة دعم Apple للحصول على تحديثات البرامج الثابتة لـ EFI و SMC ، ولكن عليك معرفة أنه تم أرشفته بواسطة Apple. تحقق أيضًا من وجود تحديثات لتطبيقات الجهات الخارجية. الأخطاء في التطبيقات قد تؤدي إلى تعطل النظام على مستوى منخفض.
- يمكن أن يساعد الوضع الآمن في عزل العديد من المشكلات التي تؤدي إلى حالة من Kernel Panics. إذا كان جهاز Mac يقوم بالتمهيد في الوضع الآمن ، فابحث عن مكتبات الطرف الثالث وملحقات النظام في مجلد المكتبة.
4. مروحة جهاز Mac تعمل بشكل مفرط

يحتوي جهاز Mac على بعض المستشعرات الحيوية التي تستجيب لتغيرات درجة الحرارة داخل نظامك. يعمل ذلك على تشغيل المروحة وتوفير تدفق الهواء اللازم لتبريد المكونات المهمة. إنها مهمة لأن الانهاك الحراري يمكن أن يؤدي إلى أضرار جسدية.
في بعض الأحيان ، يتطلب التطبيق قدرًا كبيرًا من قوة المعالجة لإكمال مهمته. في مثل هذه الحالات ، سيتم تشغيل المراوح بكثافة وإحداث ضجيج. هذا أمر طبيعي تمامًا ولا يجب أن تقلق بشأنه. ولكن عندما تعمل المراوح لديك باستمرار ، على الرغم من أنها لا تعاني من الاستخدام الكثيف ، فهذه علامة تحذير.
إليك بعض الأماكن للتحقق من سبب جنون مراوح الجهاز:
- يحتوي جهاز Mac الخاص بك على فتحات تتيح للمراوح إحضار الهواء البارد وطرد الهواء الساخن. تأكد من أنها غير مغلقة. تجنب استخدام جهاز Mac الخاص بك في أماكن مثل على الأريكة أو الوسادة أو في السرير أو في حضنك لفترات طويلة من الزمن.
- يمكن أن يتراكم الغبار على الفتحات والمروحة وسطح أي أجزاء. عندما يحجب الغبار تدفق الهواء ، فإن الحرارة التي لا يمكن التخلص منها لا مكان لها للتوجه إليه. يساعد التنظيف الدوري بقطعة قماش أو هواء مضغوط في إزالة هذا الغبار.
- قد يتسبب جهاز استشعار درجة الحرارة الخاطئ ، أو إعداد وحدة التحكم في إدارة النظام (SMC) الخاطئ ، في تشغيل جهاز Mac للمروحة طوال الوقت. أعد تعيين SMC باستخدام الدليل المرتبط مسبقًا لحل المشكلة.
- قد يستهلك التطبيق الكثير من وحدة المعالجة المركزية. افتح مراقب النشاط وقم بزيارة علامة التبويب وحدة المعالجة المركزية. ابحث عن أي تحديثات للتطبيقات التي تستخدم وحدة المعالجة المركزية بكميات كبيرة ، أو أبلغ المطور عن المشكلة.
5. يعمل Mac على إيقاف تشغيل نفسه
أنت تعمل على جهاز Mac الخاص بك ، ثم يتم إيقاف تشغيله فجأة دون سبب واضح. يمكن إيقاف تشغيل MacBooks بشكل عشوائي على الرغم من وجود بطارية داخلية. ينتج عن هذه المشكلة غير المتوقعة فقدان العمل غير المحفوظ. والأسوأ من ذلك ، أنه قد يتسبب في تلف أجهزتك و macOS.
عندما يتم إيقاف تشغيل Mac الخاص بك بشكل عشوائي ، إليك ما يجب القيام به:
- تحقق من أن سلك الطاقة مثبت بإحكام على كلا الطرفين. بعد ذلك ، راجع الكابلات لمعرفة أي ضرر. جرب كبلًا احتياطيًا إذا كانت لديك أي شكوك. وإذا كنت تستخدم UPS ، فتأكد من أنها تعمل بشكل صحيح ويمكنك تشغيل جهاز Mac من البطارية.
- انتقل إلى إعدادات “توفير الطاقة” في “تفضيلات النظام” وانقر فوق الزر “جدول” للتحقق من عدم إيقاف تشغيل جهاز Mac تلقائيًا بشكل مُجدول.
- رقاقة SMC هي المسؤولة عن إدارة الطاقة والتحكم في المروحة الحرارية. عندما تبدأ اللعبة ، تبدأ المروحة في الإستخدام بسرعة استجابة للحرارة وتغلق جهاز Mac الخاص بك إذا فاقت الحرارة الحد الأقصى. وبالتالي ، هذه مشكلة أخرى لحلها يمكنك إعادة تعيين SMC في جهاز Mac الخاص بك.
- إذا لم تعمل المراوح لديك ، فيمكنك إيقاف تشغيل جهاز Mac بسبب ارتفاع درجة الحرارة. للتحقق من صحة مروحة Mac ، جرّب تطبيقات مثل Macs Fan Control و TG Pro.
- ابدأ تشغيل Mac في الوضع الآمن وقم بتشغيله لفترة من الوقت لمعرفة ما إذا كانت المشكلة تحدث هناك.
النسخ الاحتياطي بإنتظام على Mac يبقي البيانات في مأمن من المتاعب
يمكن أن تواجه أجهزة Mac مشاكل مثل أجهزة الكمبيوتر الأخرى. يمكن أن تتسبب المكونات المعيبة وعمر جهاز Mac والأخطاء المستندة إلى المستخدم في العديد من المشكلات. ستلاحظ من النصائح هنا أنه لا يوجد حل واحد محدد بوضوح لهذه المشكلات. نتيجة لذلك ، تتطلب هذه العلامات التحذيرية التفكير والرعاية.
وهنا تأتي أهمية النسخ الاحتياطية. عندما تقوم بنسخ بياناتك احتياطيًا بشكل منتظم ، لن تفقد معلوماتك المهمة إذا توقف جهاز Mac عن العمل فجأة. راجع دليلنا لعمل نسخة احتياطية من جهاز Mac باستخدام Time Machine لحماية ملفاتك.







