تعد الشاشات الخارجية رائعة عندما تريد توسيع مساحة الشاشة أو تعكس الشاشة إلى شاشة أكبر لزيادة الإنتاجية. سواء كنت تستخدم Apple أو علامة تجارية تابعة لجهة خارجية ، عادةً ما تكون الشاشات الخارجية عرضة للمشكلات المحتملة التي تحتاج إلى إصلاح.
تسعى Apple جاهدة لجعل مكوناتها مجرد عملية تركيب وتشغيل ، ولكن لا يمكن قول الشيء نفسه بالنسبة للشركات المصنعة الأخرى التي قد تكون معاييرها مختلفة. هذا يعني أنه قد يتعين عليك اتخاذ خطوات إضافية أو تحري الخلل في المشاكل الخاصة بالشاشة الخارجية لتعمل كما ينبغي مع جهاز Mac الخاص بك.

من بين الأشياء التي يمكنك توقعها عندما لا تعمل شاشة خارجية على Mac والتي تتضمن عرض الصور السوداء أو الفارغة أو الصور التي تم تغيير حجمها بشكل خاطئ و / أو الغير واضحة.
إذا كان أي من هذه الأصوات مألوفًا بالنسبة إلى وضعك الحالي ، فعليك متابعة هذه المقالة أثناء تحليل بعض الإصلاحات المحتملة لأخطاء شاشة Mac الخارجية.
الأساسيات أولا
عند استكشاف الأخطاء وإصلاحها ، ابدأ دائمًا بالأشياء الواضحة. حاول استخدام مصدر فيديو أو كمبيوتر آخر ومعرفة ما إذا كانت الشاشة الخارجية تعمل معه. إذا لم يكن الأمر كذلك ، فقد لا تكون المشكلة متعلقة بجهازك Mac ولكن مع الشاشة الخارجية نفسها.
تحقق مما إذا كان السطوع يعمل على جهاز Mac لذا قم بخفضه تماما ، ثم أعد تشغيله. افعل نفس الشيء بالنسبة للشاشة الخارجية بالضغط على Ctrl + F2 على لوحة المفاتيح.
يجب عليك أيضًا إعادة تشغيل الكمبيوتر والتحقق من الاتصالات الفعلية وإعادة تثبيت الكابلات والبحث عن أخطاء غبية ، مثل كابل USB موصل بمنفذ LAN. أي خبير في مجال التكنولوجيا يعرف أن هذه النصائح فعالة كما هي في كل مكان.
يجب أن تعرف أنك لا تستطيع التحقق من هذه الأشياء بعينيك فقط. لا تفترض أن الموصلات تعمل فقط لأنها تبدو بهذه الطريقة. قم بإزالة الكابل ، ثم أعد إدخاله بعناية وبشكل صحيح.
إذا كنت تستخدم بطاقة رسومات من جهة خارجية ، فتأكد من أنها موضوعة بالكامل في فتحة PCI والتي تدعم قدرات البطاقة. إذا كنت تعلم أن شريحة الرسومات الخاصة بك تتطلب برنامج تشغيل (مثل العديد من بطاقات Nvidia) ، فتأكد من تثبيتها للحصول على الدعم الكامل. على سبيل المثال ، لا يمكن لمستخدمي Hackintosh تشغيل رسومات Nvidia تحت Mojave مع تسارع كامل لأن برامج Nvidia على الويب لم يتم إصدارها بعد. هذه هي أنواع التفاصيل التي تثير الفوضى ، لذا تحقق مرة أخرى من كل افتراضاتك.
قم بتوصيل محول الطاقة الخاص بجهاز Mac

لا تملك بعض أجهزة Apple notebooks طاقة كافية لدفع وحدات البكسل الإضافية للشاشة الخارجية. في هذه الحالة ، قم بتوصيل محول الطاقة الخاص بجهاز Mac لمنحه قوة إضافية.
تحقق من إصدار موصل العرض
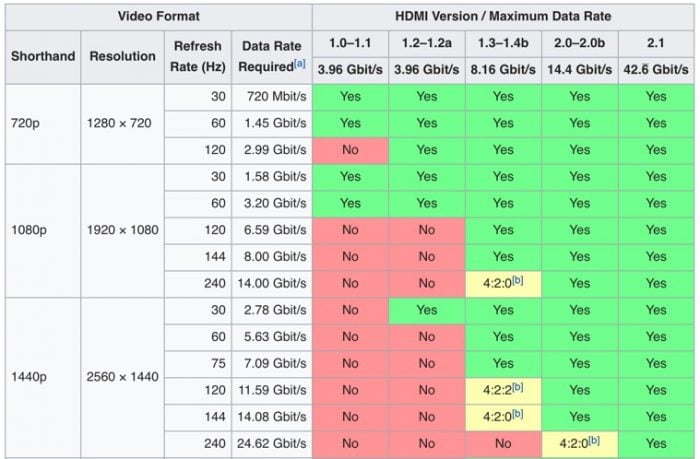
بشكل مثير للإحباط ، تحتوي موصلات العرض الأكثر شيوعًا على إصدارات متعددة مختلفة ، وكلها تبدو متشابهة من الخارج. يجب التأكد من أن لديك موصل العرض الصحيح لجهاز Mac وشاشة العرض ، مع الإصدار الصحيح.
يمكن للكابلات الجديدة فقط دعم أحدث الميزات. قد يبدو الأمر غريباً ، لكن الكابلات لم تعد “غبية” بعد الآن. وهي تشمل المعالجات الخاصة بها لتشغيل أحدث التقنيات. إذا تم تشغيل الشاشة وتحصل على إشارة ، ولكن الشاشة منخفضة الجودة ، فإن إصدار العرض أمر جيد للتحقق منه.
يمكنك رؤية نسخة العرض المطبوعة على عزل الكابل في معظم الحالات. بالنسبة لشاشة DVI ، ستحتاج إلى الحصول على كبل DVI-D أو DVI-I. HDMI في الإصدار 2.1 ، ولكن العديد من الشاشات لديها إصدارات HDMI القديم وستحتاج إلى كابلات متوافقة. USB-C هو الأسوأ: يمكن أن تبدو الكابلات متطابقة ولكن لديها قدرات مختلفة تمامًا. يحتوي DisplayPort 1.2 على معظم الميزات ، ولكنه يتطلب أيضًا Multi-Stream Transport للحصول على أكبر تأثير. تحقق جيدًا من أن كبلك يدعم شاشتك وجميع ميزات الشاشة.
يجب أيضًا تجنب تسلسل محولات الفيديو معًا. لا يعمل تسيير محولين للفيديو غير متوافقين مثل Mini DisplayPort المتصل بمهايئ DVI والذي تم ربطه من DVI إلى محول HDMI. تلاحظ Apple أن القيام بذلك باستخدام شاشة خارجية واحدة أو عدة شاشات يمكن أن يسبب مشاكل.
عليك إزالة واحد من المحولات ومعرفة ما إذا كان العرض يعمل.
تحقق من الدقة الحالية
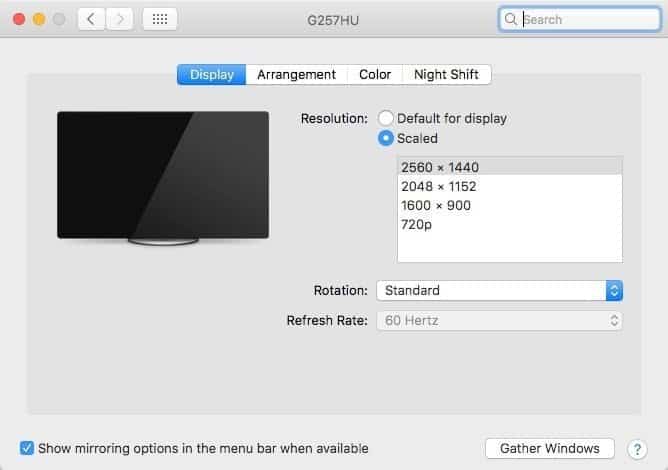
إذا كانت شاشة العرض متصلة ، ولكن الصورة ضبابية أو أنها تبدو مقسمة البكسل ، فستحتاج إلى التحقق من دقة العرض. انتقل إلى “تفضيلات النظام -> العرض” ، وتحقق من القائمة المنسدلة لدقة عرض الشاشة. حدد الخيار الأعلى المتاح ، عادةً في أسفل قائمة التمرير.
إذا لم تتمكن من عرض الشاشة بدقة أصلية ، فقد يكون هناك بعض الأسباب.
دعم البرمجيات
أولا ، ابحث عن أي محول رسومات أو برامج تشغيل للشاشة التي قد تكون مطلوبة. يمكن أن تكون الشاشات المتطورة أكثر تعقيدًا ، وعلى الرغم من أن القليل من الشاشات تتطلب برامج تشغيل ، إلا أن شريحة الرسومات غالباً ما تكون كذلك. تأكد من أنك لست بحاجة إلى تثبيت أي برنامج لدعم شاشتك.
معيار الاتصال
يمكن أيضًا تحديد دقة الشاشة ومعدل التحديث بفضل موصلات العرض. على سبيل المثال ، يمكن لـ VGA فقط دعم الحد الأقصى لحجم العرض 1600 × 1200. يمكن لـ DisplayPort 1.2 معالجة 4K عند 60 هرتز ، فقط مع أحدث المعايير. يمكن لـ DVI التعامل مع ما يصل إلى 1920 × 1200 مع العديد من الكابلات والإصدارات. إذا كانت الشاشة تحتوي على عدد كبير جدًا من وحدات البكسل لمعايير الاتصال ، فستفشل في عرض الدقة الأصلية للشاشة.
يمكنك أن تناسب هذا عن طريق التحول إلى معيار اتصال مختلف. DisplayPort 1.2 MST هو عادة أفضل موصل ممكن ، ولكن HDMI 2.1 هو أيضا جيد جدا. و HDMI 1.4 الأكثر شيوعا هو احتياطي جيد أيضا. يمكنك التحقق من هذه المعايير قبل شراء الشاشة.
دعم جهاز Mac
تلعب أجهزة Mac الخاصة بك أيضًا جزءًا. لا تكون شرائح الرسومات في أجهزة Mac هي دائمًا الأقوى ، خاصةً على الأجهزة المحمولة. يمكن للأجهزة المتطورة ذات رقاقات GPU المنفصلة أن تقود معظم البيكسلات ، في حين أن ما يشبه ماك بوك 2012 سيكون أقل قدرة بكثير ، على الرغم من أنه يمكنه نظريا الاتصال بنفس الشاشة بنفس الكابل. يمكنك توصيل كل شيء بشكل مثالي ، ولكن إذا كان جهاز Mac لا يدعم العرض ، فلا شيء من ذلك يهمك.
إصلاح دقة الألوان
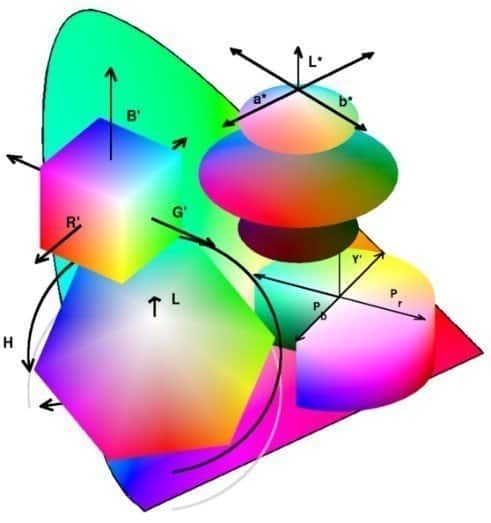
إذا كنت تشغل شاشتين ، فيمكن أن يكون هذا ملحوظًا بشكل خاص. إذا عرضت شاشة واحدة ألوانًا مختلفة بشكل كبير عن الأخرى ، فيمكنك استخدام أدوات معايرة الألوان لإصلاح المشكلة. توفر أدوات الأجهزة أفضل المعايرات ، ولكنها أيضًا باهظة الثمن. يمكنك استخدام أدوات المعايرة على الشاشة الأقل دقة في macOS ومحاولة الاقتراب منها بدرجة كافية. افتح “تفضيلات النظام -> عرض” ، ثم انقر فوق علامة التبويب “اللون”. انقر فوق “معايرة” لبدء عملية المعايرة على الشاشة. اتبع التعليمات لإنشاء معايرة جديدة من شاشتك.
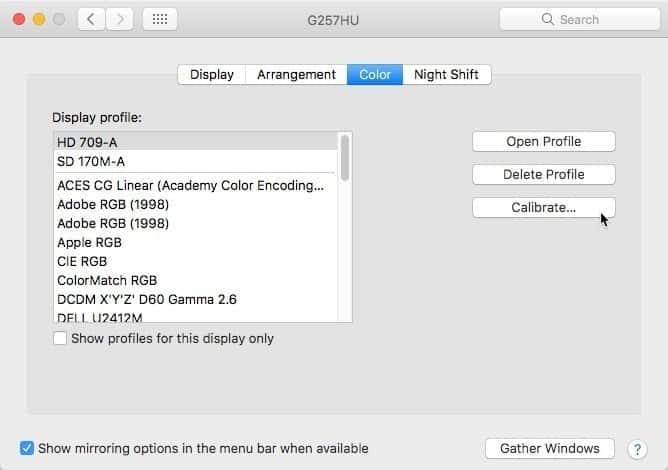
إذا كان لديك نطاق واسع من الألوان ، فستحتاج إلى إرساله إلى محتوى خاص لمشاهدة التأثيرات الكاملة. إذا كانت شاشتك تدعم 99٪ من مساحة ألوان Adobe RGB ، على سبيل المثال ، ولكنها لا ترسل إلا صور SRGB ، فلن تستغل مجموعة الميزات الكاملة للشاشة. ستحتاج إلى فتح صورة واسعة النطاق في تطبيق مُدار بلون مثل Photoshop.
إعادة ضبط NVRAM الخاص بك
إذا لم تنجح جميع الطرق المذكورة أعلاه ، وكنت لا تزال تواجه مشكلات في الدقة ، فقد تحتاج إلى إعادة ضبط NVRAM:
1. أغلق جهاز Mac.
2. في لوحة المفاتيح ، حدد موقع هذه المفاتيح: P ، R ، Option و Command

3. اضغط على زر التشغيل لتشغيل جهاز Mac.

.4 اﺿﻐط ﻣﻊ اﻻﺳﺗﻣرار ﻋﻟﯽ اﻟﻣﻔﺎﺗﯾﺢ اﻷرﺑﻌﺔ: P و R و Option و Command ﺑﻣﺟرد ﺳﻣﺎع ﺻوت ﺗﺷﻐﯾل اﻟﺗﻧﺳﯾق ﻋﻟﯽ ﺟﮭﺎز Mac ، اﺳﺗﻣر ﻓﻲ اﻟﺿﻐط ﺣﺗﯽ ﯾُﻌزف اﻟﺻوت ﻣرة ﺛﺎﻧﯾﺔ ، ﺛم ﺣرر اﻟﻣﻔﺎﺗﯾﺢ اﻷرﺑﻌﺔ ﻓﻲ وﻗت واﺣد.
ملاحظة: يمكنك معرفة إعادة تعيين NVRAM بنجاح من خلال مستوى الصوت المختلف من رنين بدء التشغيل الثاني
5. بمجرد إعادة تشغيل جهاز Mac ، قم بإعادة تكوين إعدادات دقة الشاشة حسب الحاجة.
الخلاصة
سيتم توصيل معظم الشاشات وتشغيلها في نظام MacOS. إذا كانت الشاشة الخارجية لا تعمل في نظام MacOS ، فستتمكن من حل المشكلة باستخدام الخطوات المذكورة أعلاه.







