على الرغم من أن تقنية التصوير بالمدى الديناميكي العالي كانت متوفرة على معظم أجهزة التلفزيون الرئيسية التي تعمل منذ ثلاث سنوات ، إلا أنه بدأ مؤخرًا بالظهور على شاشات الكمبيوتر. من المحتمل أن يكون هذا بدأ بالحدوث مع حلول أيار (مايو) من عام 2018 ، لم يكن Windows يدعم تقنية العرض بتقنية HDR. الآن ، ومع ذلك ، يمكن للمستخدمين الاستفادة من جميع الميزات التي يقدمها HDR ، ويمكن أن نرى التحسن الهائل في عمق الألوان والدقة.

تأكد من أنه يمكن دعم HDR أولاً
لقد اكتشفت أثناء جمع لقطات للشاشة ومختلف المواد لهذه المقالة بالذات ، تبين أن Windows انتقائي للغاية حول الأجهزة التي ستسمح لك بعرض محتوى HDR عليها. على الرغم من حقيقة أن جهاز الكمبيوتر الخاص بي موصل بجهاز تلفزيون Samsung QF7 جاهز بتقنية HDR ، حيث كنت أستخدم كبل HDMI بطول 20 قدم للوصول إلى شاشة العرض ، وهذا يعني أن خيارات HDR لن تظهر لي لأن تقنية HDR لا تعمل إلا عبر DisplayPort 1.4 أو كابلات HDMI 2.0a.
في ما يلي القائمة الكاملة للمتطلبات التي يجب أن تفي بها الشاشة الخارجية لعرض محتوى HDR عبر نظام التشغيل Windows 10:
- يجب أن تدعم الشاشة HDR أو التلفزيون HDR10 و DisplayPort 1.4 أو HDMI 2.0 أو أعلى. نوصي بالشاشات التي تحمل ترخيص Display HDR.
- يحتاج Windows 10 PC إلى بطاقة رسومات تدعم إدارة الحقوق الرقمية للأجهزة PlayReady 3.0 (لمحتوى HDR المحمي). يمكن أن يكون هذا أيًا من بطاقات الرسومات التالية: سلسلة NVIDIA GeForce 1000 أو أعلى أو سلسلة AMD Radeon RX 400 أو أعلى أو سلسلة UHD Graphics 600 أو أعلى. نوصي باستخدام بطاقة رسومات تدعم فك تشفير الفيديو بسرعة 10 بتات للأجهزة لبرامج ترميز الفيديو HDR.
- يجب أن يحتوي الكمبيوتر الشخصي Windows 10 على برامج الترميز المطلوبة المثبتة لفك تشفير الفيديو 10 بت (على سبيل المثال ، برامج الترميز HEVC أو VP9).
- نوصي بأن يكون لديك أحدث التعريفات WDDM 2.4 المثبتة على جهاز الكمبيوتر الخاص بك Windows 10. للحصول على أحدث التعريفات، انتقل إلى Windows Update في “الإعدادات” ، أو تحقق من موقع الشركة المصنعة للكمبيوتر الشخصي على ويب.
تشغّيل HDR في نظام التشغيل Windows 10
إذا كان الكمبيوتر وشاشة العرض وكابل الشاشة يتوافق مع جميع المتطلبات وتم تحديث بطاقة الرسومات إلى أحدث تحديث لFall Creator الذي تم إصداره في أواخر عام 2017 ، فيجب أن تكون جاهزًا لاستخدام جميع الميزات. لتمكين HDR في نظام التشغيل Windows 10 ، ابدأ بفتح قائمة “ابدأ” والانتقال إلى تطبيق “الإعدادات”:
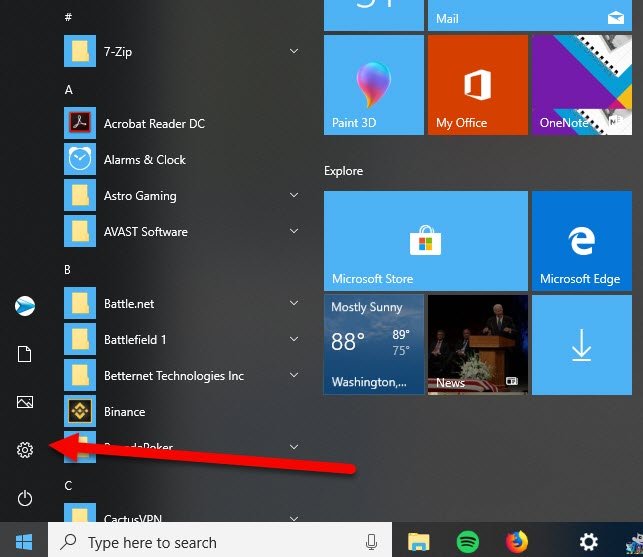
من هنا ، انقر على “العرض” ، ويجب أن تشاهد مفتاح تبديل أسفل خيار Night Light الذي يقرأ “HDR و WCG:”
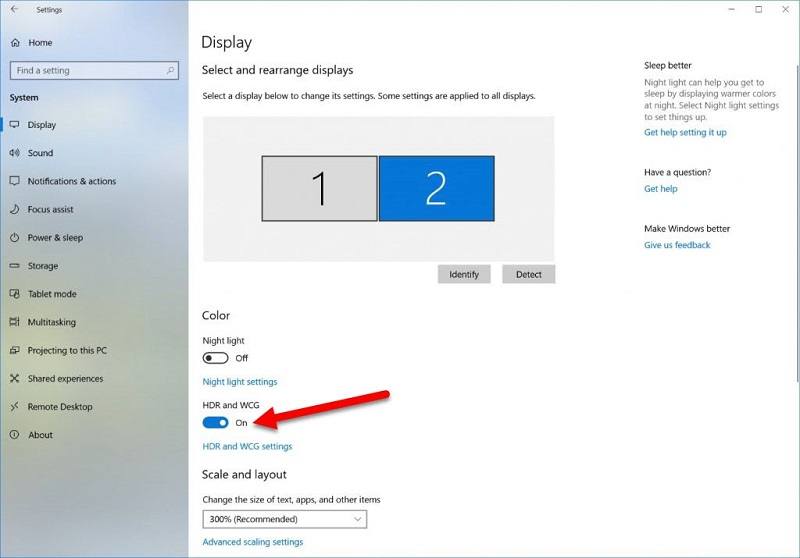
قم بتشغيل هذا الخيار لتمكين HDR على الشاشة الخاصة بك ، ولكن اعلم أن كل المحتوى الجاهز غير القابل للتأهيل الديناميكي العالي (HDR) سيظهر بشكل أكبر بكثير على الطيف اللوني نتيجة لذلك. ويرجع ذلك إلى قيام Windows تلقائيًا بضبط ملف تعريف الألوان الخاص بالنظام الخاص بك لحساب محتوى HDR ، مما يعني أن أي شيء آخر (البريد الإلكتروني وتصفح الويب ، إلخ.) لم تتم تهيئته لـ HDR سيبدو رماديًا وأكثر قتامة من المعتاد.
لتغيير هذا ، يمكنك النقر فوق الارتباط الخاص بـ “إعدادات HDR و WCG” أسفل التبديل الذي ذكرناه أعلاه.
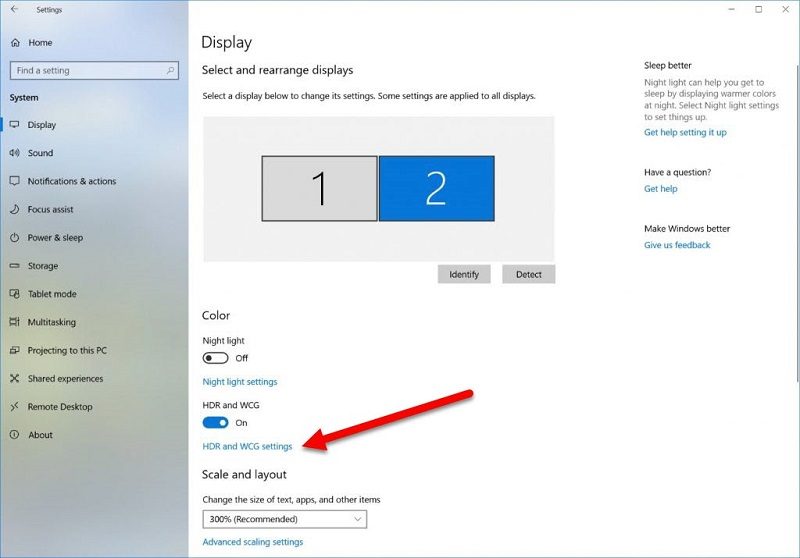
من هنا ، يمكنك استخدام شريط تمرير “SDR Content” لضبط درجة السطوع وتغيير الألوان لأي صور أو فيديو غير HDR. وعلى الرغم من أن هذا يعد تحسناً ، إلا أنه من الصعب بشكل عام الحصول على نفس ألوان غير HDR لعرضها تمامًا أثناء تمكين HDR.
لتجنب هذه المشكلة تمامًا ، نوصيك فقط بتشغيل HDR عندما تعرف أنك على وشك مشاهدة محتوى HDR أو تشغيل لعبة تدعم نطاق ألوان HDR بشكل طبيعي ، وتوقف تشغيلها بمجرد العودة إلى التصفح العادي .







