هل جهاز Mac يعمل ببطء شديد؟ هل يتجمد في كثير من الأحيان؟ MacBook ، iMac ، لا يهم. بمرور الوقت ، يجمع محرك الأقراص الرئيسي لجهازك جميع أنواع الملفات التي يمكن أن تؤدي إلى إبطاء نظام التشغيل MacOS ، خاصة أن أحدث إصدار من نظام التشغيل MacOS يتطلب المزيد من سعة التخزين وذاكرة RAM أعلى (الذاكرة).
يمكن أن تقرأ بأن جميع أجهزة ماكينتوش مثالية ، ولا تواجه مشكلة واحدة. هذا بفضل غبار يونيكورن المطبق بحرية على الأجزاء الداخلية لكل جهاز جديد.
لسوء الحظ ، هذا غير صحيح. تمامًا مثل أجهزة Windows ، يمكن لأجهزة Apple الخاصة بك أن تخطئ من وقت لآخر. توفر Apple الكثير من الأدوات لتنقلك إلى طريقك ، لكن بعض تطبيقات الطرف الثالث المجانية لا يمكن تجاهلها أيضًا.
نعم أحد الأسباب التي تجعل الكثيرين منا يستخدمون جهاز Mac هو أنه في معظم الأوقات ، لصياغة عبارة جيدة ، فإنه يعمل فقط. لا يتعين علينا قضاء ساعات في التعامل مع تحديثات برامج التشغيل أو إصلاح المشكلات الناتجة عن bloatware أو محاولة التخلص من الفيروسات.
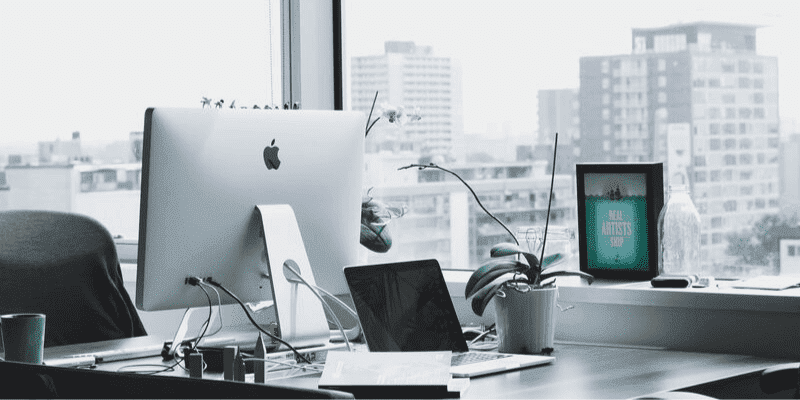
.تختلف الأسباب الكامنة وراء أخطاء نظام التشغيل Mac المختلفة ، وكذلك توجد حلول لضبطها. ما عليك سوى إجراء بحث سريع في Apple Support Community ، وستجد الكثير من نصائح التحسين – رغم أن الكثير منها لا يساعدك حقًا.
في هذا الموضوع، سنعرض لك أفضل التطبيقات التي تعمل على تحسين نظام التشغيل Mac حيث يمكنها المساعدة في تحسين أداء جهاز Mac وتطويره. حسب ظروف جهاز الكمبيوتر الخاص بك على سبيل المثال جديد أو قديم ، مساحة التخزين الكافية أو إنعدامها ، فقد تختلف الأميال المقطوعة.
1. Disk Utility
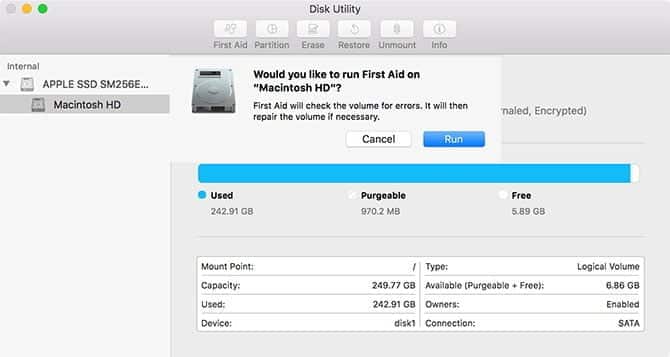
متى يتم استخدامها: الملفات التالفة ، أو أخطاء محرك الأقراص ، أو جهاز Mac الذي لم يتم تمهيده إلى نظام التشغيل MacOS.
Disk Utility هي أداة مساعدة متوفرة مع macOS ، يمكنك العثور عليها ضمن مجلد Applications -> Utilities. يتم استخدامها لتنسيق محركات الأقراص وتركيب وحدات التخزين وإلغاء تركيبها وإصلاح المشكلات فور ظهورها.
يمكنك تشغيل First Aid على أي محرك أقراص عن طريق تشغيل الأداة المساعدة والنقر على الزر المقابل. للحصول على نتائج أفضل ، وفي الحالات التي لا يتم فيها تشغيل Mac ، يمكنك تشغيل Mac في وضع الاسترداد من خلال إعادة تشغيله والضغط على Cmd + R مع الاستمرار أثناء بدء التشغيل. حدد Disk Utility ، ثم First Aid لمحاولة الإصلاح. إضغط على إصلاح القرص إذا اكتشفت الأداة أي مشكلة.
من الممكن أيضًا إنشاء صور كاملة للقرص الحالي باستخدام هذه الأداة المساعدة ، وهو أمر مثالي في حالة تعطل محرك الأقراص. أعد التشغيل في وضع الاسترداد وقم بتوصيل محرك أقراص خارجي مع مساحة تخزين كبيرة بدرجة كافية. ثم إختر محرك الأقراص الذي تريد نسخه احتياطيًا (ربما يسمى Macintosh HD) ، يليه ملف -> إنشاء صورة جديدة من “Macintosh HD” (أو أيًا كانت التسمية).
عند إخفاق خيارات إصلاح Disk Utility ، يمكنك دائمًا التمهيد في وضع المستخدم الفردي واستخدام fsck لإصلاح خيارات محرك الأقراص من واجهة سطر الأوامر.
2. Apple Diagnostics / Apple Hardware Test
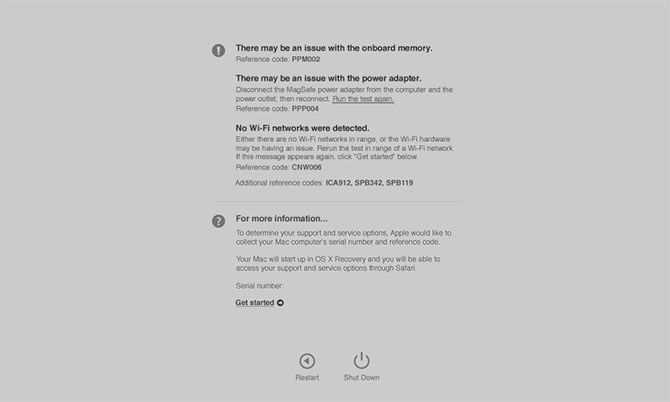
متى يتم استخدامها: مشكلات المكونات المشتبه فيها ، عند محاولة معرفة المكون الذي يسبب مشكلة.
هناك أداة أخرى تأتي مرفقة مع جهاز Mac وهي Apple Hardware Test. يمكن أن تساعد هذه الأداة البسيطة في تشخيص المشكلات ، رغم أنها تفتقر إلى التفاصيل المطلوبة لإجراء إصلاحات متطورة. ومع ذلك ، فهي مفيدة في الحالات التي تحاول فيها عزل مشكلة ما بأنها في أحد المكونات وليس في أحد البرامج.
سيحدد عمر جهازك ما إذا كنت تستخدم Apple Diagnostics أو Apple Hardware Test ، لكنها تقوم بنفس المهمة وتقوم بالتشغيل باستخدام نفس الاختصار. ما عليك سوى الضغط باستمرار على D أثناء قيام Mac بالتمهيد ، أو Option + D لتشغيل الاختبار من الإنترنت (في الحالات التي لا يتم فيها تشغيل الاختبار من القرص).
إذا كنت تشعر بشجاعة وترغب في جمع أكبر قدر ممكن من المعلومات حول مشاكل أجهزتك ، يمكنك استخدام Apple Service Diagnostics ، على افتراض أن جهاز Mac ليس جديدًا جدًا.
3. OnyX
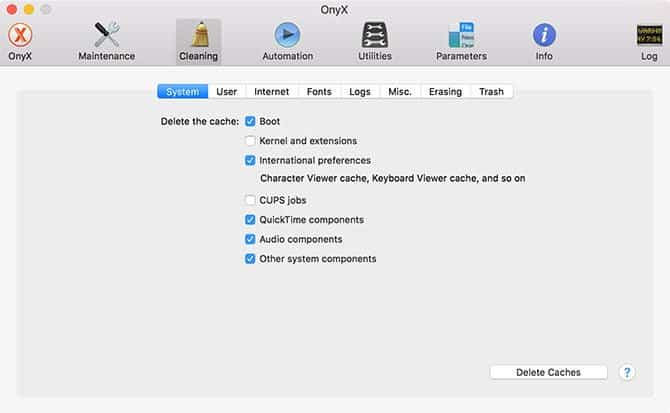
متى يجب استخدامها: لإجراء تعديلات على النظام العميق ، وتنظيف ذاكرة التخزين المؤقت ، والتلاعب بنظام التشغيل.
OnyX هي أداة صيانة لجميع المهن لنظام macOS. لن يكون لدى معظم المستخدمين أي حاجة محددة لتلك الأداة حتى يحين الوقت ، لكنها أداة سهلة التثبيت. تمامًا مثل Disk Utility ، يمكنك استخدام OnyX للتحقق من بنية قرص بدء التشغيل. يمكنه أيضًا إصلاح الأذونات ، وهو الأمر الذي لن يحتاج إليه معظم مستخدمي El Capitan أو الأحدث.
مع OnyX ، يمكنك القيام بمهام مثل تشغيل برامج التنظيف اليومية والأسبوعية والشهرية لنظام التشغيل بنقرة زر واحدة. يمكنك أيضًا إعادة إنشاء قواعد البيانات مثل Spotlight و Mail و LaunchServices دون الحاجة إلى التمهيد في “الوضع الآمن”.
تعمل هذه الأداة على مسح كل ذاكرة التخزين المؤقت الموجودة على نظامك ، ولكن بصفة عامة يجب أن تدع نظام التشغيل يتولى هذه المهمة. يمكنك أيضًا إجراء محو آمن بثلاثة أو سبعة ممرات ، على الرغم من أنه لا ينبغي عليك القيام بذلك على محركات الأقراص ذات الحالة الصلبة. يمكن لـ OnyX أيضًا إظهار وإخفاء الملفات والمجلدات والتطبيقات ، بالإضافة إلى الوصول إلى تطبيقات macOS مثل أدوات الشبكة المساعدة المخفية وأدوات الدليل المساعدة بنقرة واحدة.
أخيرًا ، يمكنك تعديل بعض الإعدادات التي لا تتوفر عادةً إلا عبر مطالبات Terminal. وتشمل هذه تغيير التنسيقات والموقع والتسمية ولقطات الشاشة ، وقوائم الملفات والمجلدات الأخيرة ، وتعديل Safari مثل محو السجل وإعدادات DNS المسبقة ؛ أصوات بدء التشغيل ، وحتى التأثيرات الرسومية في جميع أنحاء نظام التشغيل.
تنزيل: OnyX
4. MemTest86
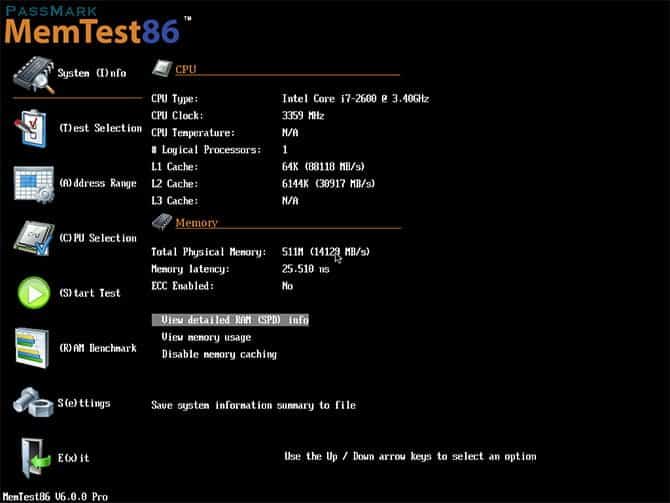
متى يجب استخدامها: الأعطال ، التجميد ، عدم استقرار التطبيق – خاصةً إذا كنت قد قمت للتو بإضافة بعض الذاكرة الجديدة.
تعد RAM واحدة من المكونات الداخلية التي لا يزال بإمكان مالكي Mac تخصيصها – على بعض الأجهزة على الأقل. لا يزال iMac على وجه الخصوص يوفر نافذة في الخلف لـ وتتيح لك إضافة ذاكرة فعلية. أجهزة MacBooks الأقدم ، حيث لا تكون ذاكرة الوصول العشوائي ملحومة باللوحة الأم ، يمكنك أيضًا العبث معها.
ولكن هذا يمكن أن يؤدي إلى مشاكل عندما تكون الذاكرة التي قمت بتثبيتها معيبة. تعطل التطبيق ، إعادة تمهيد القرص الصلب ، وتجميد كلها أعراض الذاكرة المعيبة. MemTest86 هي أداة مجانية لاختبار ذاكرة الوصول العشوائي الخاصة بك بدقة وعزل مشاكل الذاكرة.
لاستخدامها ، ما عليك سوى تنزيل إصدار Linux و Mac ، وإنشاء محرك أقراص USB قابل للتمهيد باستخدام الصورة ، وإدخال محرك USB ، مع الاستمرار على الضغط على مفتاح Option عند تشغيل جهاز Mac. اختر خيار التمهيد USB من القائمة واتبع المطالبات.
هناك أدوات اختبار الذاكرة التي تعمل تحت macOS أو عبر واجهة رسومية. لكن المشكلة في هذا الأسلوب هي أن نظام التشغيل لديك يستخدم بالفعل ذاكرة الوصول العشوائي التي تريد اختبارها. من خلال التشغيل في بيئة Unix خفيفة الحجم، يمكنك اختبار ذاكرة الوصول العشوائي بشكل أكثر شمولاً.
تنزيل: MemTest86
5. Malwarebytes
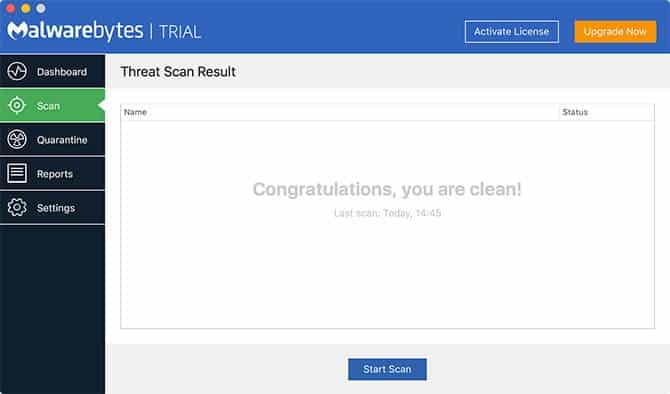
متى يتم استخدامها: بشكل دوري للتأكد من خلو جهاز Mac من البرامج الضارة.
جهاز Mac لديك إمكانية للتعرض للبرمجيات الخبيثة ، على الرغم من أن احتمال الإصابة بها منخفض. وضعت شركة Apple وسائل حماية مثل system integrity protection و Gatekeeper للحد من الضرر الناجم عن برامج الجهة الخارجية الخاطئة. ولكن لا يزال يحدث استغلال ، Malwarebytes هو حل مجاني للحفاظ على حمايتك.
إذا كان جهازك مصابًا بالفعل ، فهذه أداة لمكافحة البرامج الضارة يمكنها المساعدة. تفتقر النسخة المجانية إلى الحماية في الوقت الفعلي ، لكن هذا جيد لأن الموارد غالية. يجب أن يكون الفحص السريع من وقت لآخر ، وكذلك تشغيل التحديثات عند وصولها ، كافيين للحفاظ على سلامتك.
ستحصل على نسخة تجريبية مجانية من الإصدار المتميز من Malwarebytes عند التنزيل ، ولكن الإصدار المجاني يوفر حماية كافية لمعظم المستخدمين.
تنزيل: Malwarebytes
6. KnockKnock
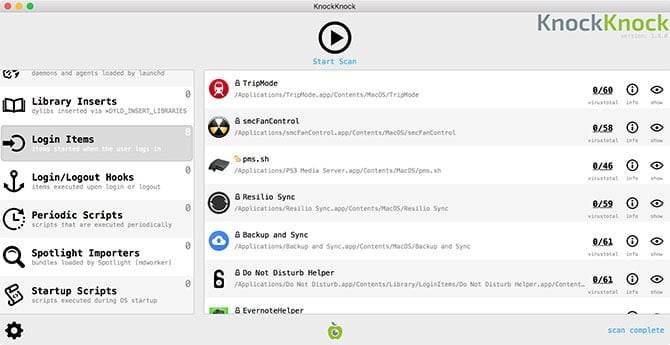
متى يتم استخدامها: عندما تشك في أن البرامج الضارة تحاول تثبيت نفسها على جهازك باستمرار.
يُنتج Objective See مجموعة كاملة من أدوات الأمان لنظام macOS ، لكننا سنركز على KnockKnock هنا. إنها أداة تبدو أعمق قليلاً من Malwarebytes للتطبيقات التي تحاول تثبيت البرنامج الضار باستمرار على جهازك.
هذه هي السمة المميزة للعديد من الخيارات المستخدمة لتقديم البرامج الضارة ، على الرغم من أن التطبيق سوف يكتشف أيضًا التطبيقات الحميدة التي تقوم بذلك كجزء من التشغيل المنتظم. تم دمج التطبيق مع حماية VirusTotal ، مشيرا إلى ما إذا كان أي شيء غير عادي يحاول تثبيت شيء أكثر شرًا.
تنزيل: KnockKnock
7. EtreCheck
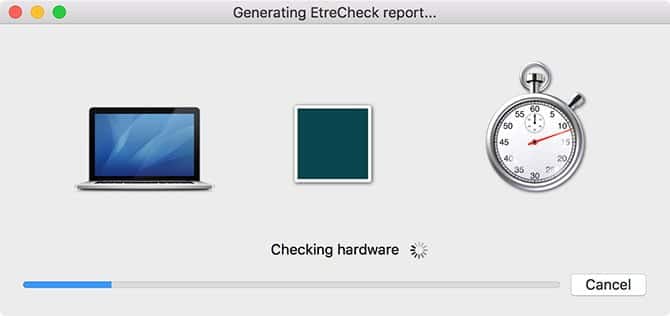
متى يجب استخدامها: عندما تواجه مشكلات في التشغيل العادي لنظام التشغيل macOS.
EtreCheck هي أداة يمكنها اكتشاف أكثر من 30 مشكلة بسيطة وكبيرة في جهاز Mac. تقوم بإنشاء تقارير بناءً على ما تعثر عليه ، بحيث يمكنك مطالبة الآخرين بالمساعدة في حل المشكلة. تعمل EtreCheck جنبًا إلى جنب مع Apple Support Communities لمساعدة المستخدمين ذوي المعرفة التقنية المحدودة على حل مشكلات الكمبيوتر الخاصة بهم.
ستقوم EtreCheck بإنشاء خمسة تقارير مجانًا ، والتي يجب أن تكون كافية للمساعدة في تشخيص مشكلة فورية في جهازك. بعد ذلك ، ستكلف حوالي 10 دولارات ، اعتمادًا على موقعك في العالم. هذه الأداة يمكن لأي شخص استخدامها كأداة تشخيص سريعة ، ولكن أيضًا لتغطية تكاليف التطوير المستمرة.
عند تشغيل التطبيق لأول مرة ، سترى مطالبة تطلب وصف مشكلتك. ستقوم أداة EtreCheck بعد ذلك بفحص جهاز الكمبيوتر الخاص بك بحثًا عن مشكلات في الأجهزة والتكوين والبرامج والأداء.
تنزيل: EtreCheck
8. PhotoRec
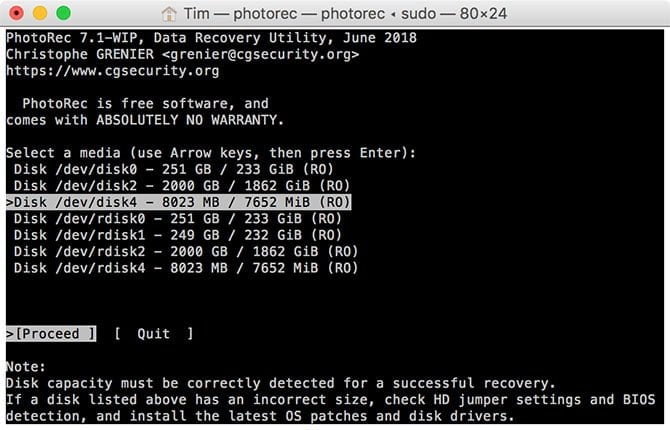
متى يجب استخدامها: في الحالات التي تحتاج فيها إلى استرداد الوسائط من محركات الأقراص الخارجية.
Test Disk و PhotoRec هما مشروعان مرتبطان بشكل وثيق. الأول يهدف إلى استرداد محرك الأقراص بالكامل ، في حين أن الأخير مصمم لاسترداد الوسائط من محركات التخزين القابلة للإزالة. لسوء الحظ ، لا يدعم TestDisk بعد نظام ملفات Apple الجديد APFS ، لكنه يعمل مع أنظمة ملفات HFS + التي تم إنشاؤها قبل نظام التشغيل MacOS 10.13 High Sierra.
يدعم PhotoRec أكثر أنظمة الملفات شيوعًا المستخدمة لتخزين الوسائط ، لذا إذا قمت بالخطأ بفقدان البيانات على بطاقة SD ممتلئة بالصور ، فقد يكون هذا أفضل رهان لاستعادتها. لسوء الحظ ، ستفقد أسماء ملفاتك الأصلية ، ولكن هذا أفضل من فقد البيانات بالكامل.
إذا أصبحت بطاقتك غير قابلة للقراءة ، فتذكر أنه يجب عليك عدم الكتابة عليها على الإطلاق حتى تحاول كل شيء لاستعادة بياناتك. كلما لم تعمل على إضافة أي شيئ على وحدة التخزين ، كلما كان احتمال الشفاء التام ممكنًا.
لا تنسَ أوضاع التمهيد الخاصة بك
جهاز Mac يستخدم أوضاع التمهيد المختلفة لجميع أنواع وظائف استكشاف الأخطاء وإصلاحها. سوف يتحقق الوضع الآمن تلقائيًا من القرص عند بدء التشغيل ، بينما يمكن أن يؤدي إعادة تعيين PRAM و SMC إلى حل العديد من المشكلات الصغيرة.
تحقق من القائمة الكاملة لأوضاع تمهيد Mac لإصلاح مجموعة كاملة من المشاكل مع جهاز الكمبيوتر الخاص بك. إذا كنت تواجه مشكلات في الشبكة ، فيمكن أن تساعدك أداة الشبكة المساعدة المضمنة في نظام التشغيل MacOS أيضًا.
إذا فشلت جميع جهود تحرّي الخلل وإصلاحه وترغب في البدء من جديد ، يمكنك مسح Mac واستعادته إلى إعدادات المصنع.







