إذا كنت ترغب في إجراء تثبيت نظيف لنظام التشغيل macOS على جهاز Mac ، فستحتاج إلى إنشاء مثبّت USB قابل للتمهيد . قد يكون التثبيت النظيف مفيدًا للغاية لمسح جهاز Mac الخاص بك من أي ملفات نظام غير ضرورية قد تتراكم بمرور الوقت أو لتسريع جهاز Mac الخاص بك.
من السهل جدًا إنشاء مثبّت قابل للتمهيد ، وهناك مجموعة متنوعة من الطرق للقيام بذلك. اتبع الخطوات أدناه لإنشاء مثبت قابل للتمهيد لنظام التشغيل MacOS.

المتطلبات
1. أول ما تحتاج إليه في هذا الدليل هو محرك أقراص فلاش USB بسعة 8 جيجابايت (أو أكبر). يفضل أن يكون محرك الأقراص USB 3.0 لتسريع عملية الكتابة والتثبيت.
2. ملف macOS Mojave Installer سيكون مطلوبًا أيضًا. يمكن تنزيل هذا الملف مباشرة من Mac App Store. حجم Installer حوالي 5.8 جيجابايت ، لذلك ستحتاج إلى اتصال إنترنت سريع أو بعض الصبر أثناء التنزيل.
وفقًا لنظامك ، قد يقوم App Store إما بتنزيل برنامج التثبيت الكامل (6 جيجابايت) أو قد يقوم بتنزيل برنامج التثبيت غير المكتمل (22 ميجابايت). سيتم تنزيل برنامج التثبيت في مجلد “/ Applications” ، حيث يمكنك التحقق من حجم الملف بالنقر بزر الماوس الأيمن على الملف ، ثم النقر فوق “Get Info”. سترى حجم الملف في الزاوية اليمنى كما في الصورة. أدناه.
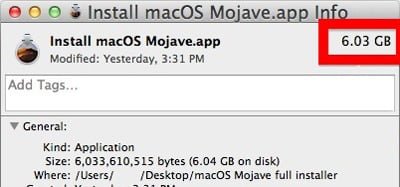
إذا تم تنزيل برنامج التثبيت غير المكتمل البالغ 22 ميغابايت ، فما عليك سوى تشغيل برنامج التثبيت – يجب أن يستمر في إكمال التنزيل. بمجرد الانتهاء ، قم بإنهاء برنامج التثبيت ، ويجب أن يكون لديك برنامج التثبيت الكامل في مجلد التطبيقات.
ملاحظة: إذا كنت تبحث عن إنشاء قرص قابل للتمهيد على جهاز Mac مثبت عليه بالفعل نظام MacOS Mojave ، فقد لا تتمكن من تنزيل برنامج التثبيت باستخدام App Store ، نظرًا لأن macOS Mojave قدم تحديثات البرامج مباشرة من تفضيلات النظام. في هذه الحالة ، استخدم الطريقة الثالثة المفصلة أدناه لتنزيل وإنشاء أداة تثبيت Mojave-bootable.
تهيئة القرص الخاص بك
تتمثل الخطوة الأولى التي يجب اتخاذها قبل إنشاء مثبت قابل للتمهيد في تهيئة القرص وتغيير تنسيق محرك الأقراص إلى “OS Extended.” يمكنك القيام بذلك من خلال الخطوات التالية:
1. افتح Disk Utility على جهاز Mac الخاص بك من Spotlight أو بالانتقال إلى “Applications -> Utilities -> Disk Utility.”
2. حدد محرك USB الخاص بك من الجزء على اليسار.
3. انقر على Erase في اللوحة الرئيسية.
4. حدد الخيارات التالية في قائمة التهيئة:
- الاسم – أدخل “macOSInstaller” (بدون علامتي الاقتباس) كاسم. إذا كنت ستستخدم اسمًا آخر ، فسيتعين عليك إجراء تغييرات على الأوامر في الخطوات أدناه.
- التنسيق – اختر “OS X Extended (Journaled)” كتنسيق محرك الأقراص.
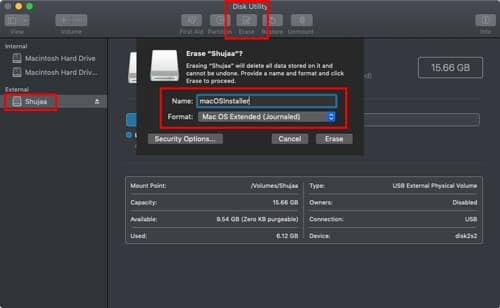
بمجرد تحديد هذه الخيارات ، انقر فوق الزر “محو” لبدء مسح محرك الأقراص.
5. يجب أن يخبرك Mac الخاص بك عند الإنتهاء من مسح محرك الأقراص.
استخدم Terminal لإنشاء مثبت قابل للتمهيد
الطريقة الأولى التي سنغطيها تستخدم Terminal لإنشاء المثبّت. على الرغم من أن إدخال الكود في Terminal قد يكون أمرًا تقنيًا بعض الشيء للمستخدمين العاديين ، فإن هذه هي الطريقة الوحيدة المدعومة رسميًا من Apple لإنشاء مثبّت قابل للتمهيد. اتبع الخطوات الموضحة أدناه لإنشاء مثبّت في Terminal:
1. افتح Terminal على جهاز Mac الخاص بك.
2. الصق الأمر التالي في Terminal:
sudo /Applications/Install\ macOS\ Mojave.app/Contents/Resources/createinstallmedia --volume /Volumes/macOSInstaller
3. أدخل كلمة مرور المسؤول ثم اضغط على Enter لبدء العملية. عند المطالبة ، اضغط على “Y” للموافقة على محو وحدة التخزين.
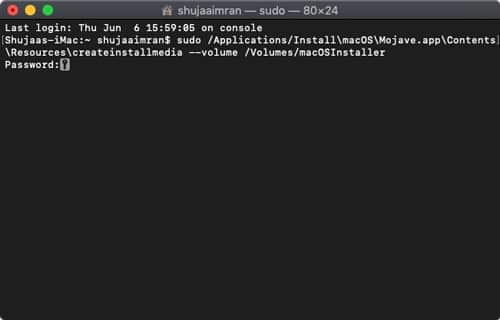
قد يستغرق البرنامج بعض الوقت لتنفيذ المهمة ، لكنه سيواصل تحديثك بالتقدم المحرز في إنشاء برنامج التثبيت. بمجرد الانتهاء من العملية برمتها ، سيخبرك Terminal. سيتم الآن تسمية محرك الأقراص باعتباره الاسم الأصلي للمثبت ، ويمكنك الآن إعادة تشغيل النظام الخاص بك واستخدام المثبت USB القابل للتشغيل لإجراء تثبيت نظيف لنظام التشغيل macOS.
باستخدام DiskMaker X
هذه هي طريقتي الشخصية المفضلة لإنشاء مثبّت قابل للتمهيد ، لأنها بسيطة وسهلة للغاية. توجه إلى موقع Diskmaker لتنزيل التطبيق لإنشاء مثبّت قابل للتمهيد.
بمجرد التنزيل والتثبيت ، افتح Diskmaker X. (ملاحظة: إذا كنت تستخدم macOS Mojave بالفعل ، فسوف يسألك نظام التشغيل MacOS عما إذا كنت ترغب في السماح لـ DiskMaker بالوصول إلى أحداث النظام أم لا. عليك الموافقة.)
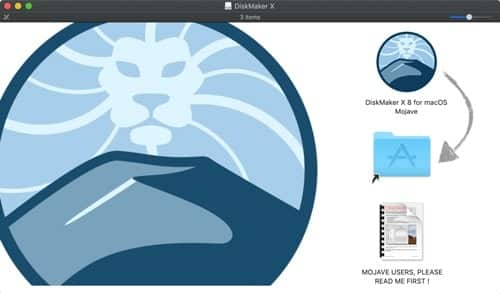
ما عليك سوى توجيه Diskmaker إلى برنامج التثبيت (إذا لم يتم تحديد موقعه افتراضيًا) ، وحدد محرك USB. سيبدأ Diskmaker في عمل برنامج التثبيت وستقوم بالباقي من أجلك.
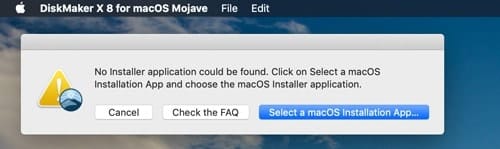
استخدام dosdude Mojave (إذا كان لديك بالفعل macOS Mojave مثبتًا على نظامك)
إذا كان لديك macOS Mojave مثبتًا بالفعل على نظامك ، فقد تلاحظ أن App Store لن يسمح لك بتنزيل ملف مثبت macOS Mojave. في هذه الحالة ، ما عليك سوى استخدام dosdude Mojave لتنزيل وإنشاء المثبت القابل للتمهيد لنظام التشغيل MacOS Mojave. يوفر Dosdude إصدارًا مصححًا بشكل أساسي من macOS للسماح بالتثبيتات على أجهزة Mac غير المدعومة ، ولكن هذا ليس ما نعتزم القيام به هنا. المثبت الذي تم تنزيله قابل للاستخدام تمامًا ويعمل كما هو متوقع ، لذلك يمكن استخدام هذه الطريقة لإنشاء مثبّت قابل للتمهيد.
1. قم بتنزيل أداة التثبيت dosdude Mojave من خلال النقر على رابط Direct أو Mirror على موقعه على الويب.
2. بمجرد التنزيل ، افتح الأداة.
3. من القائمة العلوية في الأدوات ، حدد “تنزيل macOS Mojave”.
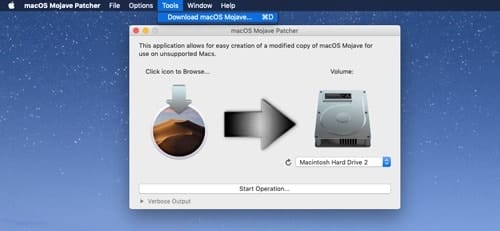
4. حدد موقع لحفظ المثبت فيه. (سيكون من الجيد حفظه مباشرةً في مجلد التطبيقات لجعل إنشاء المثبت سهلاً.)
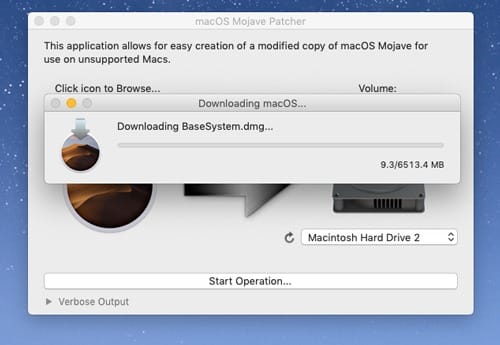
5. ستبدأ الأداة في تنزيل برنامج التثبيت وستعلمك بمجرد انتهائها. يقوم Dosdude بتنزيل برنامج التثبيت في أجزاء مختلفة ويقوم بتجميعها في النهاية ، لذلك لا تقلق إذا وجدت بعض الأسماء غير المعروفة أثناء عليمة التنزيل.
في النهاية ، تأكد من التحقق من حجم الملف بمجرد اكتماله للتأكد من أن المثبت قد تم تنزيله بأكمله بنجاح.
6. بمجرد تنزيل المثبت ، يمكنك استخدام نفس التطبيق لإنشاء مثبّت USB قابل للتمهيد ، أو يمكنك استخدام نفس المثبت و Diskmaker X (الموصوف أعلاه) لإنشاء USB.
بمجرد إنشاء مثبت قابل للتشغيل بنجاح ، يمكنك بسهولة إجراء تثبيت نظيف لنظام macOS Mojave على النظام المطلوب.







