الوضع الآمن هو وضع تشخيصي في أنظمة تشغيل الكمبيوتر مثل macOS و Windows ، وهو مُصمم لاستكشاف الأخطاء وإصلاحها. من خلال التمهيد في الوضع الآمن ، يُمكنك بدء تشغيل الـ Mac الخاص بك لإجراء عمليات فحص مُعينة مع منع التحميل التلقائي أو فتح بعض التطبيقات والخدمات. كما أنه يساعد في عزل المشكلات البرمجية و / أو فشل الأجهزة. إنها طريقة مُستحسَّنة لتشخيص المشكلات إذا واجهت بعضًا من تلك التي لا يُمكنك إصلاحها باستخدام أدوات مُضمَّنة أخرى.
إذا كان الـ Mac الخاص بك يواجه صعوبة في بدء التشغيل أو كنت تواجه مشكلات في التمهيد، فقد يكون من الجيد تمهيد الـ Mac في الوضع الآمن لمحاولة التعرف على المشكلات وحلها. سنوضح لك كيفية القيام بذلك. تحقق من كيفية تمكين واستخدام التمهيد في الوضع الآمن في Windows 11.

ما هو الوضع الآمن في macOS؟
يُعد الوضع الآمن في macOS في الأساس نسخة مُجردة من نظام التشغيل بدون أي زيادات غير ضرورية. يُمكنه حل العديد من المشكلات التي تمنع الـ Mac من بدء التشغيل. يعمل الوضع الآمن على تشغيل الـ Mac الخاص بك دون تشغيل أي تطبيقات أخرى. والتي تتضمن عناصر تسجيل الدخول وملحقات النظام غير الضرورية وخدمات الجهات الخارجية.
ونتيجة لذلك، ستعرف ما إذا كان التطبيق أو نظامك ككل هو الذي يُسبب المشكلات. يؤدي تمهيد الـ Mac في الوضع الآمن أيضًا إلى تنظيف ذاكرة التخزين المؤقت، مما قد يجعل الكمبيوتر الخاص بك يعمل بشكل أسرع.
ستكون لديك وظائف محدودة أثناء استخدام الوضع الآمن، وقد لا تتمكن من استخدام العديد من التطبيقات، وقد لا تكون بعض أجهزة USB أو Thunderbolt الطرفية مُتاحة، وقد يكون وصولك إلى الإنترنت محدودًا.
كيفية تمهيد الـ Mac في الوضع الآمن
يُعد بدء تشغيل الـ Mac الخاص بك في الوضع الآمن أمرًا سهلاً وآمنًا للغاية. تختلف الخطوات قليلاً بالنسبة لأجهزة Mac المُزوَّدة بمُعالج Intel والمُزوَّدة بشريحة Apple silicon. لذا، تحقق مما إذا كان الـ Mac الخاص بك مدعومًا بمعالج Intel أو Apple silicon قبل متابعة الإرشادات أدناه.
تمهيد الـ Mac المُزوَّد بمُعالج Intel في الوضع الآمن
اتبع هذه الخطوات للتمهيد في الوضع الآمن على الـ Mac المُزوَّد بمُعالج Intel:
- ابدأ تشغيل الـ Mac. إذا كان قيد التشغيل بالفعل، فأعد تشغيله.
- اضغط مع الاستمرار على مفتاح
Shiftأثناء بدء تشغيل الـ Mac. - يجب أن يظهر شعار Apple. عندما تظهر نافذة تسجيل الدخول، حرر مفتاح
Shiftوقم بتسجيل الدخول.
تمهيد الـ Mac المُزوَّد بشريحة Apple Silicon في الوضع الآمن
لتمهيد الـ Mac المُزوَّد بـ Apple silicon في الوضع الآمن، اتبع الخطوات التالية:
- اضغط مع الاستمرار على زر الطاقة حتى تظهر خيارات بدء التشغيل.
- اختر قرص بدء التشغيل.
- اضغط مع الاستمرار على مفتاح
Shiftوانقر فوق “متابعة في الوضع الآمن”. - حرر مفتاح
Shift.
كيفية التأكد من أنك في الوضع الآمن
من المُفترض أن ترى تلقائيًا عبارة “التمهيد الآمن” باللون الأحمر في الجزء العلوي الأيمن من شاشة الـ Mac أثناء وجودك في الوضع الآمن. ومع ذلك، إذا كنت تُريد التأكد من أن الـ Mac قد تم تشغيله بالفعل في الوضع الآمن، فيُمكنك استخدام وظيفة حول هذا الـ Mac في الإعدادات. لفعل هذا:
- انقر فوق شعار Apple في شريط القائمة واختر حول هذا الـ Mac من القائمة المنسدلة.
- انقر على مزيد من المعلومات في النافذة التي تظهر. سيتم إعادة توجيهك إلى القسم العام لإعدادات النظام.
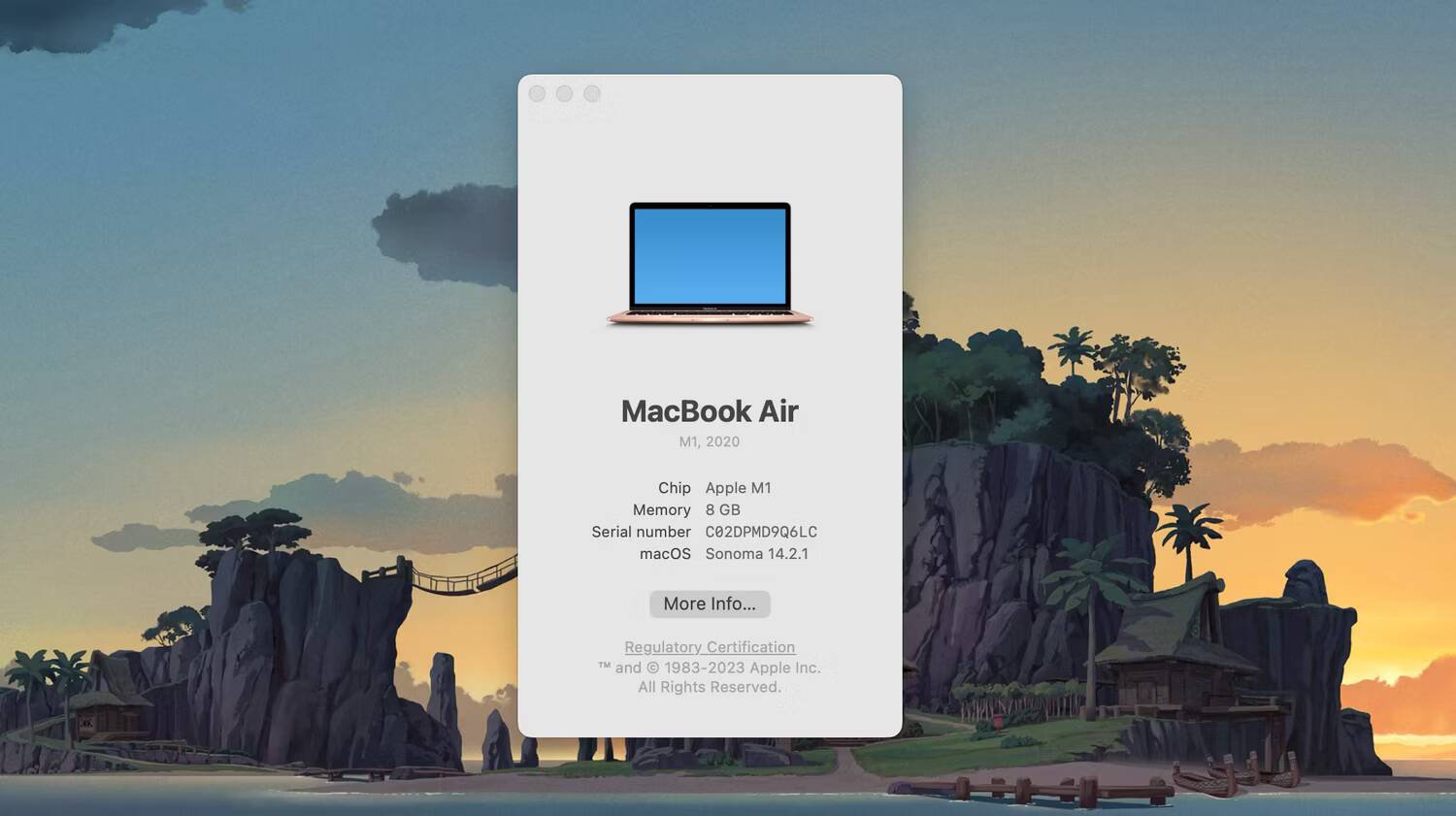
- قم بالتمرير إلى الأسفل وانقر فوق “تقرير النظام”.
- حدد البرنامج في الجزء الأيمن، ثم حدد وضع التمهيد على اليمين. يجب أن يظهر “آمن”.
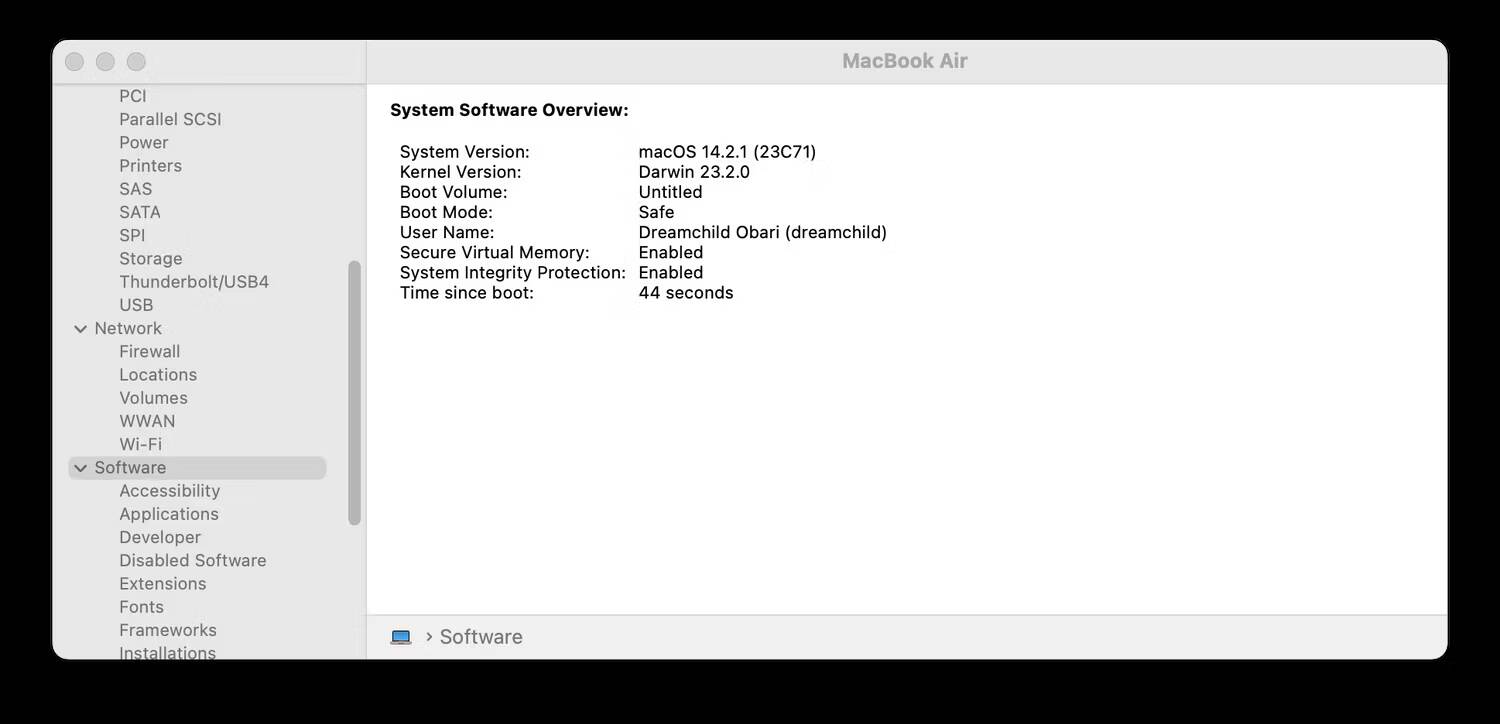
ماذا يُمكنك أن تفعل في الوضع الآمن؟
بمجرد بدء تشغيل الـ Mac الخاص بك في الوضع الآمن، فإن الخطوة الأولى هي معرفة ما إذا كان macOS يتم تحميله بشكل صحيح. إذا لم يتم تشغيل الـ Mac الخاص بك عند بدء تشغيله بشكل طبيعي، وتم تشغيله كما هو مُتوقع في الوضع الآمن، فهذا يعني أن هناك مشكلة في أداة أو تطبيق (على الأرجح تطبيق بدء التشغيل).
نظرًا لأنَّ الوضع الآمن يقوم بإجراء فحوصات مُعينة ويمنع تشغيل بعض التطبيقات عند بدء تمهيد الـ Mac الخاص بك، فيُمكنك عادةً تحديد أي مشكلات قد تواجهها عند بدء التشغيل. نظرًا لأنه يتم تحميل ملحقات النواة الأساسية فقط (برامج تشغيل الأجهزة والتطبيقات الأساسية)، فيمكنك استخدام الوضع الآمن للعثور على تطبيق الطرف الثالث الذي يسبب المشكلات.
نصيحة: قد يؤدي وجود عدد كبير جدًا من تطبيقات بدء التشغيل إلى إبطاء الـ Mac الخاص بك وإطالة وقت التمهيد. لذا، فكر في تنظيف عناصر بدء التشغيل على الـ Mac الخاص بك من إعدادات النظام.
بالإضافة إلى ذلك، يتم تنظيف ذاكرة التخزين المؤقت للنظام تلقائيًا. يEمكن أن يؤدي ذلك إلى تسريع الـ Mac الخاص بك إذا كان يؤدي إلى إبطاء نظامك. يفرض الوضع الآمن أيضًا فحص الدليل لوحدة تخزين بدء التشغيل، مما يعني أنه يُمكنك تحديد أي مشكلات متعلقة بمحرك الأقراص الثابتة تتداخل مع عملية التمهيد.
ليس هناك الكثير الذي يُمكنك فعله بخلاف هذا في الوضع الآمن. ولكن إذا كنت لا تزال غير قادر على تحديد المشكلة واستكشاف الأخطاء وإصلاحها في الوضع الآمن، فحاول إعادة تعيين الـ Mac الخاص بك على إعدادات المصنع.
ما لا يُمكنك فعله في الوضع الآمن
قد لا تكون بعض التطبيقات أو ميزات الـ Mac مُتاحة للاستخدام في الوضع الآمن. وتشمل هذه:
- تشغيل الأفلام في مشغل DVD.
- التقاط مقاطع الفيديو في iMovie وتطبيقات الفيديو الأخرى.
- إدخال الصوت / الإخراج.
- لا يُمكن الوصول إلى أجهزة USB و Thunderbolt و FireWire.
- شبكة WiFi غير متوفرة أو محدودة استنادًا إلى إصدار macOS.
- مشاركة الملفات معطلة.
- ميزات تسهيلات الإستخدام.
كيفية الخروج من الوضع الآمن على الـ Mac
بمجرد الانتهاء من استخدام الوضع الآمن ورغبتك في إعادة الـ Mac إلى حالته الطبيعية، ما عليك سوى إعادة تشغيله مرة أخرى كما تفعل عادةً. سيتم تشغيل الـ Mac الخاص بك بشكل طبيعي.
إذا ظهرت مشكلة ولم تكن متأكدًا منها، فقد يكون تصحيحها أمرًا متقدمًا بعض الشيء بالنسبة للمستخدم العادي. في مثل هذه الحالات، نوصي بنقل الـ Mac الخاص بك إلى Apple بعد تحديد موعد من خلال Apple Store لدى Genius Bar. من المفترض أن يتمكن الفنيون الخبراء لدى Apple من مساعدتك في تحديد المشكلة وحلها لك.
إذا كان الـ Mac لا يحتوي على لوحة مفاتيح للتمهيد في الوضع الآمن أو لا يُمكنك استخدام مفتاح Shift
إذا لم يكن لديك لوحة مفاتيح أو كانت مُعطلة للتمهيد في الوضع الآمن ، ولكن يُمكنك الوصول إلى الـ Mac عن بُعد ، فيُمكنك تكوينه لبدء التمهيد في الوضع الآمن من سطر الأوامر.
- افتح الوحدة الطرفية عن بُعد أو سجل الدخول إلى الـ Mac باستخدام SSH للوصول إلى سطر الأوامر. تحقق من كيفية تثبيت واستخدام PuTTY على الـ Mac.
- استخدم هذا الأمر في الوحدة الطرفية:
sudo nvram boot-args="-x"
-
- إذا كنت تفضل البدء في وضع مطوّل ، فاستخدم:
sudo nvram boot-args="-x -v"
- بعد استخدام الوضع الآمن ، يُمكنك العودة إلى بدء التشغيل العادي باستخدام هذا الأمر في الوحدة الطرفية:
sudo nvram boot-args=""
هل كنت قادرًا على التمهيد في الوضع الآمن على الـ Mac باستخدام هذه الحلول؟ يُمكنك الإطلاع الآن على لا يُمكنك تسجيل الدخول إلى الـ Mac الخاص بك؟ جرِّب هذه النصائح لاستعادة الوصول.







