إذا كنت تُخطط لبيع كمبيوتر Apple الخاص بك أو منحه لأحد أفراد العائلة، فيجب عليك إعادة تعيين الـ Mac الخاص بك في إعدادات المصنع لا تبقى بياناتك الشخصية عليه. سواء كان لديك الـ MacBook أو الـ Mac لسطح المكتب، فسنُعلمك كيفية القيام بذلك. تحقق من كيفية استخدام الـ iPhone الخاص بك ككاميرا ويب: إليك دليل تفصيلي.
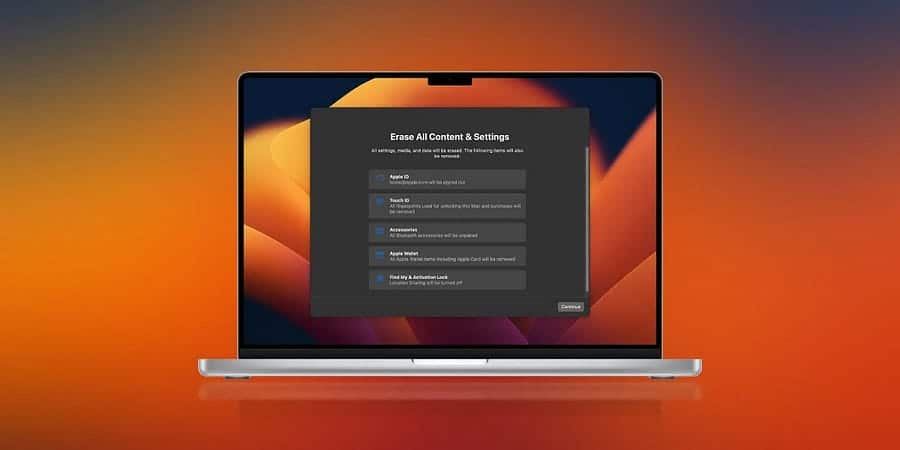
إعادة تعيين الـ MacBook أو الـ Mac الحديث
إذا كان جهازك يعمل بنظام التشغيل macOS Sonoma أو Ventura أو Monterey، فهناك طريقة سريعة لإعادة تعيين الـ Mac الخاص بك على إعدادات المصنع. يمكنك القيام بذلك من خلال إعدادات النظام (أو تفضيلات النظام). على macOS Ventura أو macOS Sonoma، اتبع الخطوات التالية:
-
- انقر على شعار Apple في شريط القائمة واختر “إعدادات النظام” من القائمة المُنسدلة.
- حدد “عام” من الشريط الجانبي، ثم انقر فوق “نقل” أو “إعادة تعيين” على اليمين.
- انقر فوق محو كافة المحتويات والإعدادات.
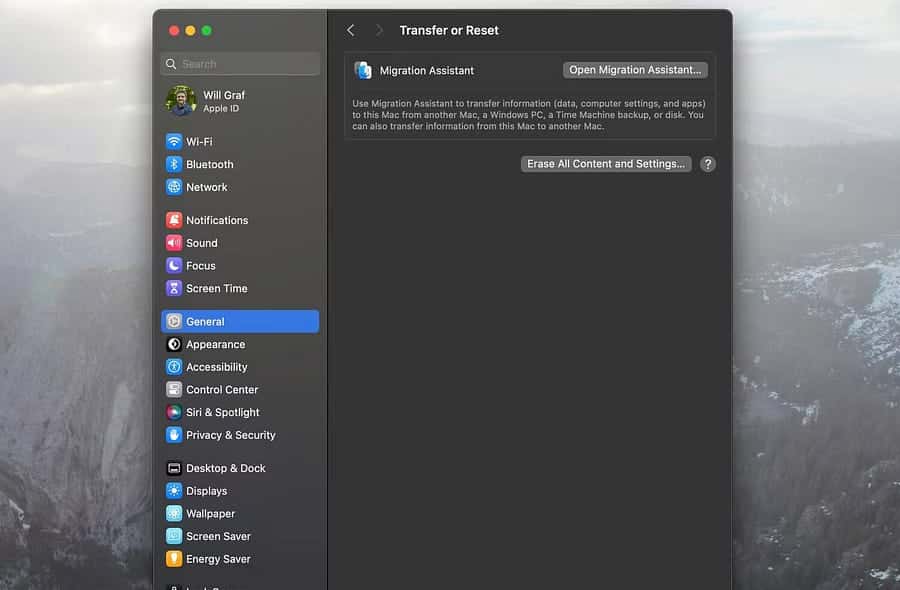
من ناحية أخرى، إذا كان الـ Mac الخاص بك يعمل بنظام Monterey، فإليك ما يتعين عليك فعله:
- انقر فوق شعار Apple في شريط القائمة واختر تفضيلات النظام.
- بعد ذلك، انقر فوق “تفضيلات النظام” في شريط القائمة وحدد “محو جميع المحتويات والإعدادات” من القائمة المُنسدلة.
بعد تحديد محو جميع المحتويات والإعدادات، سيتعين عليك إدخال بيانات اعتماد المسؤول على الـ Mac، أدخل كلمة السر التي تستخدمها لتسجيل الدخول إلى الـ Mac. سيتم فتح مُساعد المحو بعد ذلك وسيسألك عما إذا كنت تُريد عمل نسخة احتياطية للـ Mac الخاص بك باستخدام Time Machine.
بمجرد اتباع بعض الخطوات الإضافية، مثل تسجيل الخروج من Apple ID الخاص بك والنقر فوق محو جميع المحتويات والإعدادات مرة أخرى، سيبدأ الـ Mac الخاص بك في مرحلة إعادة التعيين.
تختلف طريقة إعادة تعيين الـ Mac الخاص بك على إصدارات macOS الأقدم بشكل كبير. سنُغطي التفاصيل اللازمة في القسم التالي. تحقق من كيفية إعادة تعيين إعدادات الشبكة على الـ Mac.
إعادة تعيين للـ MacBook والـ Mac المكتبي الأقدم باستخدام استرداد macOS
إذا كان الـ Mac الخاص بك يعمل بإصدار macOS أقدم من إصدار Monterey، فستحتاج إلى استخدام استرداد macOS لمحو بيانات الـ Mac الخاص بك. لن نتعمق في ذلك هنا، ولكن سواء كان لديك الـ Mac المُزوَّد بشريحة Intel أو Apple silicon، فمن السهل معرفة كيفية التمهيد إلى استرداد macOS. ولكن إذا كنت تواجه مشكلة، فجرّب الإصلاحات التي نُقدمها للدخول إلى “استرداد macOS”.
ملاحظة: قبل الدخول إلى استرداد macOS، تأكد من تسجيل الخروج من حسابك على iCloud.
ستعرف ما إذا كنت تستخدم استرداد macOS لأن خلفية الشاشة ستكون سوداء، ولن تكون هناك أي تطبيقات أو ملفات متاحة.
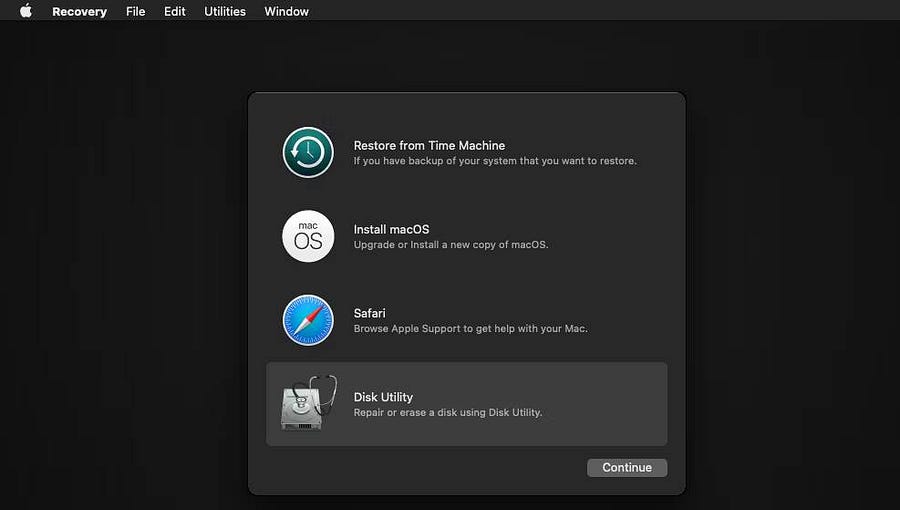
محو الـ Mac الخاص بك في استرداد macOS
قبل المضي قدمًا في هذه الخطوة، تأكد من عمل نسخة احتياطية لجميع بياناتك المهمة أولاً. تذكر أنه يمكنك استخدام Time Machine لعمل نسخة احتياطية للـ Mac الخاص بك بسهولة.
بمجرد الدخول إلى استرداد macOS، حدد “مساعدة القرص” من الخيارات الموجودة على الشاشة وانقر فوق “متابعة”. ثم حدد محرك Macintosh HD ضمن القسم الداخلي في الجزء الأيمن.
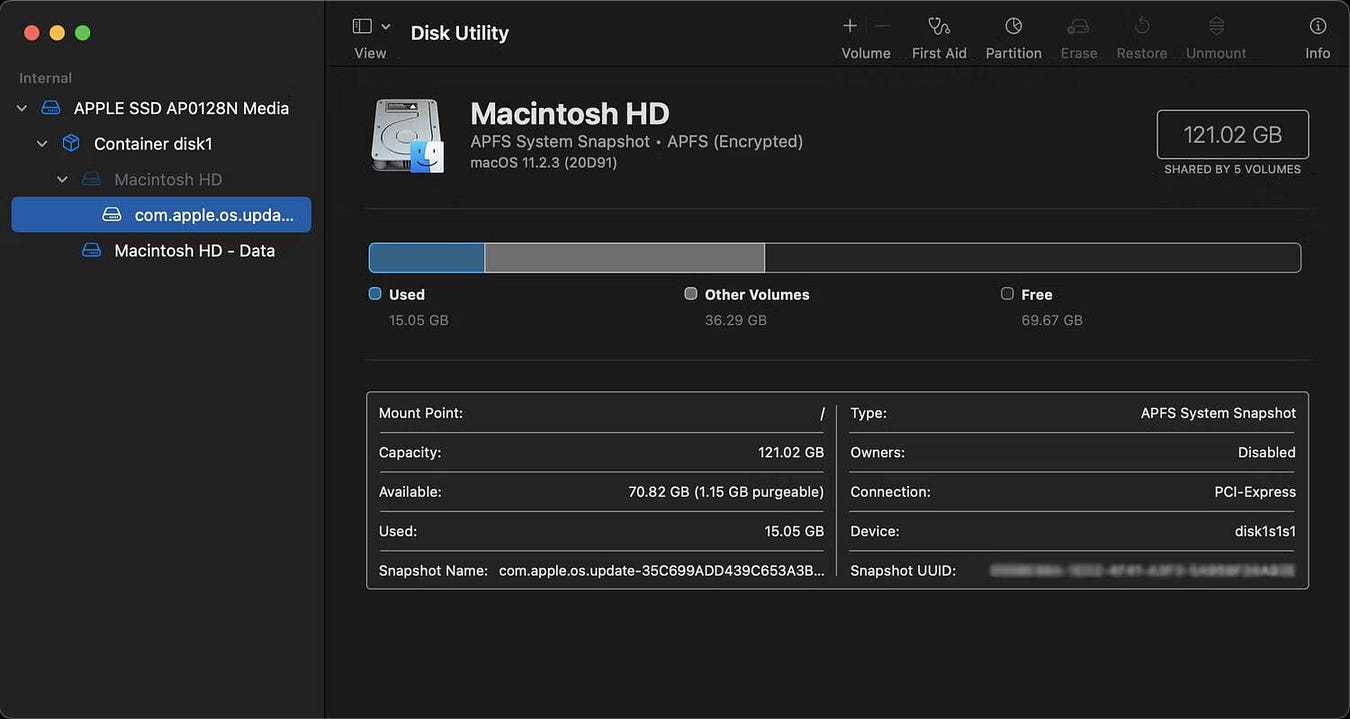
الآن انقر فوق “محو” في شريط الأدوات الموجود أعلى النافذة. سيظهر مربع حوار على الشاشة. هنا، قم بتسمية محرك الأقراص الجديد Macintosh HD وقم بتعيين التنسيق على APFS أو Mac OS Extended. ثم انقر فوق “محو” (في بعض الأحيان، سترى مجموعة وحدات التخزين بدلاً منه).
تأكد من إكمال نفس العملية لأي محركات أقراص أخرى ضمن “داخلي”، ولكن لن يكون لدى معظم الأشخاص أي منها. ستظهر أي محركات أقراص ثابتة أو أجهزة USB خارجية ضمن “خارجي”، ولن تتمكن من محوها، ولكن من الأفضل إبقائها غير موصولة على أي حال.
قم بالخروج من “مساعدة القرص” للعودة إلى شاشة استرداد macOS. تحقق من لا يُمكنك تسجيل الدخول إلى الـ Mac الخاص بك؟ جرِّب هذه النصائح لاستعادة الوصول.
إعادة تثبيت macOS باستخدام استرداد macOS
بمجرد العودة إلى نافذة استرداد macOS الرئيسية، يُمكنك إعادة تثبيت نسخة جديدة من macOS. هذه خطوة ضرورية لاستخدام الجهاز مرة أخرى، حيث أنك قمت بحذف نظام التشغيل بشكل أساسي عندما قمت بمحو القرص الصلب في “مساعدة القرص”.
قبل المتابعة، قم بتوصيل الـ Mac الخاص بك بالطاقة لشحنه والاتصال بشبكة Wi-Fi. ثم حدد إعادة تثبيت macOS وانقر فوق “متابعة” في استرداد macOS.
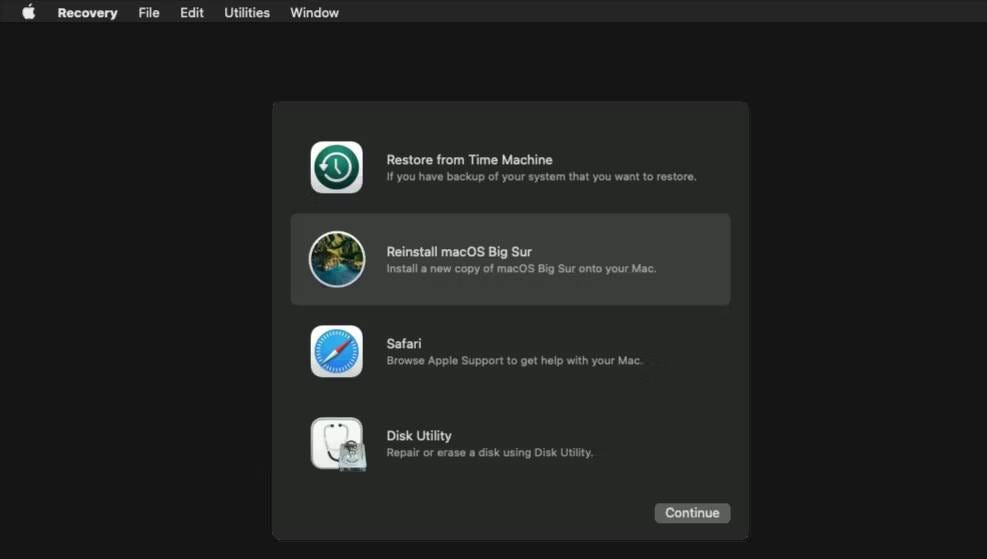
سيُرشدك الـ Mac الخاص بك عبر مجموعة من الإرشادات التي تظهر على الشاشة لإكمال إعادة تثبيت macOS. كل تعليمات تشرح نفسها، ولا تحتاج إلى القيام بالكثير. بشكل أساسي، سيقوم الـ Mac الخاص بك بتنزيل وتثبيت أحدث إصدار من macOS من الويب.
قد تستغرق هذه العملية عدة دقائق، لذا يرجى التحلي بالصبر. ولكن بمجرد الانتهاء من ذلك، يُمكنك إما ترك الـ Mac الخاص بك كما هو إذا كنت ستبيعه أو تشغيله واستخدام مساعد الإعداد لمتابعة عملية إعداد macOS الأولية كما لو كان جهازًا جديدًا.
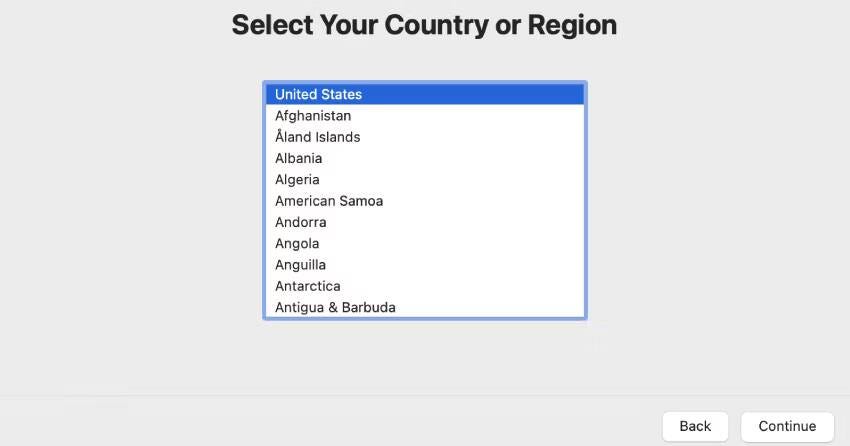
سيُطالبك مساعد الإعداد باختيار بلدك ومنطقتك، وبعد ذلك ستحتاج إلى تسجيل الدخول باستخدام Apple ID الخاص بك. ستحتاج أيضًا إلى اختيار بعض الإعدادات الأساسية للـ Mac الخاص بك وتوصيله بشبكة Wi-Fi. سيكون الـ Mac الخاص بك جاهزًا للاستخدام بمجرد اتباع هذه الخطوات القليلة. وبما أنك قمت بمحو جميع البيانات، فمن المفترض أن يبدو الـ Mac الخاص بك أكثر سرعة. يُمكنك الإطلاع الآن على كيف تتخذ قرارًا ذكيًا بشأن استبدال الـ Mac: الإختيار بين Apple وخدمات الجهات الخارجية.







