روابط سريعة
في أنظمة التشغيل مثل Windows 11، يُعتبر التمهيد في الوضع الآمن من الخيارات المُساعدة في حل مشاكل النظام وتشغيل الجهاز بأمان في حالة وجود مشكلة تقنية أو برمجية أو عدم توافق مع التطبيقات والأدوات من الجهات الخارجية. يتيح هذا الوضع للمُستخدمين في تحديد وإصلاح المشكلات دون تعريض النظام لمزيد من المخاطر.
في الوضع الآمن، يبدأ Windows بمجموعة أساسية من برامج التشغيل والملفات الضرورية لتشغيل النظام. يتم تعطيل كل شيء آخر، بما في ذلك تطبيقات بدء التشغيل والشبكات وموجه الأوامر. يُساعدك هذا الإعداد على تحديد ما إذا كان هناك برنامج تشغيل خارجي أو تعارض في التطبيق يتسبب في حدوث خلل في نظامك.
هناك أنواع مختلفة من الأوضاع الآمنة المُضمَّنة والعديد من الطرق للوصول إليها. إذا كنت بحاجة إلى تشخيص الكمبيوتر الخاص بك، فإليك كيفية التمهيد في الوضع الآمن في Windows 11 على كمبيوتر يعمل أو لا يعمل. تحقق من هل الكمبيوتر لا يعمل؟ إليك كيفية إصلاحه.

الأنواع المختلفة للوضع الآمن ومتى يتم استخدامها
هناك ثلاثة أنواع من خيارات الوضع الآمن المُتوفرة في خيارات التمهيد المتقدمة:
- الوضع الآمن: يبدأ Windows بمجموعة صغيرة من برامج التشغيل والملفات ويعطل كل شيء آخر.
- الوضع الآمن مع الشبكة: يبدأ Windows بمجموعة أساسية من برامج التشغيل بالإضافة إلى برامج تشغيل الشبكة اللازمة للاتصال بالشبكة أو بالإنترنت. اتصال Wi-Fi غير مُتوفر في هذا الوضع.
- الوضع الآمن مع موجه الأوامر: للمُستخدمين المتقدمين الذين يرغبون في الوصول إلى موجه الأوامر في الوضع الآمن ولا يحتاجون إلى واجهة Windows الرسومية.
1. التمهيد إلى الوضع الآمن باستخدام تكوين النظام من Microsoft
يُمكنك التمهيد في الوضع الآمن باستخدام تطبيق تكوين النظام، والذي يُعتبر أقل ترويعًا من الطرق الأخرى. ميزة أخرى هي أنه يسمح لك بتكوين الوضع الآمن الذي تُريده (قياسي، شبكة، موجه الأوامر) قبل إعادة التشغيل وكذلك ضبط الكمبيوتر الخاص بك تلقائيًا للتمهيد في الوضع الآمن عند إعادة التشغيل التالية.
للتمهيد في الوضع الآمن باستخدام تكوين النظام:
اضغط على Win + R لفتح مربع الحوار “تشغيل”، واكتب msconfig ثم انقر فوق موافق. وبدلاً من ذلك، انقر فوق “قائمة ابدأ”، واكتب msconfig وافتح أفضل نتيجة مطابقة.
- في نافذة تكوين النظام، افتح علامة التبويب التمهيد.
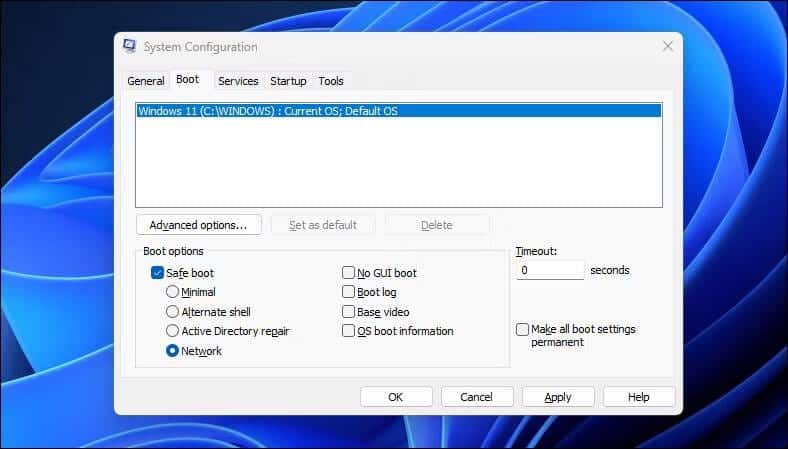
- ضمن خيارات التمهيد، حدد التمهيد الآمن. افتراضيًا، يتم تعيين الوضع الافتراضي على الحد الأدنى. وفقًا لمُتطلباتك، يمكنك التبديل بين خيارات إصلاح Alternate Shell (موجه الأوامر) أو الشبكة أو Active Directory.
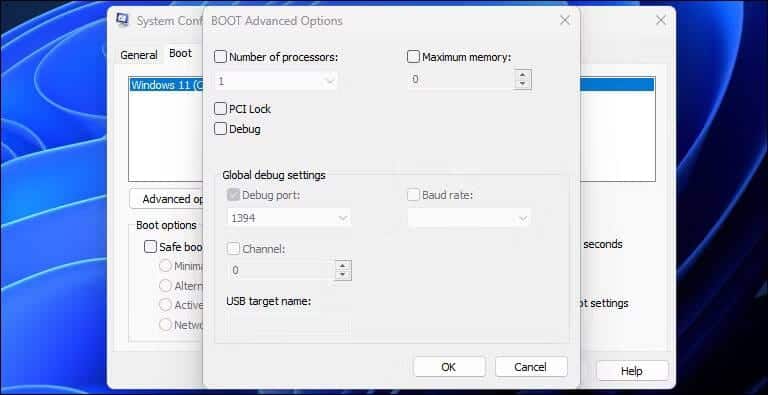
- يُوفر مربع حوار الخيارات المتقدمة تحكمًا أكثر تفصيلاً في استخدام المعالج والذاكرة. اتركه كإعداد افتراضي إذا كنت لا تعرف ما تفعله.
- بمجرد الانتهاء، انقر فوق “موافق” و”تطبيق” لحفظ التغييرات.
- أعد تشغيل الكمبيوتر الخاص بك للتمهيد في الوضع الآمن.
2. كيفية التمهيد في الوضع الآمن باستخدام تطبيق “الإعدادات”
هناك طريقة أخرى للتمهيد في الوضع الآمن وهي عبر تطبيق “الإعدادات”. يُمكنك استخدام خيار الاسترداد للوصول إلى إعدادات بدء التشغيل المتقدمة ثم التمهيد في الوضع الآمن. إليك كيفية القيام بذلك:
- اضغط على
Win + Iلفتح “الإعدادات”. - في علامة التبويب “النظام”، قم بالتمرير لأسفل وانقر فوق خيار “الاسترداد”.
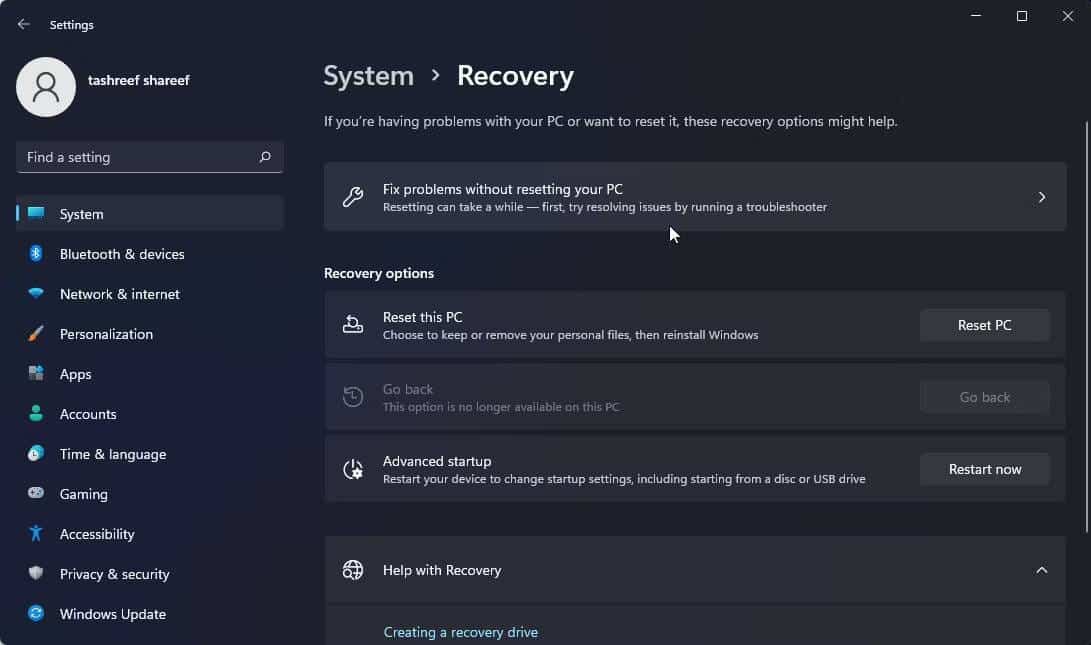
- انقر فوق الزر “إعادة التشغيل الآن” لبدء التشغيل المُتقدم.
- انقر فوق الزر “إعادة التشغيل الآن” لتأكيد الإجراء.
- في شاشة تحديد خيار، انقر فوق استكشاف الأخطاء وإصلاحها.
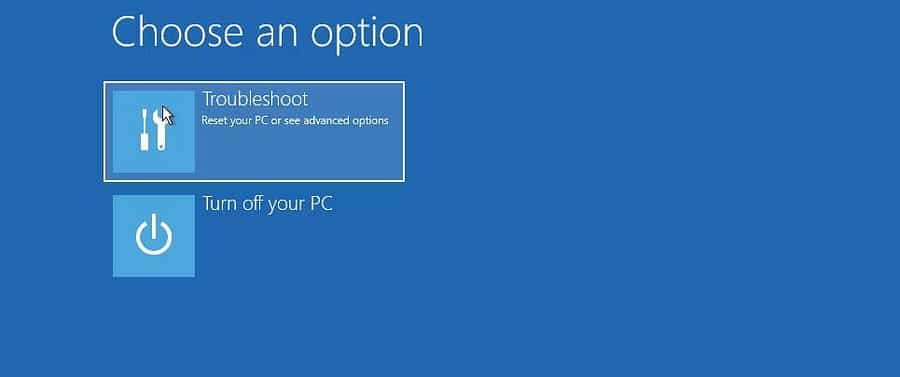
- بعد ذلك، انقر فوق خيارات مُتقدمة.
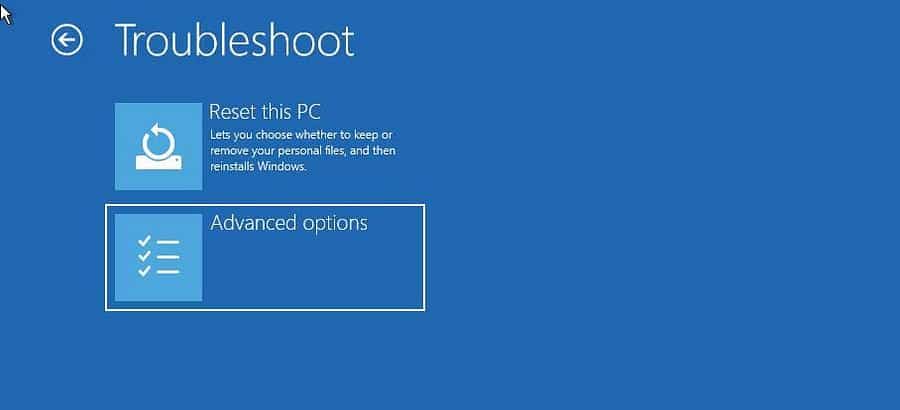
- انقر فوق إعدادات بدء التشغيل ضمن الخيارات المتقدمة.
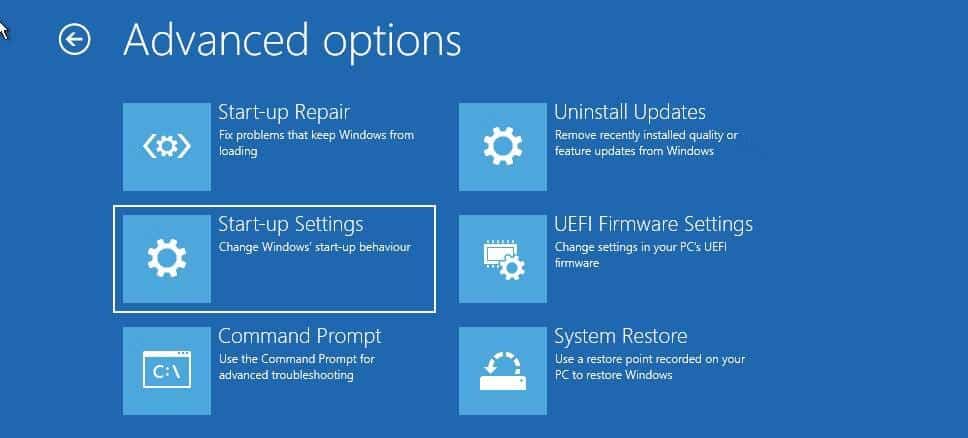
- انقر فوق الزر “إعادة التشغيل” لتأكيد وفتح إعدادات بدء التشغيل. سيقوم Windows بملء شاشتك بخيارات مُرقمة مُتعددة.
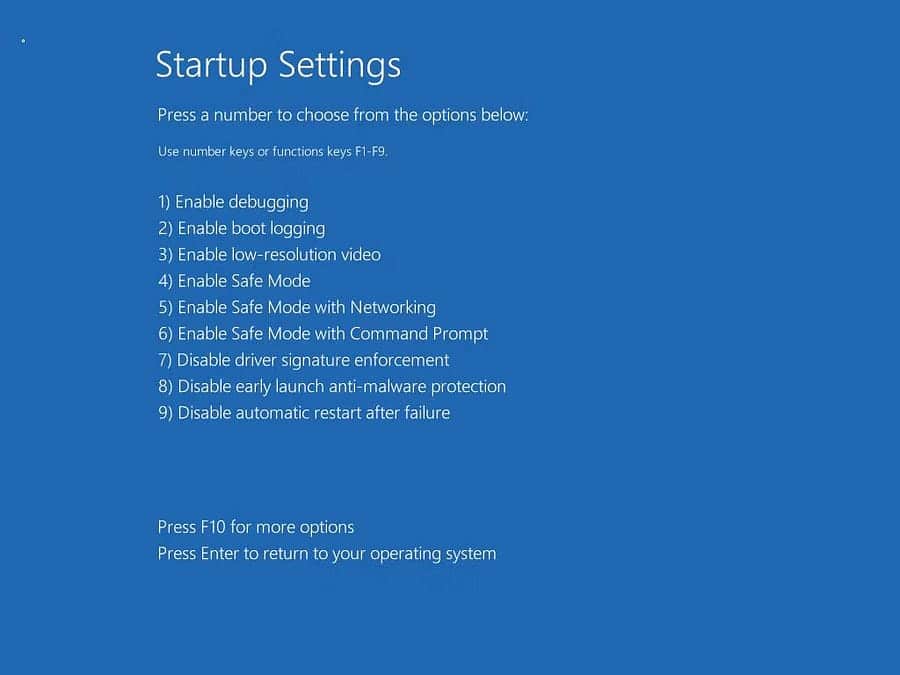
- اضغط 4 أو 5 أو 6 حسب نوع الوضع الآمن الذي تُريد التمهيد فيه. سيتم الآن إعادة تشغيل Windows والتمهيد إلى الوضع الآمن.
للخروج من الوضع الآمن، قم بإعادة تشغيل الكمبيوتر الخاص بك وسيتم تشغيل Windows بشكل طبيعي.
3. كيفية التمهيد في الوضع الآمن من شاشة القفل

إذا نسيت كلمة سر Windows أو لم تتمكن من تسجيل الدخول، فيمكنك التمهيد في الوضع الآمن من شاشة القفل نفسها. إليك كيفية القيام بذلك:
- أعد تشغيل الكمبيوتر الخاص بك.
- عندما تكون في شاشة القفل، اضغط على أي مفتاح لرؤية شاشة تسجيل الدخول القباسية.
- انقر فوق زر الطاقة/إيقاف التشغيل. ثم اضغط مع الاستمرار على مفتاح
Shiftوانقر فوق “إعادة التشغيل”. إذا طُلب منك التأكيد، فانقر فوق إعادة التشغيل على أية حال. - سيتم إعادة تشغيل الكمبيوتر الخاص بك وإظهار بيئة استرداد Windows. من هنا، انتقل إلى
استكشاف الأخطاء وإصلاحها -> الخيارات المتقدمة -> إعدادات بدء التشغيل -> إعادة التشغيل. - اضغط 4 لإعادة التشغيل والتمهيد في الوضع الآمن.
- وبدلاً من ذلك، يُمكنك أيضًا القيام بذلك من سطح المكتب. انقر فوق “قائمة ابدأ -> الطاقة” وأثناء الضغط على مفتاح
Shift، انقر فوق إعادة التشغيل.
4. التمهيد إلى الوضع الآمن باستخدام موجه الأوامر و WinRE
بالإضافة إلى الخطوات المذكورة أعلاه، يُمكنك استخدام موجه الأوامر لإعادة تشغيل الكمبيوتر الخاص بك مع تمكين الخيارات المُتقدمة. بمجرد الدخول إلى Windows RE، يُمكنك الانتقال إلى إعدادات بدء التشغيل والوصول إلى الوضع الآمن. إليك كيفية القيام بذلك.
- اضغط على مفتاح
Win، واكتب cmd، ثم انقر بزر الماوس الأيمن على موجه الأوامر واختر تشغيل كمسؤول.
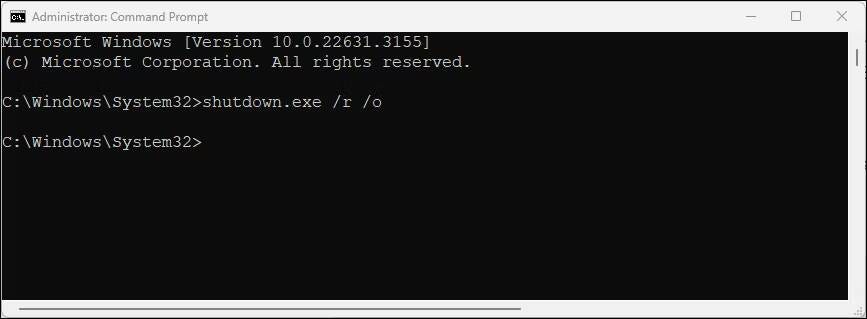
- في نافذة موجه الأوامر، اكتب الأمر التالي ثم اضغط على Enter للتنفيذ:
shutdown.exe /r /o - انقر فوق الزر “إغلاق” عندما يظهر مربع حوار مُنبثق.
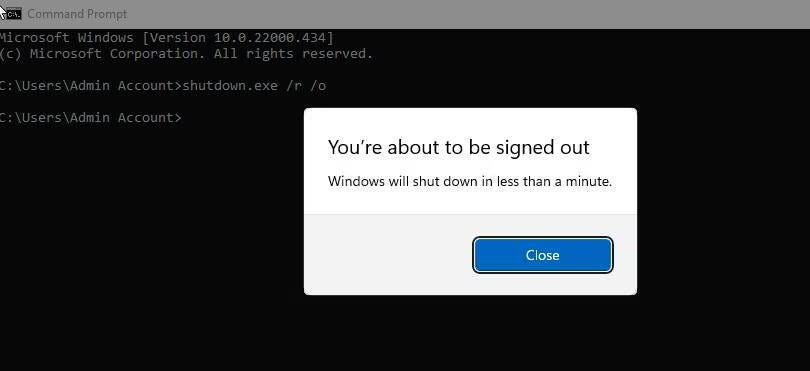
- هذا كل شيء. سيتم إعادة تشغيل Windows خلال دقيقة واحدة. لذلك، انتظر حتى تتم إعادة تشغيل الكمبيوتر والتمهيد إلى بيئة الاسترداد لنظام Windows.
- في Windows RE، انتقل إلى
استكشاف الأخطاء وإصلاحها -> الخيارات المتقدمة -> إعدادات بدء التشغيل -> إعادة التشغيل. - بعد إعادة التشغيل، اضغط على المفتاح المناسب للتمهيد في الوضع الآمن.
5. التمهيد في الوضع الآمن عندما لا يتم تشغيل Windows
إذا لم يكن Windows قيد التشغيل، أو لم تتمكن من رؤية شاشة تسجيل الدخول، فلا يزال بإمكانك الوصول إلى الوضع الآمن باستخدام خيار التمهيد المُتقدم عن طريق تشغيل بيئة الإصلاح في Windows.
على الرغم من أنه يُمكنك الضغط على المفتاح F8 بشكل متكرر أثناء عملية التمهيد للوصول إلى خيارات التمهيد المتقدمة، إلا أنه لا يعمل دائمًا. بدلاً من ذلك، يُمكنك إجبار Windows على التمهيد في بيئة الإصلاح في Windows عن طريق فرض إيقاف تشغيل الكمبيوتر الخاص بك عمدًا عدة مرات أثناء بدء التشغيل.
بعد محاولتين فاشلتين مُتتاليتين، سيقوم Windows تلقائيًا بتشغيل WinRE ويتيح الوصول إلى خيارات التمهيد المُتقدمة. لفعل هذا:
- قم بإيقاف تشغيل الكمبيوتر الخاص بك.
- اضغط على زر الطاقة لتشغيل الكمبيوتر.
- عندما يبدأ التحميل، اضغط مع الاستمرار على زر الطاقة لفرض إيقاف التشغيل. كرر الخطوات لإيقاف تشغيل الكمبيوتر بشكل مفاجئ مرة أخرى.
- في المحاولة الثالثة، اضغط على زر الطاقة واترك Windows يقوم بالتحميل والتمهيد في بيئة الاسترداد لـ Windows.
- ضمن تحديد خيار، انقر فوق استكشاف الأخطاء وإصلاحها.
- ثم انتقل إلى
الخيارات المتقدمة -> إعدادات بدء التشغيل -> إعادة التشغيل. - بعد إعادة التشغيل، اضغط على 4 , 5 أو 6 للتمهيد في الوضع الآمن مع خيارات مُختلفة.
6. إجراء التمهيد في الوضع الآمن باستخدام محرك أقراص USB قابل للتمهيد وموجه الأوامر
إذا كان الكمبيوتر الخاص بك يواجه فشلًا فادحًا في النظام أو مشكلات في بدء التشغيل ولا يُمكنه التمهيد بشكل طبيعي، فيمكنك إجراء تمهيد في الوضع الآمن باستخدام محرك أقراص USB قابل للتمهيد.
إذا لم يكن لديك وسائط التثبيت، فاتبع دليلنا لإنشاء محرك أقراص USB قابل للتمهيد لـ Windows 11. بمجرد إنشاء محرك أقراص قابل للتمهيد، تابع الخطوات أدناه:
- قم بتوصيل محرك أقراص USB القابل للتمهيد بالكمبيوتر الخاص بك.
- اضغط على زر الطاقة وابدأ بالضغط على المفتاح
F9على كمبيوتر محمول من HP أوF2على كمبيوتر محمول من نوع Lenovo لإظهار مدير التمهيد. يمكن أن يختلف مفتاح الوصول إلى نافذة “مدير التمهيد” وفقًا للشركة المُصنِّعة للكمبيوتر المحمول/اللوحة الأم.
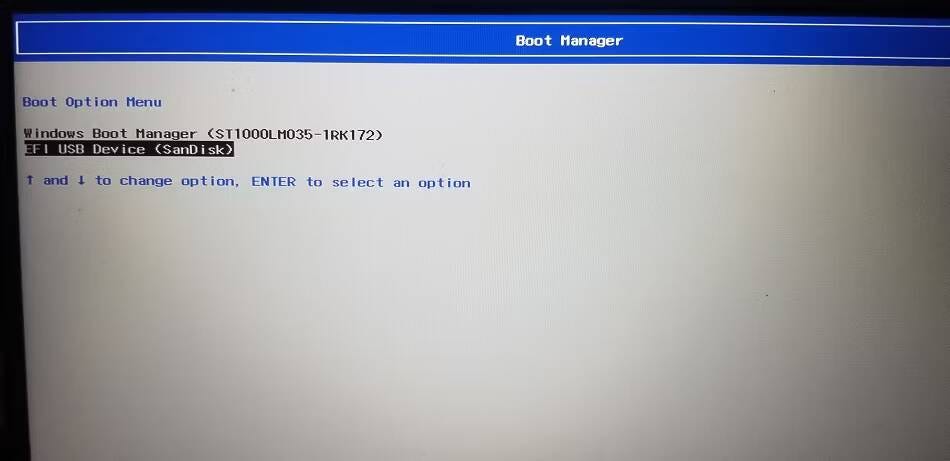
- في “مدير التمهيد”، استخدم مفاتيح الأسهم لتحديد محرك أقراص USB كجهاز التمهيد. اضغط على Enter لتحديد الخيار لفتح معالج إعداد Windows.
- في معالج إعداد Windows، انقر فوق “التالي”.
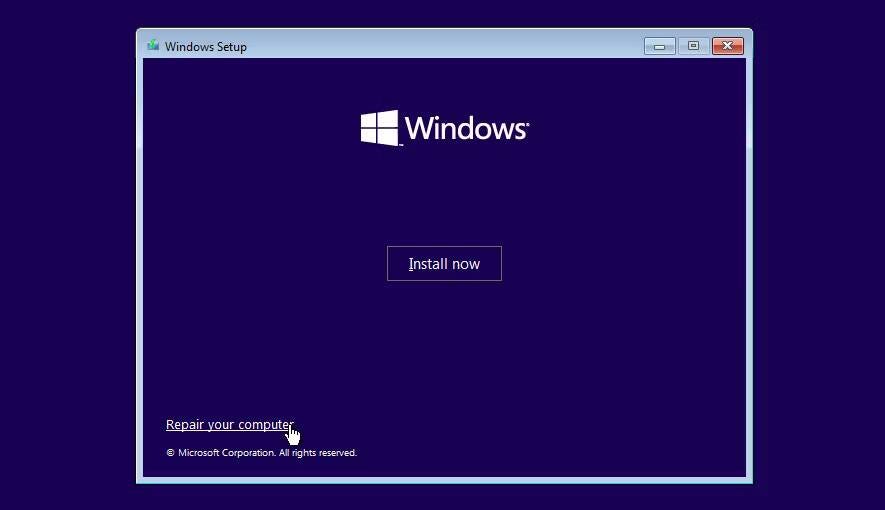
- ثم انقر فوق إصلاح الكمبيوتر الخاص بك في الزاوية السفلية للدخول إلى Windows RE.
- ضمن تحديد خيار، انتقل إلى
استكشاف الأخطاء وإصلاحها -> موجه الأوامر.
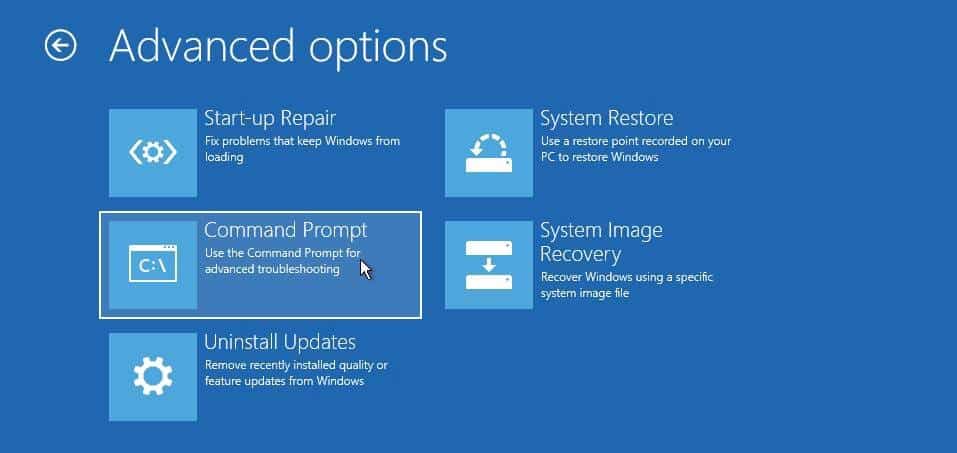
- في نافذة موجه الأوامر، اكتب الأمر التالي واضغط على زر Enter لتغيير ملف بيانات تكوين التمهيد (BCD).
bcdedit /set {default} safeboot minimal - وبدلاً من ذلك، لتمكين التمهيد الآمن مع الشبكة، اكتب الأمر التالي:
bcdedit /set {default} safeboot network - إذا نجحت، ستظهر لك رسالة اكتملت العملية بنجاح.
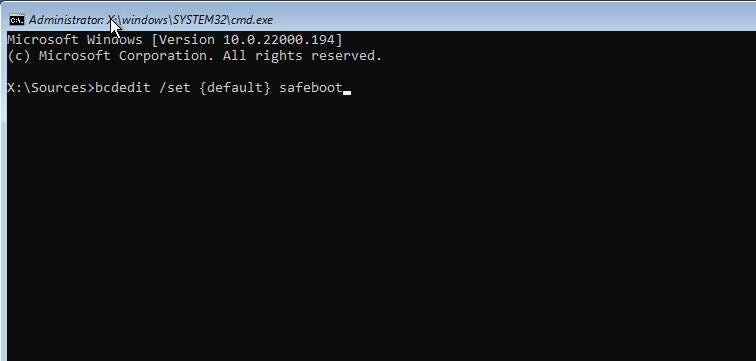
- اكتب “exit” واضغط على Enter لإغلاق موجه الأوامر.
- في Windows RE، انقر فوق “متابعة”. سيتم الآن إعادة تشغيل Windows في وضع التمهيد الآمن.
كيفية الخروج من الوضع الآمن في Windows 11
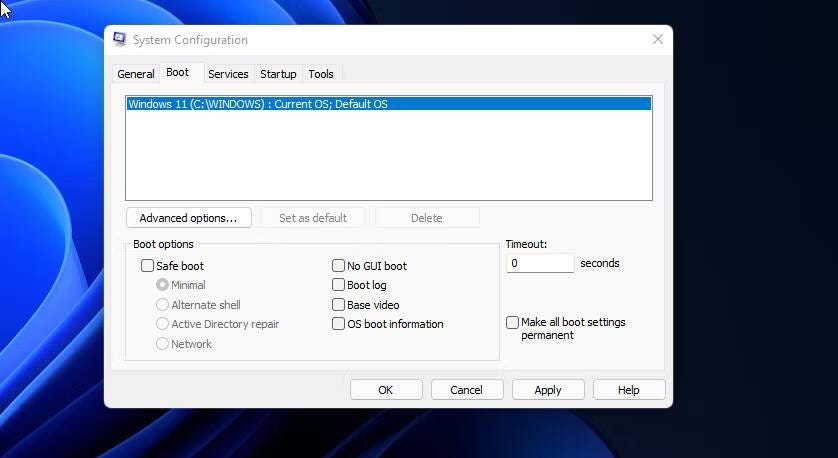
للخروج من الوضع الآمن، أعد تشغيل الكمبيوتر وانتظر حتى تتم إعادة تشغيله بشكل طبيعي. ومع ذلك، إذا استمر الكمبيوتر الخاص بك في التمهيد في الوضع الآمن، فاتبع هذه الخطوات للخروج من الوضع الآمن يدويًا.
- اضغط على
Win + Rلفتح مربع الحوار “تشغيل”. - اكتب msconfig ثم انقر فوق “موافق” لفتح “تكوين النظام”.
- في علامة التبويب “التمهيد”، قم بإلغاء تحديد خيار التمهيد الآمن.
- انقر فوق “تطبيق” و”موافق” لحفظ التغييرات. أعد تشغيل الكمبيوتر الخاص بك، ويجب أن يبدأ بشكل طبيعي.
يُعد الوضع الآمن مساحة تشخيصية مفيدة في Windows. فهو يسمح لك بالوصول إلى برامج التشغيل المُهمة ويعتبر مثاليًا لتشخيص مشكلات الأجهزة في نظامك. ومع ذلك، إذا كنت ترغب في استكشاف المشكلات المُتعلقة بالتطبيقات من الجهات الخارجية وإصلاحها، فجرب التمهيد النظيف على Windows. فهو يُتيح لك تحميل نظامك باستخدام مجموعة صغيرة من برامج التشغيل وتطبيقات بدء التشغيل لعزل السبب الذي أدى إلى حدوث التعارض. يُمكنك الإطلاع الآن على كيفية التمهيد في الوضع الآمن على Windows 10 لاستكشاف الأخطاء وإصلاحها.







