روابط سريعة
الوضع الآمن هو نمط استكشاف الأخطاء وإصلاحها المُضمَّنة في Windows والذي يعمل على تعطيل برامج التشغيل والتطبيقات غير الضرورية أثناء بدء التمهيد. فهو يسمح لك بعزل المشكلات وإصلاحها دون تدخل التطبيقات غير الضرورية. دعونا نلقي نظرة سريعة على التمهيد في الوضع الآمن مع نظام Windows 10 وماذا تفعل إذا لم تتمكن من التمهيد في الوضع الآمن.
في هذا المقال، سنقوم بعرض كيفية الوصول إلى الوضع الآمن في Windows 10 بخطوات سهلة وفعّالة. سنستعرض الطرق المُبسطة للتمهيد إلى هذا الوضع الذي يُوفر بيئة آمنة لتصحيح المشاكل أو استعادة النظام. سنستعرض أيضًا الفوائد الرئيسية لاستخدام وضع الأمان وكيف يُمكن أن يكون ذلك مفيدًا في حالات الطوارئ أو عند مواجهة صعوبات في النظام. تحقق من كيفية إضافة اختصار الوضع الآمن إلى قائمة تمهيد Windows 11.

الطريقة 1: تكوين النظام
لفتح شاشة تكوين النظام، اكتب msconfig في شريط البحث في قائمة ابدأ وحدد “أفضل تطابق”. افتح علامة التبويب “التمهيد” ولاحظ “خيارات التمهيد”. سيؤدي تحديد خيار التمهيد الآمن إلى إجبار نظامك على التمهيد في الوضع الآمن بعد إعادة التشغيل التالية.
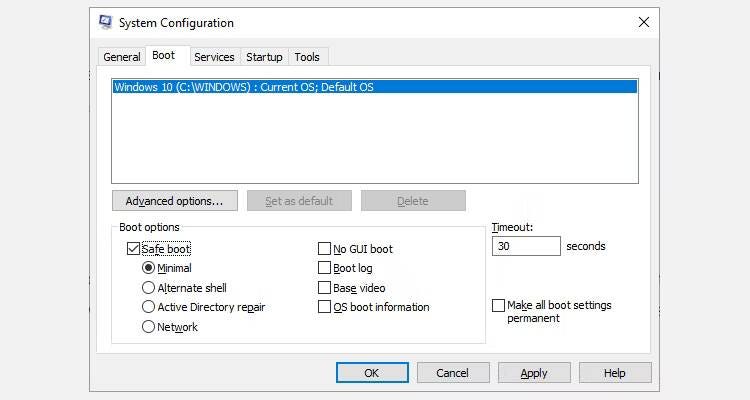
يُمكنك الاختيار من بين الخيارات الإضافية. وإليك ما تفعله:
- الحد الأدنى: يبدأ الوضع الآمن بالحد الأدنى المُطلق من برامج التشغيل والخدمات ولكن باستخدام واجهة المستخدم الرسومية القياسية لنظام التشغيل Windows (GUI). هذا هو خيار الوضع الآمن القياسي.
- Alternate Shell: يبدأ الوضع الآمن باستخدام موجه الأوامر، بدون واجهة المستخدم الرسومية لـ Windows. والذي يتطلب معرفة بالأوامر النصية المُتقدمة، بالإضافة إلى التنقل في نظام التشغيل بدون استخدام الماوس.
- إصلاح Active Directory: يبدأ الوضع الآمن مع إمكانية الوصول إلى المعلومات الخاصة بالجهاز، مثل طرازات الأجهزة. إذا قمت بتثبيت جهاز جديد يؤدي إلى إتلاف Active Directory دون جدوى، فيمكن استخدام الوضع الآمن لاستعادة استقرار النظام عن طريق إصلاح البيانات التالفة أو إضافة بيانات جديدة إلى الدليل. يتم استخدام Active Directory في إعدادات الأعمال، لذلك من غير المرجح أن تحتاج إلى هذا على جهازك الشخصي.
- الشبكة: يبدأ الوضع الآمن مع الخدمات وبرامج التشغيل الضرورية للتواصل باستخدام واجهة المستخدم الرسومية القياسية لـ Windows. اختر هذا الوضع إذا كنت تُريد الاتصال بالإنترنت أثناء استكشاف الأخطاء وإصلاحها.
حدد الحد الأدنى -> تطبيق -> موافق. سيسألك تكوين النظام الآن عما إذا كنت تريد إعادة تشغيل النظام أم لا. سيؤدي تحديد إعادة التشغيل إلى بدء عملية إعادة التشغيل على الفور، لذا تأكد من حفظ أي مُستندات أو مشاريع نشطة.
الطريقة 2: بدء التشغيل المُتقدم
خيارك التالي هو بدء التشغيل المتقدم لـ Windows 10. إنه ليس خيار مُتقدم إلى هذا الحد، لكن من المفيد حقًا معرفته. للوصول إليه، اكتب Advanced Start-up في شريط البحث في قائمة ابدأ وحدد “أفضل تطابق”.
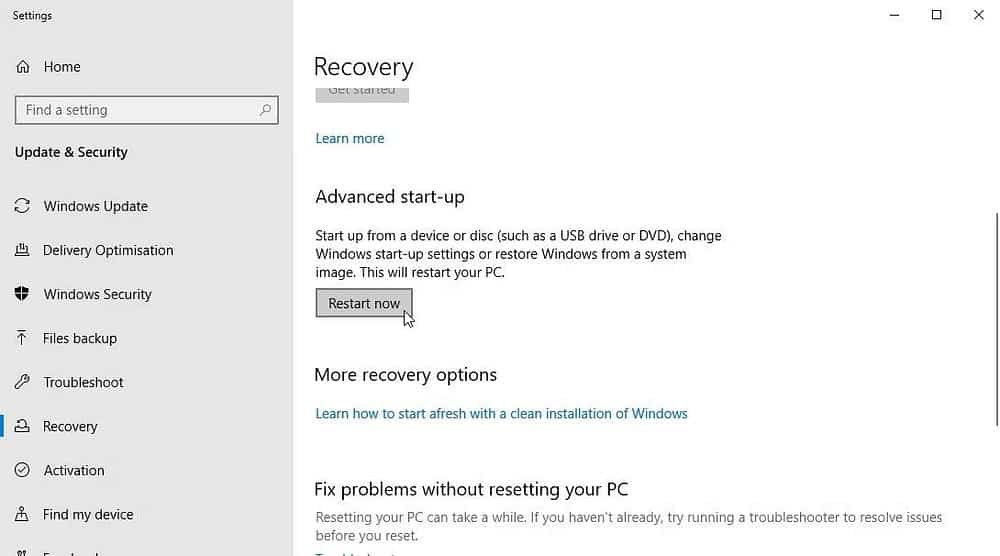
- في القائمة الناتجة، ضمن بدء التشغيل المتقدم، حدد إعادة التشغيل الآن.
- سيؤدي هذا الخيار إلى إعادة تشغيل النظام الخاص بك في وضع الاسترداد، أين ستُواجه ثلاثة خيارات: المتابعة أو استكشاف الأخطاء وإصلاحها أو إيقاف تشغيل الكمبيوتر الخاص بك.
- حدد
استكشاف الأخطاء وإصلاحها -> الخيارات المُتقدمة. لديك الآن مجموعة جديدة من الخيارات للاختيار من بينها. - حدد
إعدادات بدء التشغيل -> إعادة التشغيل. سيتم إعادة تشغيل النظام الخاص بك. سيتم تحميل شاشة إعدادات بدء التشغيل بعد إعادة التشغيل. من هنا، اختر الخيار المطلوب للوضع الآمن.
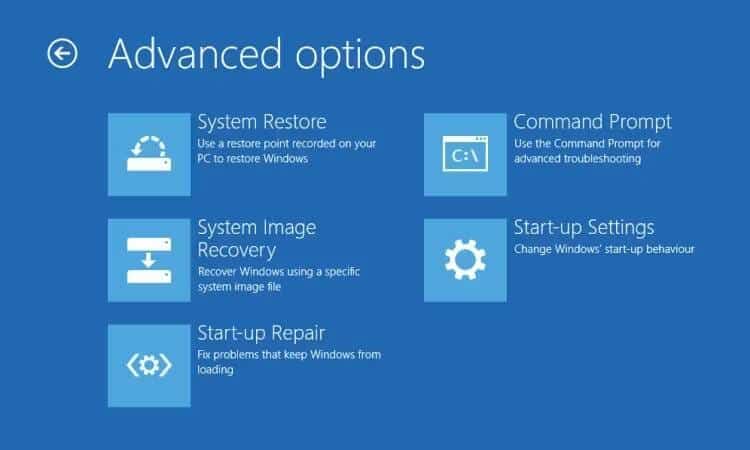
اختصار بدء التشغيل المتقدم
يُمكنك تخطي عملية النقر الطويلة إلى حد ما عن طريق الضغط باستمرار على Shift والنقر فوق “إعادة التشغيل” ضمن “الطاقة”، الموجود في قائمة ابدأ في Windows 10. تنقلك عملية إعادة التشغيل هذه مباشرةً إلى خيارات الاسترداد، حيث يُمكنك تحديد استكشاف الأخطاء وإصلاحها -> الخيارات المتقدمة -> إعدادات بدء التشغيل. تحقق من إصلاح خطأ “إعادة التشغيل وحدد جهاز التمهيد الصحيح” في Windows.
الطريقة 3: الضغط على F8 أثناء بدء التمهيد
حتى ظهور Windows 8، كانت الطريقة الأكثر شيوعًا للدخول إلى “الوضع الآمن” هي النقر على F8 على لوحة المفاتيح أثناء بدء التمهيد. يؤدي النقر على F8 إلى إظهار شاشة خيارات الوضع الآمن، مع إدراج الخيارات الموجودة ضمن الطريقة الأولى (أعلاه) والعديد من البدائل.
لتحسين أوقات التمهيد، تم تعطيل الوصول إلى الوضع الآمن في Windows 10 (و Windows 11) بشكل افتراضي. ومع ذلك، يُمكنك التضحية ببضع ثوانٍ أثناء بدء التمهيد عن طريق تمكين القائمة F8 باستخدام موجه الأوامر:
- ابدأ بفتح موجه أوامر بصلاحيات المسؤول. انقر بزر الماوس الأيمن فوق “قائمة ابدأ” وحدد موجه الأوامر (المسؤول). حدد نعم في مربع حوار التحكم في حساب المستخدم إذا ظهر. يجب أن يكون موجه الأوامر مفتوحًا الآن.
- أدخل (أو انسخ/ألصق) الأمر التالي::
<bcdedit /set {default} bootmenupolicy legacy - للتراجع عن هذا الأمر القديم في أي وقت، أعد فتح موجه الأوامر بصلاحيات المسؤول وفقًا للتعليمات المذكورة أعلاه واكتب:
<bcdedit /set {default} bootmenupolicy standard 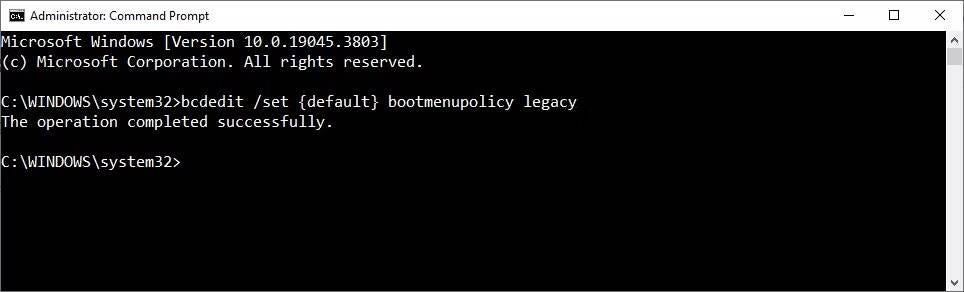
يقوم أمر الانعكاس بإرجاع عملية بدء التشغيل إلى حالتها الأصلية. لذا، للوصول إلى الوضع الآمن، سيتعين عليك بعد ذلك استخدام أحد الخيارات البديلة التي تمت مناقشتها.
نصيحة: الخطوات المذكورة أعلاه تعمل على Windows 11 أيضًا!
ماذا لو لم أتمكن من الوصول إلى الوضع الآمن؟
حتى لو لم ينجح أي مما سبق، فلا يزال لديك بعض الطرق الأخرى في جعبتك.
إذا قمت بتثبيت Windows 10 عبر قرص أو محرك أقراص USB محمول، فيُمكنك التمهيد مباشرةً في وضع الاسترداد عن طريق إدخال وسائط التثبيت قبل تشغيل النظام.
اختر تخطيط لوحة المفاتيح، متبوعًا بـ إصلاح الكمبيوتر الخاص بك، في الجزء السفلي الأيسر من الشاشة. من هنا، يُمكنك التوجه إلى استكشاف الأخطاء وإصلاحها -> الخيارات المُتقدمة، حيث ستجد:
- استعادة النظام.
- استعادة صورة النظام.
- بدء التصليح.
- موجه الأوامر.
- العودة إلى الإصدار السابق.
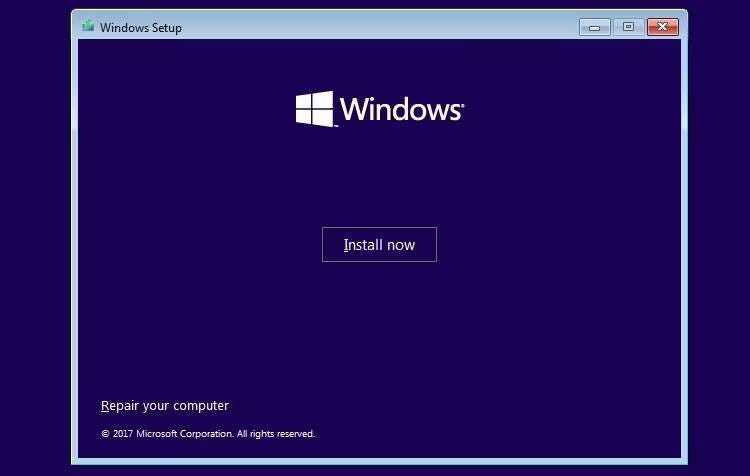
لكي يعمل “استعادة صورة النظام”، سيتعين عليك عمل نسخة احتياطية قبل حدوث خطأ في النظام، وهو أمر ننصحك به تمامًا. يُمكنك إنشاء صورة النظام عن طريق كتابة Recovery في شريط بحث “قائمة ابدأ” وتحديد أفضل تطابق. سيتم فتح أدوات الاسترداد المتقدمة. حدد إنشاء محرك استرداد واتبع الخطوات.
قرص إصلاح النظام
أداة أخرى مُفيدة تحت تصرفك هي قرص إصلاح النظام. وعلى عكس “استعادة صورة النظام”، فهي ليست خاصة بالجهاز، لذا يمكنك الحصول عليها عبر صديق إذا سارت الأمور على نحو خاطئ.
توجه إلى لوحة التحكم -> النظام والأمان -> النسخ الاحتياطي والاستعادة (Windows 7).
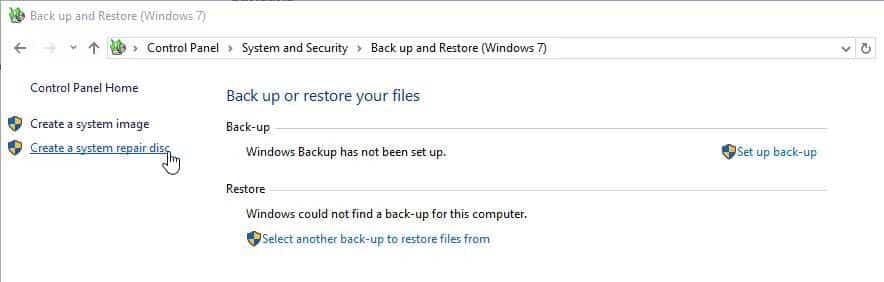
لا تدع علامة Windows 7 تُثبطك: أنت في المكان الصحيح. حدد إنشاء قرص إصلاح النظام من العمود الجانبي واتبع التعليمات. تحقق من خطوات الاستفادة من بيئة الاسترداد الخاصة في Windows لإصلاح الملفات وتحسين النظام.
كيف يُمكنني الخروج من الوضع الآمن؟
بمجرد إصلاح مشكلة Windows 10، يمكنك ترك الوضع الآمن. ولكن كيف يمكنك الخروج من الوضع الآمن بمجرد دخولك هناك؟
هناك خياران، اعتمادًا على كيفية تشغيلك في الوضع الآمن:
- إذا دخلت إلى الوضع الآمن باستخدام الطريقة الأولى (عبر تكوين النظام)، فيجب عليك إيقاف تشغيل خيار الوضع الآمن في نفس نافذة التكوين. وإلا، فسيتم تشغيل Windows 10 مرة أخرى في الوضع الآمن بعد كل إعادة تشغيل.
- إذا دخلت إلى الوضع الآمن باستخدام الطريقة الثانية (عبر بدء التشغيل المتقدم) أو الطريقة الثالثة (عبر النقر على لوحة المفاتيح)، فأوقف تشغيل النظام أو أعد تشغيله لمغادرة الوضع الآمن.
يُمكن للخيار الأول أن يلفت انتباه الأشخاص (بما فيهم أنا!)، لذا لا تنس التحقق من قائمة تكوين النظام إذا كان هناك خطأ ما.
أنت تعرف الآن أسهل الطرق للوصول إلى الوضع الآمن في Windows 10. تأكد من ملاحظة القسم الأخير الخاص باسترداد صورة النظام وأقراص إصلاح النظام. تذكر أن الخيار الأول لا يعمل إلا إذا قمت بتعيين صورة الاسترداد قبل أن يبدأ عالمك في الانهيار في كابوس ناجم عن شاشة الموت الزرقاء. يُمكنك الإطلاع الآن على Windows 10 لا يقوم بالتمهيد؟ إصلاحات لتشغيل الكمبيوتر مرة أخرى.







