روابط سريعة
يُعد الوضع الآمن أحد أوضاع استكشاف أخطاء النظام وإصلاحها في مختلف إصدارات Windows. فهو يُتيح لك استكشاف أخطاء النظام الخطيرة التي تحدث بسبب عطل في المُكوّنات والتطبيقات. في حين أنَّ هناك العديد من الطرق للتمهيد في الوضع الآمن ، فإنَّ العملية نفسها مُملة بعض الشيء.
إذا كنت بحاجة إلى استكشاف أخطاء نظامك في الوضع الآمن وإصلاحها كثيرًا ، فيُمكنك إضافة الخيار إلى قائمة التمهيد للوصول بشكل أسرع وبشكل أكثر ملاءمة. يُمكنك تحقيق ذلك باستخدام مُحرِّر بيانات تكوين التمهيد (BCD). سنعرض لك هنا طريقتين لإضافة الوضع الآمن إلى قائمة تمهيد Windows 11. تحقق من كيفية إضافة خيار الوضع الآمن إلى قائمة السياق في Windows 11.

1. إضافة الوضع الآمن باستخدام موجه الأوامر وتكوين النظام
من أجل هذه المُهمة ، سنحتاج إلى إنشاء إدخال تمهيد جديد. بمجرد إنشاء إدخال تمهيد باستخدام مُوجه الأوامر ، يُمكنك استخدام تطبيق تكوين النظام لتعيين خيار الوضع الآمن لذلك الإدخال.
قبل إجراء أي تغييرات ، قم بإنشاء نقطة استعادة للنظام. سيُساعدك القيام بهذا في استعادة نظامك والتراجع عن التغييرات إذا حدث خطأ ما أثناء العملية.
لإضافة الوضع الآمن إلى قائمة تمهيد Windows 11:
- اضغط على مفتاح
Winلإظهار بحث Windows. - اكتب cmd ، وانقر بزر الماوس الأيمن فوق موجه الأوامر ، وحدد تشغيل كمسؤول. انقر فوق “نعم” إذا طُلب منك ذلك بواسطة “التحكم في حساب المستخدم”.
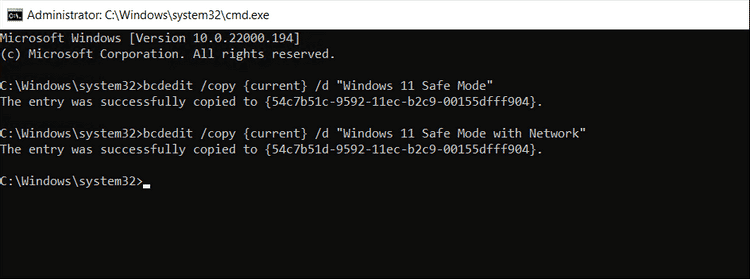
- في نافذة موجه الأوامر ، اكتب الأمر التالي واضغط على Enter:
bcdedit /copy {current} /d “Windows 11 Safe Mode” -
- سيُنشئ نسخة من إدخال التمهيد الحالي ويُطلق عليه اسم Windows 10 Safe Mode.
- إذا كنت ترغب في ذلك ، يُمكنك تغيير الوضع الآمن لـ Windows 11 إلى اسم مُختلف لتسهيل التعرف عليه. يُمكنك أيضًا إنشاء إدخالات تمهيد مُتعددة باستخدام الأمر أعلاه. يُعتبر هذا مُفيد إذا كنت تُريد إضافة الوضع الآمن مع موجه الأوامر والشبكة بشكل مُنفصل.
- عند النجاح ، يجب أن ترى أن الرسالة التالية: The entry was successfully copied to {Unique_Identifier}.
- اكتب exit واضغط على Enter لإغلاق موجه الأوامر.
- بعد ذلك ، اضغط على
Win + Rلفتح مربع الحوار “تشغيل”. - اكتب
msconfigوانقر فوق موافق لفتح تكوين النظام.
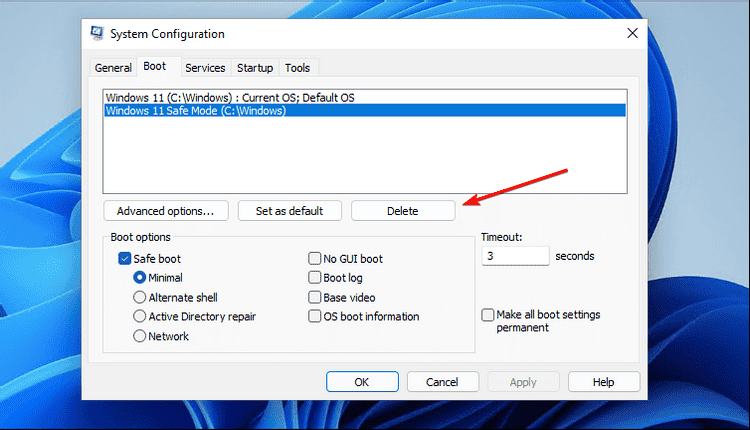
- بعد ذلك ، افتح علامة التبويب التمهيد. هنا ، سترى إدخالات مُتعددة. الإدخال الأصلي / الافتراضي لنظام التشغيل Windows 11 وإدخال Windows 11 Safe Mode الجديد الذي قُمتَ بإنشائه باستخدام موجه الأوامر.
- حدد إدخال Windows 11 Safe Mode الجديد.
- بعد ذلك ، حدد التمهيد الآمن ضمن خيارات التمهيد. بشكل افتراضي ، يتم تحديد الخيار الحد الأدنى لـ “التمهيد الآمن”. حدد “الشبكة” لإنشاء الوضع الآمن مع الاتصال بالشبكة وحدد البديل Shell إذا كنت تُريد إضافة الوضع الآمن باستخدام موجه الأوامر.
- بعد ذلك ، أدخل الوقت بالثواني في حقل المُهلة. على سبيل المثال ، أدخل
30لتعيين مُهلة 30 ثانية. هذا هو الوقت الذي سيقوم Windows بعده بتحميل نظام التشغيل الافتراضي من قائمة التمهيد. - بعد ذلك ، حدد الخيار جعل جميع إعدادات التمهيد دائمة.
- انقر فوق “تطبيق” و “موافق” لحفظ التغييرات. انقر فوق “نعم” لتأكيد الإجراء.
- بعد ذلك ، انقر فوق إعادة التشغيل لحفظ التغييرات. أثناء إعادة التشغيل ، سترى شاشة اختر نظام التشغيل. سوف يسرد إدخالات التمهيد الجديدة للدخول إلى الوضع الآمن في Windows 11.
2. كيفية إضافة الوضع الآمن إلى Windows 11 باستخدام موجه الأوامر
يُمكنك إضافة “الوضع الآمن” إلى Windows 11 دون استخدام تطبيق تكوين النظام. تتضمن هذه الطريقة إنشاء إدخال تمهيد باستخدام أمر مُحرِّر BCD ، مثل الطريقة أعلاه. بعد ذلك ، سنقوم بتكوين وظيفة “الوضع الآمن” باستخدام المُعرِّف الفريد لإدخال التمهيد الحالي في موجه الأوامر.
لإضافة الوضع الآمن باستخدام موجه الأوامر:
bcdedit /set {Unique_Identifier} safeboot minimal
bcdedit /set {Unique_Identifier } safebootalternateshell yes - افتح موجه الأوامر كمسؤول. للقيام بذلك ، اضغط على
Win + Rلفتح مربع الحوار “تشغيل” واكتب cmd. بعد ذلك ، اضغط مع الاستمرار على مفتاحCtrl + Shiftوانقر فوق موافق. - في نافذة موجه الأوامر ، اكتب الأمر التالي لإنشاء نسخة من إدخال التمهيد الافتراضي لنظام التشغيل الخاص بك:
bcdedit /copy {current} /d “Windows 10 Safe Mode” - سيظهر الإخراج تم نسخ الإدخال بنجاح إلى الرسالة متبوعًا بمعرّف محاط بأقواس. على سبيل المثال ، يبدو إخراج الأمر الموجود على جهاز الكمبيوتر الخاص بي كما يلي:
Entry successfully copied to {54c7b520–9592–11ec-b2c9–00155dfff904} - انسخ المُعرِّف الموجود بين
{}إلى الحافظة أو احفظه في ملف “المفكرة”.
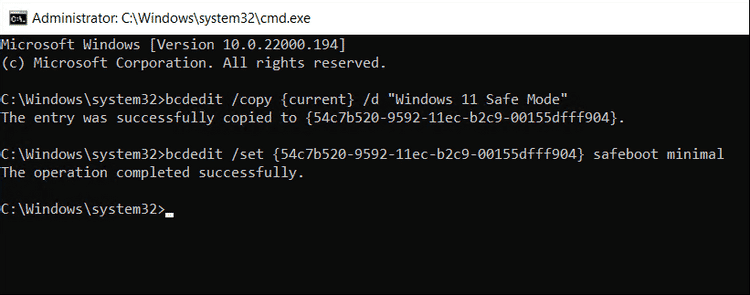
- بعد ذلك ، اكتب الأمر التالي واضغط على Enter:
bcdedit /set {Unique_identifier} safeboot minimal - في الأمر أعلاه ، استبدل Unique_Identifier بالمُعرِّف المنسوخ في الخطوة الأخيرة. على سبيل المثال ، سيبدو الأمر الكامل مع المُعرِّف كما يلي:
bcdedit /set {54c7b520–9592–11ec-b2c9–00155dfff904} safeboot minimal - إذا كنت تُريد إضافة الوضع الآمن مع الوصول إلى الشبكة ، فاستخدم الأمر التالي.
bcdedit /set {Unique_Identifier} safeboot network - لإضافة الوضع الآمن باستخدام موجه الأوامر ، استخدم الأمر التالي. والذي يتضمن أوامر مُتعددة ، لذا قم بتنفيذها جميعًا:
bcdedit /set {Unique_Identifier} safeboot minimal
bcdedit /set {Unique_Identifier } safebootalternateshell yes - لجميع الأوامر أعلاه ، استبدل Unique_Identifier بالمُعرِّف الصحيح.
- بمجرد الانتهاء من ذلك ، اكتب exit واضغط على Enter لإغلاق موجه الأوامر.
يُمكنك إعادة تشغيل الكمبيوتر للتحقق من التعديلات. عند التمهيد ، سترى شاشة اختيار نظام التشغيل. للتمهيد في الوضع الآمن ، انقر فوق Windows 11 Safe Mode. للتمهيد بشكل طبيعي ، حدد خيار Windows 11 الافتراضي.
كيفية إزالة الوضع الآمن من قائمة التمهيد في Windows 11
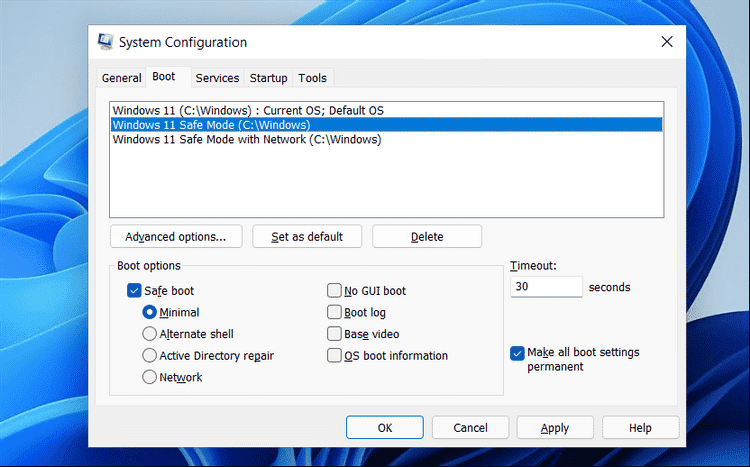
تُعد عملية إزالة خيار الوضع الآمن من قائمة التمهيد أسهل من إضافته. كل ما عليك فعله هو فتح تكوين النظام ، وتحديد إدخال التمهيد المُراد إزالته ، والنقر فوق إزالة.
لإزالة الوضع الآمن من قائمة التمهيد:
- اضغط على
Win + Rلفتح مربع الحوار “تشغيل”. - اكتب msconfig وانقر فوق موافق لفتح تكوين النظام.
- بعد ذلك ، افتح علامة التبويب التمهيد.
- حدد إدخال التمهيد في الوضع الآمن الذي تُريد حذفه. كن حذرًا مع هذا الخيار ، لأن حذف إدخال التمهيد الافتراضي لنظام التشغيل يُمكن أن يترك نظامك غير قابل للاستخدام.
- قم بتأكيد التحديد مرة أخرى وانقر فوق الزر حذف.
- هذا هو. شريطة أن يكون لديك فقط إدخال التمهيد الافتراضي لنظام التشغيل في “تكوين النظام” ، سيقوم Windows بتحميل نظام التشغيل الافتراضي.
تحقق من ما هو الوضع الآمن في نظام التشغيل Windows 10؟
أصبح التمهيد في الوضع الآمن لـ Windows 11 أسهل
يجعل موجه الأوامر من السهل للغاية إنشاء إدخالات تمهيد جديدة وتعيين وظائف الوضع الآمن لها في Windows 11. بالإضافة إلى ذلك ، نظرًا لأن الوضع الآمن له أنواع مُتعددة ، يُمكنك إنشاء إدخالات مُنفصلة لكل نوع باستخدام موجه الأوامر وتطبيق تكوين النظام.
إذا لم تعد بحاجة إلى خيار الوضع الآمن في قائمة التمهيد ، فاحذف إدخال الوضع الآمن وقم بتطبيق التغييرات لاستعادة عملية التمهيد الافتراضية. يُمكنك الإطلاع الآن على كيفية إجراء التمهيد النظيف على Windows 11.







